Vizītkaršu drukāšanu vienmēr ieteicams sākt ar vizītkaršu veidni. Avery sastāvs un citas perforētas tukšas lapas darbojas ar daudzām vizītkaršu veidnēm, ko atradīsit programmā Publisher vai tiešsaistē.
Lai iestatītu pasta sapludināšanu dažādu vārdu un/vai adrešu drukāšanai uz vizītkaršu lapas, skatiet rakstu Uzlīmju izveide, izmantojot dažādas adreses. Pasta sapludināšanas procedūras pēdējo darbību aprakstā atradīsit norādījumus par lapu drukāšanu.
Taču, ja drukājat tikai dažas atšķirīgas vizītkartes un neiebilstat rakstīt informāciju par dažādām kartēm, varat veikt šajā rakstā norādītās darbības, lai pabeigtu pasta sapludināšanu.
-
Noklikšķiniet uz Fails > Izveidot jaunu.
-
Lai atrastu veidni tiešsaistē, meklēšanas lodziņā ierakstiet Vizītkartes.
Padoms.: Meklēšanas lodziņā ierakstiet Avery lapu komplekta numuru (piem., Avery 8871) vai cita ražotāja lapu komplekta numuru, lai atrastu veidnes, kas ir piemērotas attiecīgajām lapām.
-
Atrodiet veidni, kur vienā lapā ir vairākas vizītkartes, un noklikšķiniet uz izveidotvai atlasiet vienu vizītkarti, noklikšķiniet uz izveidotun pēc tam pievienojiet papildu kartes, kā norādīts tālāk.
-
Noklikšķiniet uz Lappuses noformējums un izvērsiet lodziņu Lappuses iestatīšana .
-
Sarakstā izkārtojuma tips atlasiet lapas lielumu un pēc tam atlasiet vairākas lappusesloksnē. Ņemiet vērā lapu skaitu, kas ietilpst lapā.
-
Noklikšķiniet uz ievietot > lapu , lai lapai pievienotu vizītkarti. Atkārtojiet darbības, līdz jums ir pilna vizītkaršu lapa.
-
-
Katrā vizītkartē ierakstiet nepieciešamo informāciju.
-
Noklikšķiniet uz Fails > Drukāt.
-
Ja izvēlējāties vienu kartes veidni un pievienojis tās lapas, pārliecinieties, vai sadaļā lapasgrupā Iestatījumi ir redzamas vairākas lappuses loksnē. Pārliecinieties arī, vai sadaļā izkārtojuma opcijasparādās pareizais papīra lielums un orientācija.
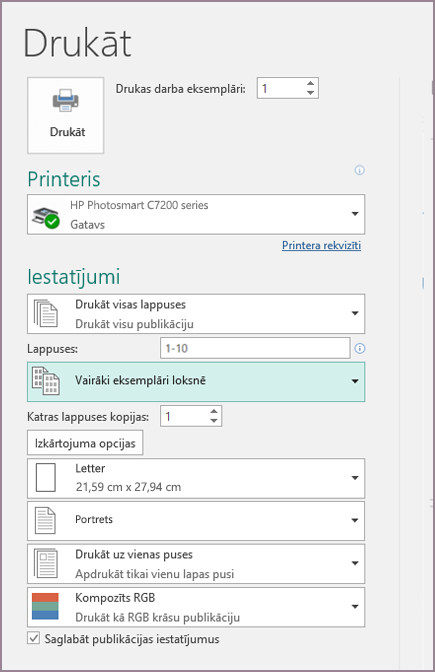
-
Noklikšķiniet uz Drukāt.
-
Noklikšķiniet uz Fails > Izveidot jaunu.
-
Noklikšķiniet uz vizītkartes.
-
Sarakstā pieejamās veidnes atlasiet instalētās un tiešsaistes veidnes vai precizējiet meklēšanu, noklikšķinot uz Instalētās veidnes vai tiešsaistes veidnes.
-
Noklikšķiniet, lai atlasītu veidni, un pēc tam noklikšķiniet uz izveidot.
-
Noklikšķiniet uz Lappuses noformējums un izvērsiet lodziņu Lappuses iestatīšana .
-
Sarakstā izkārtojuma tips atlasiet lapas lielumu un pēc tam atlasiet vairākas lappusesloksnē. Ņemiet vērā lapu skaitu, kas ietilpst lapā. Noklikšķiniet uz Labi.
-
Noklikšķiniet uz ievietot > lapu , lai lapai pievienotu vizītkarti. Atkārtojiet darbības, līdz jums ir pilna vizītkaršu lapa.
-
Katrā lapā ierakstiet detalizētu informāciju par vizītkarti.
-
Noklikšķiniet uz Fails > Drukāt.
-
Sadaļā lappusesnoteikti izvēlieties vairākas lappuses loksnēun pēc tam noklikšķiniet uz Drukāt.
-
Noklikšķiniet uz Fails > Izveidot jaunu.
-
Noklikšķiniet uz vizītkartes.
-
Noklikšķiniet, lai atlasītu veidni, un pēc tam noklikšķiniet uz izveidot.
-
Noklikšķiniet uz ievietot > lapā.
-
Dialoglodziņā Ievietot lapu ievadiet pievienojamo lappušu skaitu. Piemēram, lai vienā lapā drukātu 10 dažādas vizītkartes, ievietojiet 9 lappuses.
-
Noklikšķiniet uz pirms pašreizējās lapas vai pēc pašreizējās lapas un pēc tam pārliecinieties, vai ir atlasīta opcija ievietot tukšas lappuses .
-
Katrā lapā ierakstiet detalizētu informāciju par vizītkarti. Varat arī izveidot atsevišķus failus katrai vizītkartei un pēc tam kartes kopēt primārajā failā, kā norādīts tālāk.
-
Noklikšķiniet uz rediģēt > Atlasīt visu vai arī nospiediet taustiņu kombināciju CTRL + C avota failā.
-
Primārajā failā noklikšķiniet uz kādas no ievietotajām tukšajām lappusēm.
-
Noklikšķiniet uz rediģēt > Ielīmēt vai nospiediet taustiņu kombināciju CTRL + V.
-
Atkārtojiet darbības a-c katrai pievienotajai kartītei.
-
-
Noklikšķiniet uz Fails > Drukāt.
-
Cilnes publikācijas un papīra iestatījumi sadaļā drukas opcijasnoteikti izvēlieties vairākas lappusesloksnē un pēc tam noklikšķiniet uz Drukāt.
Piezīmes.:
-
Ja primārajā publikācijā tiek izmantots lappušu šablons, iespējams, šī lapu šablons ir jāignorē, izmantojot kopētās publikācijas. Primārajā publikācijā dodieties uz lapu, kurā atrodas lappušu šablona objekti, kurus vēlaties paslēpt, un pēc tam noklikšķiniet uz skatīt > Ignorēt lapu šablonu.
-
Ja vēlaties drukāt publikāciju noteiktā lapas vietā, mainiet publikācijas novietojumu lapā, pielāgojot rindas opcijas, kolonnas opcijas un horizontālās un vertikālās atstarpes starp vairākām drukas opcijām. Papildinformāciju skatiet rakstā uzlīmju, pastkaršu, nosaukumu atzīmju vai vizītkaršu drukāšananoteiktā vietā lapā.
-
Lai atvieglotu publikācijas līdzināšanu ar konkrētu ražotāja produktu vai drukātu vairākas publikācijas lappuses, noklikšķiniet uz apgriezt atzīmesun pēc tam izdrukājiet testa lapu uz parasta papīra lapas. Ražotāja produkta pārklājums testa izdrukā, uzturiet tos līdz gaismai, lai pārliecinātos, vai tie ir pareizi līdzināti, veiciet nepieciešamos iestatījumus, lai veiktu izmaiņas sadaļā citas drukas opcijas, un pēc tam vēlreiz veiciet pārbaudi, lai pārliecinātos, vai līdzinājums ir pareizs. Pēc publikācijas līdzināšanas uz papīra lapas griezuma atzīmes var izslēgt.










