Pranešimų centras yra dešiniajame užduočių juostos gale. Jame yra piktogramos, kurias galite dažnai pasirinkti: akumuliatorius, "Wi-Fi", garsumas, laikrodis ir kalendorius ir pranešimų centras. Ji taip pat teikia būseną ir pranešimus apie gaunamus el. laiškus, naujinimus ir tinklo ryšį.
Tinkinkite tai, ką matote
Galite pakeisti, kurios piktogramos ir pranešimai rodomi užduočių juostos pranešimų srityje, arba net paslėpti kai kuriuos.
Paslėptų piktogramų rodymas
Pasirinkite rodyklę Rodyti paslėptas piktogramas šalia pranešimų srities.
Piktogramų ir pranešimų rodymo keitimas
-
Paspauskite ir laikykite arba dešiniuoju pelės mygtuku spustelėkite tuščią vietą užduočių juostoje ir pasirinkite Užduočių juostos parametrai.
-
Dalyje Užduočių juostos kampo piktogramos:
-
Pasirinkite On (į) bet kurias piktogramas, kurias norite matyti užduočių juostoje.
-
Pasirinkite Išjungta, jei piktogramų nenorite matyti užduočių juostoje.
-
Piktogramos slėpimas užduočių juostos kampe perpildymas
Paspauskite ir laikykite arba dešiniuoju pelės mygtuku spustelėkite tuščią vietą užduočių juostoje ir pasirinkite Užduočių juostos parametrai.
-
Pasirinkite Užduočių juostos kampe perpilda.
-
Raskite programą, kurią norite slėpti, ir pasirinkite Išjungta.
Pranešimų sritis yra dešiniajame užduočių juostos gale. Jame yra piktogramų, kurias galite gana dažnai pasirinkti arba paspausti: akumuliatorius, "Wi-Fi", garsumas, Laikrodis ir kalendorius ir veiksmų centras. Joje teikiama būsena ir informaciniai pranešimai apie gaunamą el. paštą, naujinimus ir tinklo ryšį.
Tinkinkite tai, ką matote
Galite pakeisti, kurios piktogramos ir pranešimai rodomi pranešimų srityje, arba net paslėpti kai kurias.
Paslėptų piktogramų rodymas
Bakstelėkite arba spustelėkite rodyklę Rodyti paslėptas piktogramas šalia informacinių pranešimų srities.
Piktogramų ir pranešimų rodymo keitimas
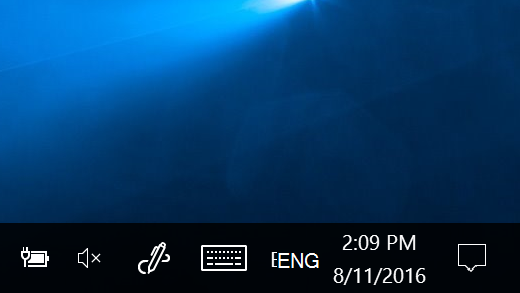
-
Paspauskite ir laikykite arba dešiniuoju pelės mygtuku spustelėkite tuščią vietą užduočių juostoje, tada bakstelėkite arba spustelėkite Užduočių juostos parametrai.
-
Pranešimų srityje:
-
Norėdami tinkinti užduočių juostą, pasirinkite Pasirinkti, kurios piktogramos rodomos užduočių juostoje, tada pasirinkite konkrečiaspiktogramas, kurių nenorite matyti užduočių juostoje – tiesiog perkelsime jas į perpildos sritį, kad jos būtų nepastebimos.
-
Norėdami įjungti arba išjungti sistemos piktogramas, pasirinkite Įjungti arba išjungti sistemos piktogramas,tada pasirinkite Įjungti arba Išjungti, kad būtų nustatyta, kurios piktogramos rodomos.
-
Piktogramos slėpimas užduočių juostos pranešimų srityje
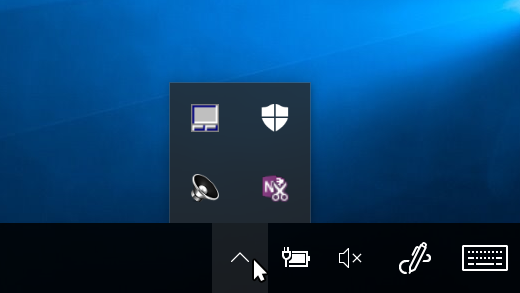
-
Užduočių juostos pranešimų srityje pasirinkite arba paspauskite piktogramą, kurią norite slėpti, ir pradėkite vilkti. Atidaroma perpildos sritis.
-
Vilkite piktogramą ten, kur norite, perpildos srityje.
Patarimai:
-
Jei norite perkelti paslėptą piktogramą į pranešimų sritį, bakstelėkite arba spustelėkite rodyklę Rodyti paslėptas piktogramas šalia pranešimų srities, tada vilkite piktogramą, kurią norite grąžinti į pranešimų sritį. Galite nuvilkti tiek paslėptų piktogramų, kiek norite.
-
Galite pertvarkyti piktogramas, kurios rodomos informacinių pranešimų srityje – tiesiog vilkite piktogramą į kitą vietą.











