Tvarkykite langus, optimizuokite ekrano erdvę ir padidinkite produktyvumą vos greitai.
Sužinokite tris skirtingus kelių užduotis ir kelių darbalaukių naudojimo Windows 11.
Darbo eigos perorientavimas naudojant "Snap Assist"
Užfiksavimo ekrane pagalbinė priemonė rodoma užfiksavus langą, tačiau ekrane lieka daug vietos. Visi kiti atidaryti langai toje vietoje bus rodomi kaip miniatiūros.
Norėdami naudoti funkciją Pridėti pagalbinę įrankį, spustelėkite norimo atidaryti lango miniatiūrą tuščioje ekrano vietoje. Jei greta rodomi du langai, galima pakeisti abiejų langų dydį vienu metu pasirinkus ir velkant skiriamąją liniją. Pakeiskite lango dydį vienoje pusėje iki norimo dydžio, tada atleiskite pelės mygtuką. Kitas langas pakeis dydį, kad tilptų šalia pirmojo lango, todėl neturėsite tuščios ekrano vietos. Norėdami sužinoti daugiau, žr. Langų pritraukimas.
Pastaba: Snap Assist is available only for two app windows at a time on Windows 11 SE. Sužinoti daugiau
"Pivot" akimirksniu naudojant pririšti & darbalaukio
Dirbdami su konkrečia užduotimi užfiksuokite dvi ar daugiau atidarytų programėlių arba langų, kad sukurtumėte pririšti grupę. Jei vėliau norėsite grįžti į fiksavimo grupę, užveskite pelės žymiklį virš vienos iš atidarytų programėlių užduočių juostoje, kad ją rastumėte.
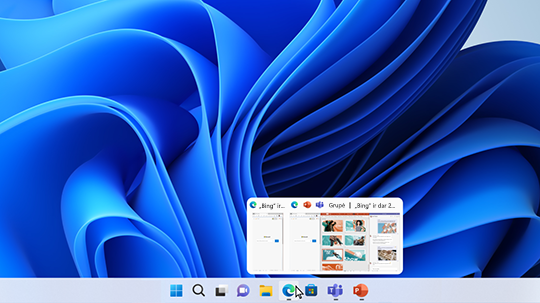
Keli darbalaukiai puikiai tinka tvarkyti nesusijusius vykdomus projektus arba greitai perjungti darbalaukius prieš susirinkimą. Norėdami kurti kelis darbalaukius, atlikite tolesnius veiksmus.
-
Užduočių juostoje pasirinkite užduočių rodinio piktogramą, tada pasirinkite Naujas darbalaukis.
-
Atidarykite programėles, kurias norite naudoti šiame darbalaukyje, tada, kai norite perjungti į kitą darbalaukį, dar kartą pasirinkite Užduočių rodinys.
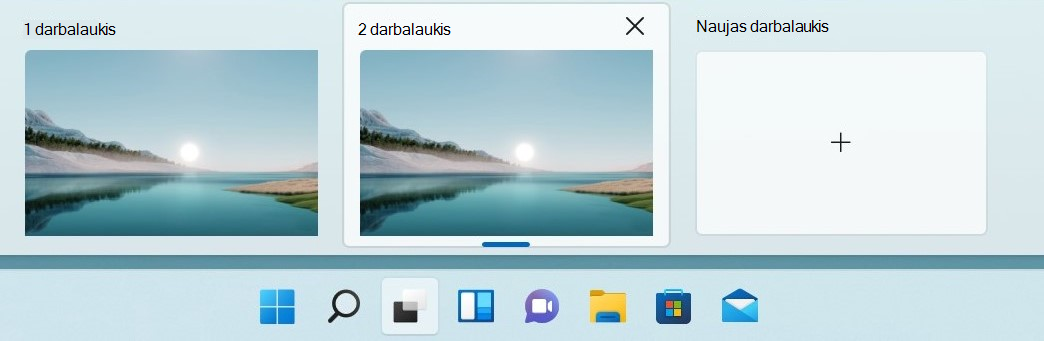
Taip pat galite pasirinkti skirtingus kiekvieno darbalaukio fonus. Norėdami pakeisti foną:
-
Užduočių juostoje pasirinkite užduočių rodinio piktogramą.
-
Dešiniuoju pelės mygtuku spustelėkite darbalaukį, kurį norite keisti.
-
Pasirinkite Pasirinkti foną.
-
Pasirinkite paveikslėlį.
Pastaba: Jei pasirinksite vientisą spalvą arba skaidrių demonstravimą, jūsų darbalaukiai bus tokie patys.
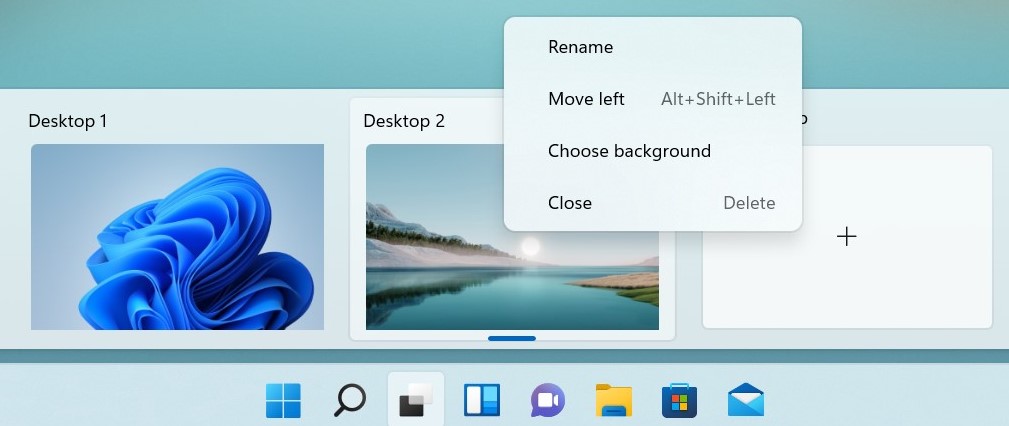
Tęskite ten, kur baigėte
Jei naudojate išorinius arba kelis ekranus, Windows prisiminti, kaip buvo sutvarkytos jūsų programos. Taigi, kai vėl prijungsite kompiuterį, viskas bus automatiškai vėl įdėti į vietą.
Norėdami rasti šių funkcijų parametrus, eikite į Pradžia > Parametrai > Sistemos > Rodymo > Keli ekranai.
Sužinokite tris skirtingus būdus, kaip sistemoje „Windows 10“ naudoti daugiaprocesį režimą ir kelis darbalaukius.
-
Užduočių juostoje pasirinkite užduočių rodinio piktogramą arba klaviatūroje paspauskite Alt-Tab, kad pamatytumėte programėles arba perjungtumėte jas.
-
Jei norite vienu metu naudoti dvi arba daugiau programėlių, paimkite už vienos programėlės lango viršaus ir vilkite jį į šoną. Tada pasirinkite kitą programą ir ji bus automatiškai užfiksuota vietoje.
-
Kurkite skirtingus darbalaukius namams ir darbui pasirinkdami Naujas darbalaukis , tada atidarydami programas, kurias norite naudoti.










