Pastaba: Šiame straipsnyje daugiausia dėmesio skiriama failų ar aplankų bendrinimui vietiniame tinkle (arba LAN), pvz., prijungtuose namų ar darbovietės kompiuteriuose. Jei bandote sužinoti, kaip bendrinti failą internetu, pvz., su draugu ar šeimos nariu, "OneDrive" suteikia lengvų būdų tai atlikti. Daugiau informacijos žr. Failų ir aplankų "OneDrive" bendrinimas.
Čia rasite kai kuriuos atsakymus į dažnai užduodamus klausimus apie failų ir aplankų bendrinimo pakeitimus programoje Windows 11":
Norėdami bendrinti failą arba aplanką tinkle naudodami Failų naršyklė", atlikite šiuos veiksmus:
-
Dešiniuoju pelės mygtuku spustelėkite (arba palaikykite nuspaudę) failą, tada pasirinkite Rodyti daugiau parinkčių > Suteikti prieigą prie > Konkretūs žmonės.
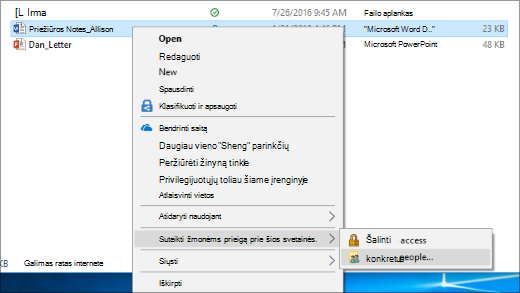
-
Pasirinkite vartotoją tinkle, su kuriuo norite bendrinti failą, arba pasirinkite Visi , kad visiems tinklo vartotojams būtų suteikta prieiga prie failo.
Vienu metu pasirinkę kelis failus, galite visus juos bendrinti tokiu pačiu būdu. Taip pat galima bendrinti aplankus – tokiu atveju visi bus bendrinami aplanko failai.
Dešiniuoju pelės mygtuku spustelėkite arba paspauskite failą arba aplanką, tada pasirinkite Rodyti daugiau parinkčių > Suteikti prieigą> Pašalinti prieigą.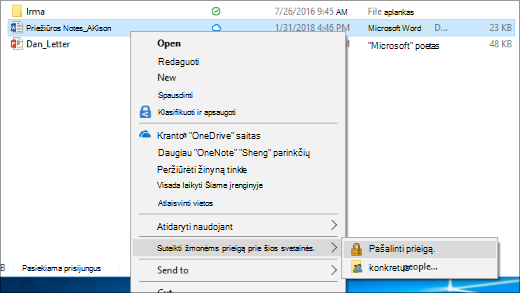
Failų naršyklė rodoma parinktis Šalinti prieigą prie visų failų, net jei jie nėra bendrinami tinkle.
Atidarykite failų naršyklę, tada adreso juostoje įveskite \\localhost.
Pastaba: Kai bendrinate vartotojo profilio aplanko failą ir įvedate \\localhost, rodomas vartotojo profilis ir visi jo failai. Tai nereiškia, kad visi failai bendrinami – tiesiog jūs turite prieigą prie visų savo failų.
Jei atidarysite Failų naršyklė, eikite į Tinklas ir matote klaidos pranešimą ("Tinklo aptikimas išjungtas..."), turėsite įjungti tinklo aptikimą, kad tinkle matytumėte įrenginius, kuriuose bendrinami failai. Norėdami jį įjungti, pasirinkite informacinę juostą Tinklo aptikimas išjungtas, tada pasirinkite Įjungti tinklo aptikimą ir failų bendrinimą.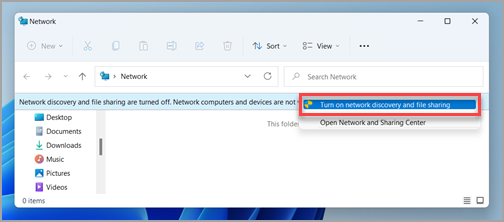
Norėdami išspręsti problemas, susijusias su failų arba aplankų bendrinimu, visuose kompiuteriuose, iš kurių bandote bendrinti, atlikite toliau nurodytus veiksmus.
-
Naujinti Windows. Užtikrinti, kad visi įrenginiai būtų atnaujinti taip, kaip jie gali būti, yra labai svarbūs norint užtikrinti, kad neprarandate jokių tvarkyklių ar Windows naujinimų. Atidaryti "Windows Update"
-
Įsitikinkite, kad kompiuteriai yra prijungti prie to pačio tinklo. Pavyzdžiui, jei jūsų kompiuteriai prijungti prie interneto per belaidį kelvedį, įsitikinkite, kad visi įrenginiai prijungti per tą patį belaidį kelvedį.
-
Jei naudojate „Wi-Fi“ tinklą, nustatykite jį kaip Privatus. Norėdami sužinoti, kaip tai padaryti, skaitykite Windows Wi-Fi tinklo viešas arba privatus.
-
Įjunkite tinklo aptikimą, failų ir spausdintuvų bendrinimą ir išjunkite slaptažodžiu apsaugotą bendrinimą.
-
Pasirinkite pradžios mygtuką, tada pasirinkite Parametrai .
-
Ieškos juostoje Rasti parametrą įveskite valdyti išplėstinius bendrinimo parametrus ir siūlomuose rezultatuose pasirinkite Valdyti išplėstinius bendrinimo parametrus .
-
Pasirodžiusiame lange Išplėstiniai bendrinimo parametrai , dalyje Privatus pasirinkite Įjungti tinklo aptikimą ir Įjungti failų ir spausdintuvų bendrinimą.
-
Dalyje Visi tinklaipasirinkite Išjungti slaptažodžiu apsaugotą bendrinimą.
-
-
Įjunkite automatinį bendrinimo paslaugų paleidimą.
-
Paspauskite Windows logotipo klavišą + R.
-
Dialogo lange Vykdyti įveskite services.msc ir pasirinkite Gerai.
-
Dešiniuoju pelės mygtuku spustelėkite visas šias paslaugas ir pasirinkite Ypatybės, jei paslaugos neveikia, pasirinkite Pradžia ir šalia dalies Paleidimo tipas pasirinkite Automatinis:
-
Funkcijų aptikimo teikėjo pagrindinis kompiuteris
-
Funkcijų aptikimo išteklių publikavimas
-
SSDP aptikimas
-
UPnP įrenginio pagrindinis kompiuteris
-
-
Susijusios temos
Pasikeitė kai kurios „Windows 10“ failų ir aplankų bendrinimo tinkle funkcijos, įskaitant namų grupės pašalinimą. Skaitykite toliau, kad sužinotumėte daugiau atsakymų į bendro pobūdžio klausimus apie kitus failų ir aplankų bendrinimo pakeitimus sistemoje „Windows 10“.
Norėdami bendrinti failą arba aplanką failų naršyklėje, atlikite vieną iš toliau nurodytų veiksmų.
-
Dešiniuoju pelės mygtuku spustelėkite arba paspauskite failą, pasirinkite Suteikti prieigą> Konkretiems žmonėms.
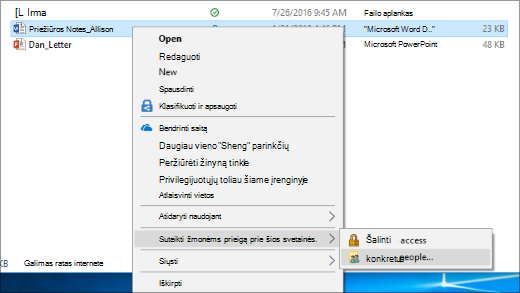
-
Pasirinkite failą, Failų naršyklė viršuje pasirinkite skirtuką Bendrinti, tada sekcijoje Bendrinti su pasirinkite Konkretūs žmonės.
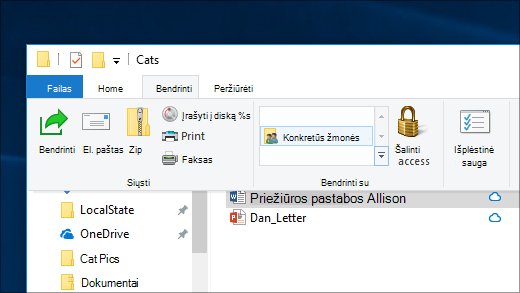
Pasirinkite vartotoją tinkle, su kuriuo norite bendrinti failą, arba pasirinkite Visi , kad visiems tinklo vartotojams būtų suteikta prieiga prie failo.
Vienu metu pasirinkę kelis failus, galite visus juos bendrinti tokiu pačiu būdu. Taip pat galima bendrinti aplankus – tokiu atveju visi bus bendrinami aplanko failai.
Norėdami nustoti bendrinti failų naršyklėje, atlikite vieną iš toliau nurodytų veiksmų.
-
Dešiniuoju pelės mygtuku spustelėkite arba paspauskite failą arba aplanką, tada pasirinkite Suteikti prieigą> Pašalinti prieigą.
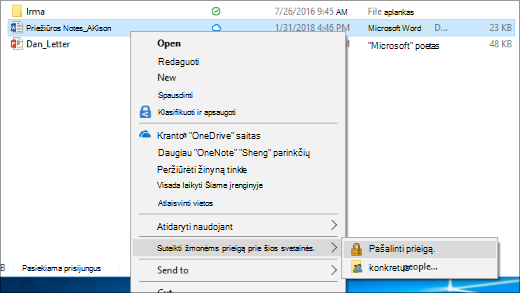
-
Pasirinkite failą arba aplanką, Failų naršyklė viršuje pasirinkite skirtuką Bendrinti, tada sekcijoje Bendrinti su pasirinkite Pašalinti prieigą.
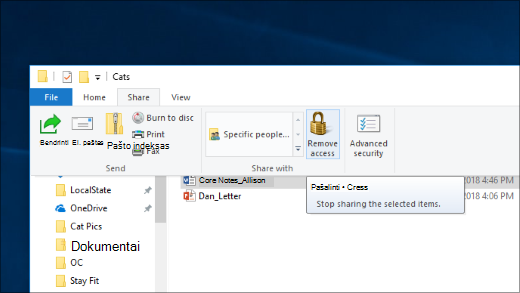
Failų naršyklė rodoma parinktis Šalinti prieigą (senesnėse Windows 10 versijose – "Stabdyti bendrinimą") visiems failams, net jei jie nėra bendrinami tinkle.
Atidarykite failų naršyklę, tada adreso juostoje įveskite \\localhost.
Pastaba: Kai bendrinate vartotojo profilio aplanko failą ir įvedate \\localhost, rodomas vartotojo profilis ir visi jo failai. Tai nereiškia, kad visi failai bendrinami – tiesiog jūs turite prieigą prie visų savo failų.
Jei atidarysite Failų naršyklė, eikite į Tinklas ir matote klaidos pranešimą ("Tinklo aptikimas išjungtas..."), turėsite įjungti tinklo aptikimą, kad tinkle matytumėte įrenginius, kuriuose bendrinami failai. Norėdami ją įjungti, pasirinkite informacinę juostą Tinklo aptikimas išjungtas , tada pasirinkite Įjungti tinklo aptikimą ir failų bendrinimą.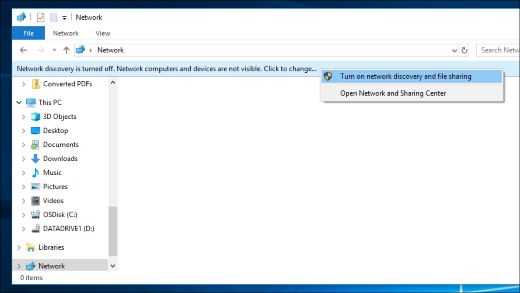
Norėdami išspręsti problemas, susijusias su failų arba aplankų bendrinimu, visuose kompiuteriuose, iš kurių bandote bendrinti, atlikite toliau nurodytus veiksmus.
-
Naujinti Windows. Užtikrinti, kad visi įrenginiai būtų atnaujinti taip, kaip jie gali būti, yra labai svarbūs norint užtikrinti, kad neprarandate jokių tvarkyklių ar Windows naujinimų. Atidaryti "Windows Update"
-
Įsitikinkite, kad kompiuteriai yra prijungti prie to pačio tinklo. Pavyzdžiui, jei jūsų kompiuteriai prijungti prie interneto per belaidį kelvedį, įsitikinkite, kad visi įrenginiai prijungti per tą patį belaidį kelvedį.
-
Jei naudojate „Wi-Fi“ tinklą, nustatykite jį kaip Privatus. Norėdami sužinoti, kaip tai padaryti, skaitykite Windows Wi-Fi tinklo viešas arba privatus.
-
Įjunkite tinklo aptikimą, failų ir spausdintuvų bendrinimą ir išjunkite slaptažodžiu apsaugotą bendrinimą.
-
Pasirinkite pradžios mygtuką, tada pasirinkite Parametrai > Tinklas & internetas ir dešinėje pusėje pasirinkite Bendrinimo parinktys.
-
Dalyje Privatus pasirinkite Įjungti tinklo aptikimą ir Įjungti failų ir spausdintuvų bendrinimą.
-
Dalyje Visi tinklaipasirinkite Išjungti slaptažodžiu apsaugotą bendrinimą.
-
-
Įjunkite automatinį bendrinimo paslaugų paleidimą.
-
Paspauskite Windows logotipo klavišą + R.
-
Dialogo lange Vykdyti įveskite services.msc ir pasirinkite Gerai.
-
Dešiniuoju pelės mygtuku spustelėkite visas šias paslaugas ir pasirinkite Ypatybės, jei paslaugos neveikia, pasirinkite Pradžia ir šalia dalies Paleidimo tipas pasirinkite Automatinis:
-
Funkcijų aptikimo teikėjo pagrindinis kompiuteris
-
Funkcijų aptikimo išteklių publikavimas
-
SSDP aptikimas
-
UPnP įrenginio pagrindinis kompiuteris
-
-











