Failų bendrinimas tarp mobiliojo įrenginio ir kompiuterio
Dabar galite sklandžiai bendrinti failus tarp kompiuterio ir mobiliojo įrenginio, kai jie prijungti naudojant Telefono susiejimas ir Susieti su „Windows“ programėlę.
Ko reikia norint bendrinti failus kompiuteryje ir mobiliajame įrenginyje?
-
Kompiuteris, kuriame veikia Windows 10 (su 2019 m. gegužės arba naujesniu naujinimu) arba Windows 11
-
"Android" įrenginys, kuriame veikia "Android 9.0" arba naujesnė versija
-
Susieti su „Windows“ 1.24032.518.0 arba naujesnę programėlės versiją "Android" mobiliajame įrenginyje
-
Telefono susiejimas 1.24032.156.0 arba naujesnė versija
Kaip bendrinti failus iš kompiuterio į "Android" įrenginį?
-
Pasirinkite failą, kurį norite bendrinti kompiuteryje
-
Dešiniuoju pelės mygtuku spustelėkite failą ir pasirinkite Bendrinti.
-
Raskite Telefono susiejimas bendrinimo iššokančiojo lango taikomųjų programų sekcijoje
-
Failų bendrinimas bus pradėtas mobiliajame įrenginyje, prijungtaje prie Telefono susiejimas "".
-
Įsitikinkite, kad įjungti "Windows" pranešimai apieTelefono susiejimas, kad būtų galima stebėti failų bendrinimo procesą realiuoju laiku.
-
"Windows" pranešimas bus rodomas, kai failas bus bendrinamas mobiliajame įrenginyje.
Failų gavimas mobiliajame įrenginyje:
-
Mobiliajame įrenginyje bus rodomas Susieti su „Windows“ pranešimas.
-
Spustelėjus pranešimą bus atidaryta numatytoji failų tvarkytuvo programa, kad peržiūrėtumėte gautą failą.
-
Visi gauti failai bus saugomi dalyje "Atsisiuntimai" > "Išsiųsta iš kompiuterio".
Pastaba: Įrenginiuose galima bendrinti tik vietoje įrašytus failus. Bendrinant failus, saugomus debesyje, bus bendrinami tik saitai su debesies vietomis.
Kaip bendrinti failus iš "Android" įrenginio su kompiuteriu?
-
Pažymėkite failą, kurį norite bendrinti.
-
Bakstelėkite mygtuką Bendrinti.
-
Raskite Susieti su „Windows“ – siųsti į kompiuterį sistemos "Share Drawer" programėlės skyriuje.
-
Įveskite įrenginių sąrašo puslapį ir spustelėkite prijungtą įrenginį, kad pradėtumėte bendrinti.
-
Bus rodoma bendrinimo eiga; neišeikite iš puslapio, kol jis bus baigtas.
-
Baigus bendrinti, būsena bus atnaujinta į Išsiųsta.
Failų gavimas kompiuteryje:
-
Kompiuteryje bus rodomas pranešimas apie Telefono susiejimas.
-
Spustelėkite pranešime esantį veiksmo mygtuką, kad atidarytumėte failą arba aplanką, kuriame saugomas failas.
-
Visas kompiuteryje gautas failas bus saugomas dalyje "Atsisiuntimai\Telefono susiejimas "
-
Numatytąjį saugyklos katalogą galite pakeisti dalyje Telefono susiejimas > parametrai.
Kopijavimas ir įklijavimas keliuose įrenginiuose ("Surface Duo" ir pasirinkite "Samsung" ir HONOR ir OPPO bei ASUS ir vivo bei Xiaomi įrenginius)
Lai nuotraukų ir failų siuntimas el. paštu sau lieka praeityje – dabar galite tiesiog nukopijuoti ir įklijuoti arba nuvilkti turinį iš „Android“ įrenginio į asmeninį kompiuterį ir atvirkščiai.
Galite kopijuoti ir įklijuoti turinį naudodami tuos pačius sparčiuosius klavišus, kuriuos paprastai naudojate „Android” telefone ir kompiuteryje.
Prieš naudodami kopijavimo iš vieno įrenginio į kitą funkciją pirmą kartą turėsite įsitikinti, kad funkcija įjungta. Asmeniniame kompiuteryje atidarykite Telefono susiejimas, eikite į Parametrai > Funkcijos > Kopijavimas iš vieno įrenginio į kitą ir įsitikinkite, kad perjungiklis perjungtas į padėtį Įjungta ties Leisti šiai programėlei pasiekti ir perkelti turinį, kurį aš nukopijuoju ir įklijuoju, telefone ir kompiuteryje.
Kuriuose įrenginiuose palaikomas kopijavimas iš vieno įrenginio į kitą?
Kopijavimas ir įklijavimas keliuose įrenginiuose palaikomas "Surface Duo" ir "Android" įrenginiuose, kuriuose veikia "One UI" 2.1 arba naujesnė versija arba pasirinkti HONOR įrenginiai (1.22036.14.0 arba naujesnė versija) arba OPPO įrenginiai (1.23093.0 arba naujesnė versija) arba pasirinkti ASUS arba select vivo įrenginius. „Android“ įrenginyje eikite į Parametrai > Apie > Programinės įrangos informacija. Keli šios versijos įrenginių pavyzdžiai: „Samsung Galaxy Note20 5G“, „Samsung Galaxy Note20 Ultra 5G“, „Samsung Galaxy S21 5G“, „Samsung Galaxy S21+ 5G“, “Samsung Galaxy S21 Ultra 5G“ ir „Samsung Galaxy Z Flip“ įrenginiai. Palaikomi "HONOR" įrenginiai: "HONOR Magic4 Pro" ir "HONOR Magic6" serija. Palaikomi OPPO įrenginiai: "OnePlus" serija, OPPO Find serija, OPPO Reno serija, "Realme" serija. Palaikomi ASUS įrenginiai: ROG Phone 8, ROG Phone 8 Pro ROG Phone 8 Pro Edition Palaikomas vivo įrenginys: vivo X Fold3 Pro, palaikomi Xiaomi įrenginiai: Xiaomi 14T serija.
Ką galiu kopijuoti ir įklijuoti iš „Android“ įrenginio į kompiuterį ir atvirkščiai?
Šiuo metu savo įrenginiuose galite kopijuoti tik tekstą ir atvaizdus. Vaizdams, viršijantiems 1 MB, bus pakeistas dydis.
Pastaba: galite nukopijuoti turinį ir įklijuoti jį į saugųjį aplanką, tačiau negalite nukopijuoti ir įklijuoti turinio iš saugiojo aplanko į savo kompiuterį. Kopijavimas iš saugiojo aplanko vis tiek pakeis bet kokį turinį, kurį turite savo kompiuterio mainų srityje.
Ar tai, ką kopijuoju viename įrenginyje, gali būti įtraukta į kitą įrenginį, jei čia neįklijuoju?
Kiekvieną kartą, kai ką nors kopijuojate bet kuriame įrenginyje, nukopijuotas turinys pakeis mainų srities turinį abiejuose įrenginiuose.
Kodėl nukopijuotas tekstas prarado formatavimą?
Programėlių, iš kurių ir į kurias kopijuojate, galimybės skaityti nukopijuotą tekstą gali būti skirtingos, todėl retkarčiais galite prarasti formatavimą.
Ar kopijavimas ir įklijavimas įrenginiuose naudoja duomenis?
Kopijavimui iš vieno įrenginio į kitą reikia kompiuterio ir „Android” telefono duomenų mainų. Jei leidžiate įrenginiams sinchronizuoti mobiliaisiais duomenimis ir nesate prisijungę prie „Wi-Fi” tinklo, kopijavimas ir įklijavimas naudos duomenis. Jei šis parametras išjungtas, galėsite kopijuoti ir įklijuoti tik tada, kai „Android” telefonas arba „Surface Duo“ ir kompiuteris bus prijungti prie „Wi-Fi” tinklo. Jei jūsų „Android“ įrenginyje yra Susieti su „Windows“ (iš anksto įdiegta), galite tai patikrinti nuėję į Parametrai > Išplėstinės funkcijos > Susieti su „Windows ir perjungta į Naudoti mobiliojo ryšio duomenis. Tam tikrų „Android“ įrenginių atveju eikite į Parametrai > Sinchronizuoti naudojant mobiliojo ryšio duomenis ir patikrinkite, ar ši funkcija įjungta.
Jei turite programėlę Susieti su „Windows“ (iš anksto įdiegta) savo „Surface Duo“ įrenginyje, galite tai patikrinti nuėję į Parametrai > Susieti su „Windows“ ir perjungta į Naudoti mobiliojo ryšio duomenis.
Pirmiausia įsitikinkite, kad ši funkcija įjungta. Jei naudojate kompiuterį:
Atidarykite Telefono susiejimas, eikite į Parametrai > Kopijavimas iš vieno įrenginio į kitą ir įsitikinkite, kad perjungiklis perjungtas į padėtį Įjungta ties Leisti šiai programėlei pasiekti ir perkelti turinį, kurį aš nukopijuoju ir įklijuoju, telefone ir kompiuteryje. Jei bandėte nukopijuoti didelę teksto dalį ir ji nebuvo įklijuota kitame įrenginyje, tikėtina, kad buvo viršytas leidžiamas kiekis. Bandykite įrenginiuose nukopijuoti ir įklijuoti mažesnes dalis. Jei funkcija yra įjungta, bet vis tiek negalite kopijuoti ir įklijuoti turinio, galima ryšio problema tarp „Android” įrenginio ir kompiuterio. Pabandykite uždaryti tiek asmeninio kompiuterio Telefono susiejimas, tiek „Android“ įrenginio programėlę Susieti su „Windows“ (iš anksto įdiegta). Iš naujo atidarykite abi programėles – jūsų naujausios žinutės, nuotraukos ir pranešimai turėtų būti matomi Telefono susiejimas jūsų kasmeniniame ompiuteryje, jei ryšys veikia kaip įprastai. Dabar galėsite sėkmingai nukopijuoti ir įklijuoti turinį dar kartą. Kraštutiniu atveju paleiskite kompiuterį iš naujo ir bandykite dar kartą.
Pastaba: Jei naudojate „Microsoft Edge“, įsitikinkite, kad atnaujinote į naujausią „ Edge“ naršyklės versiją.
Failų vilkimas (kai kuriuose įrenginiuose yra "Samsung", "HONOR", "OPPO", "ASUS", "vivo" ir "Xiaomi")
Galite perkelti turinį iš „Android“ įrenginio į kompiuterį ir iš kompiuterio į „Android“ įrenginį. Norėdami pradėti, eikite į Programos ir pasirinkite Atidaryti telefono ekraną arba pasirinkite programėlę, iš kurios arba į kurią norite nuvilkti turinį.
Pastaba: Jutiklinio arba liestuko naudojimas failams nuvilkti šiuo metu nepalaikomas.
Jei naudojate kelias programėles (pasirinkite "Samsung", HONOR, OPPO, ASUS, vivo ir Xiaomi įrenginius), galite nuvilkti turinį iš mobiliųjų įrenginių programėlių ir į jas. Ne visos programėlės priima velkamą turinį arba gali nepriimti perkeliamo failo tipo. Jei jūsų turinio negalima perkelti į konkrečią programėlę, gausite informacinį pranešimą, nurodantį tai. Vietoj to galite atidaryti telefono ekraną ir nuvilkti failą ten, jis bus nukopijuotas į atsisiuntimų aplanką „Android“ įrenginyje ir galėsite jį naudoti visose mobiliųjų įrenginių programėlėse iš ten.
Šiuo metu galima vilkti iš jūsų telefono Galerijos programos arba iš „Samsung“ programos Mano failai.
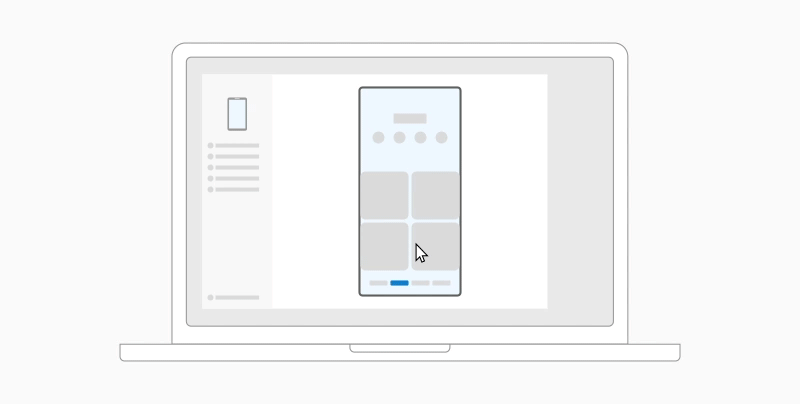
Norėdami vilkti iš Mano failai (11.1.00.121 arba naujesnė versija):
-
Atidarę Telefono ekraną programėlėje Telefono susiejimas, naudodami pelę pereikite į aplanką, esantį Mano failai.
-
Laikykite nuspaustą failą, kol pasirodys varnelė, tada atleiskite. Jei norite pasirinkti papildomus failus, galite tai padaryti juos bakstelėdami.
-
Pele dar kartą palaikykite nuspaustą pasirinktą (-us) failą (-us), kad būtų rodoma miniatiūra. Vilkite failus į norimą vietą kompiuteryje. Žymiklis pasikeis, kad būtų aišku, kada galima paleisti failą (-us).
Norėdami vilkti iš programos Galerija:
-
Atidarę Telefono ekraną programėlėje Telefono susiejimas, naudodami pelę pereikite į Albumai ir vieną pasirinkite.
-
Laikykite nuspaustą nuotrauką, kol pasirodys varnelė, tada atleiskite. Jei norite pasirinkti papildomas nuotraukas, galite tai padaryti jas bakstelėdami.
-
Pele palaikykite nuspaustą pasirinktą (-us) nuotrauką (-as), kad būtų rodoma miniatiūra. Vilkite nuotrauką (-as) į norimą vietą asmeniniame kompiuteryje. Žymiklis pasikeis į Kopijuoti, kai bus galima paleisti.
Pagal numatytuosius parametrus turinys, kurį velkate iš kompiuterio į „Android“ įrenginį, bus įrašytas į Mano failai programėlę. Kai kurios programėlės, pvz., „OneDrive“ ir „Outlook“, leis tiesiogiai į jas nuvilkti turinį. Jei failo negalima nuvilkti į jūsų norimą programą, jis bus perkeltas į Mano failai programėlę „Android“ įrenginyje.
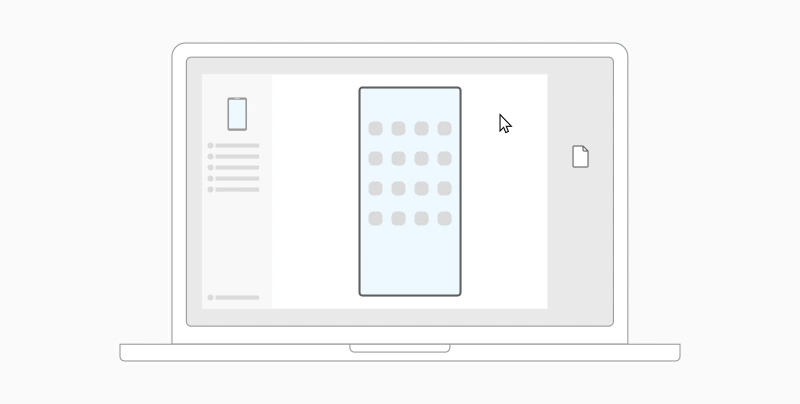
-
Atidarę Telefono ekraną programėlėje Telefono susiejimas, pele pasirinkite failą (-us), kurį (-iuos) norite perkelti, ir vilkite juos į telefono ekrano langą. Žymiklis pasikeis į Kopijuoti, kai bus galima paleisti.
-
Atleiskite pelės mygtuką ir failas (-ai) bus pradėtas (-i) perkelti. Kelias sekundes bus rodomas eigos indikatorius.
Sėkmingai perkėlę failą, galite bakstelėti pranešimą, rodomą „Android“ įrenginyje, pereiti į programėlę, į kurią perkėlėte turinį, arba eiti į Vidinę saugyklą > Atsisiuntimų aplanką ir peržiūrėti failus.
Jei velkate tą patį failą dar kartą, į jūsų įrenginį bus perkelta pasikartojanti kopija.
Jei turite atidarytą programą, kuri palaiko failų gavimą, programa paklaus, kur norite nuvilkti failą (-us), ir kur jie bus išsaugoti.
Kokie yra minimalūs failų vilkimo reikalavimai?
Failų vilkimui būtinas „Samsung“ įrenginys, kuriame veikia Susieti su „Windows“ (iš anksto įdiegta) 1.0.52.30 ar naujesnė versija. Jūsų telefonas ir kompiuteris privalo būti prijungti prie to paties „Wi-Fi“ tinklo.
Laidinė jungtis tarp įrenginių nėra būtina.
Kokio tipo failus galiu vilkti?
Failų vilkimo funkcija palaiko visų tipų failų, išskyrus aplankų ir debesyje laikomų atsarginių failų kopijų, perkėlimą. Vienu metu galite perkelti ne daugiau nei 100 bet kokio tipo failų. Joks atskiras failas negali būti didesnis nei 512 MB.
Ar galiu nuvilkti turinį į programėles arba iš jų?
Nors galite vilkti turinį iš telefono į kompiuterį ir atvirkščiai, ne visos programėlės priims turinį, kurį norite perkelti. Jei programėlė nepriima jūsų turinio, galite bandyti perkelti jį naudodami telefono ekraną. Negalite nuvilkti failų tarp mobiliųjų įrenginių programėlių iš kompiuterio.
Bandant vilkti failus gali būti rodomas raudonas apskritimas – tai reiškia, kad negalima sėkmingai vilkti failų.
Taip gali nutikti dėl kelių priežasčių, įskaitant:
-
Jau vykdomas failų perkėlimas velkant. Dabar galima atlikti tik vieną failų vilkimo operaciją vienu metu.
-
Perkeliamas elementas yra nepalaikomas. Pavyzdžiui, jei nors vienas iš velkamų elementų yra aplankas, o ne failas, arba jei bandote vilkti 100 failų, „Android“ įrenginys neleis pradėti perkėlimo.
Pastaba: Minimizavus programėlę Telefono susiejimas kol velkami failai, bus atšauktas perkėlimo procesas ir reikės pradėti iš pradžių. Naudodami failų vilkimą, laikykite programėlės langą atidarytą.
Failų bendrinimas tarp mobiliojo įrenginio ir kompiuterio
Dabar galite sklandžiai bendrinti failus tarp kompiuterio ir mobiliojo įrenginio, kai jie prijungti naudojant Telefono susiejimas ir Susieti su „Windows“ programėlę.
Ko reikia norint bendrinti failus kompiuteryje ir mobiliajame įrenginyje?
-
Kompiuteris, kuriame veikia Windows 10 (su 2019 m. gegužės arba naujesniu naujinimu) arba Windows 11
-
"Android" įrenginys, kuriame veikia "Android 9.0" arba naujesnė versija
-
Susieti su „Windows“ 1.24032.518.0 arba naujesnę programėlės versiją "Android" mobiliajame įrenginyje
-
Telefono susiejimas 1.24032.156.0 arba naujesnė versija
Kaip bendrinti failus iš kompiuterio į "Android" įrenginį?
-
Pasirinkite failą, kurį norite bendrinti kompiuteryje
-
Dešiniuoju pelės mygtuku spustelėkite failą ir pasirinkite Bendrinti.
-
Raskite Telefono susiejimas bendrinimo iššokančiojo lango taikomųjų programų sekcijoje
-
Failų bendrinimas bus pradėtas mobiliajame įrenginyje, prijungtaje prie Telefono susiejimas "".
-
Įsitikinkite, kad įjungti "Windows" pranešimai apieTelefono susiejimas, kad būtų galima stebėti failų bendrinimo procesą realiuoju laiku.
-
"Windows" pranešimas bus rodomas, kai failas bus bendrinamas mobiliajame įrenginyje.
Failų gavimas mobiliajame įrenginyje:
-
Mobiliajame įrenginyje bus rodomas Susieti su „Windows“ pranešimas.
-
Spustelėjus pranešimą bus atidaryta numatytoji failų tvarkytuvo programa, kad peržiūrėtumėte gautą failą.
-
Visi gauti failai bus saugomi dalyje "Atsisiuntimai" > "Išsiųsta iš kompiuterio".
Pastaba: Įrenginiuose galima bendrinti tik vietoje įrašytus failus. Bendrinant failus, saugomus debesyje, bus bendrinami tik saitai su debesies vietomis.
Kaip bendrinti failus iš "Android" įrenginio su kompiuteriu?
-
Pažymėkite failą, kurį norite bendrinti.
-
Bakstelėkite mygtuką Bendrinti.
-
Raskite Susieti su „Windows“ – siųsti į kompiuterį sistemos "Share Drawer" programėlės skyriuje.
-
Įveskite įrenginių sąrašo puslapį ir spustelėkite prijungtą įrenginį, kad pradėtumėte bendrinti.
-
Bus rodoma bendrinimo eiga; neišeikite iš puslapio, kol jis bus baigtas.
-
Baigus bendrinti, būsena bus atnaujinta į Išsiųsta.
Failų gavimas kompiuteryje:
-
Kompiuteryje bus rodomas pranešimas apie Telefono susiejimas.
-
Spustelėkite pranešime esantį veiksmo mygtuką, kad atidarytumėte failą arba aplanką, kuriame saugomas failas.
-
Visas kompiuteryje gautas failas bus saugomas dalyje "Atsisiuntimai\Telefono susiejimas "
-
Numatytąjį saugyklos katalogą galite pakeisti dalyje Telefono susiejimas > parametrai.
Kopijavimas ir įklijavimas keliuose įrenginiuose ("Surface Duo" ir "Samsung" bei OPPO ir HONOR bei ASUS ir vivo bei Xiaomi įrenginiams)
Lai nuotraukų ir failų siuntimas el. paštu sau lieka praeityje – dabar galite tiesiog nukopijuoti ir įklijuoti arba nuvilkti turinį iš „Android“ įrenginio į asmeninį kompiuterį ir atvirkščiai.
Galite kopijuoti ir įklijuoti turinį naudodami tuos pačius sparčiuosius klavišus, kuriuos paprastai naudojate „Android” telefone ir kompiuteryje.
Prieš naudodami kopijavimo iš vieno įrenginio į kitą funkciją pirmą kartą turėsite įsitikinti, kad funkcija įjungta. Asmeniniame kompiuteryje atidarykite Telefono susiejimas, eikite į Parametrai > Funkcijos > Kopijavimas iš vieno įrenginio į kitą ir įsitikinkite, kad perjungiklis perjungtas į padėtį Įjungta ties Leisti šiai programėlei pasiekti ir perkelti turinį, kurį aš nukopijuoju ir įklijuoju, telefone ir kompiuteryje.
Kuriuose įrenginiuose palaikomas kopijavimas iš vieno įrenginio į kitą?
Kopijavimas ir įklijavimas keliuose įrenginiuose palaikomas „Surface Duo“ ir „Android“ įrenginiuose, kuriuose veikia „One UI“ 2.1 arba naujesnė versija. „Android“ įrenginyje eikite į Parametrai > Apie > Programinės įrangos informacija. Keli šios versijos įrenginių pavyzdžiai: "Samsung Galaxy Note20 5G", "Samsung Galaxy Note20 Ultra 5G", "Samsung Galaxy S21 5G", "Samsung Galaxy S21+ 5G", "Samsung Galaxy S21 Ultra 5G" ir "Samsung Galaxy Z Flip" įrenginiai. Palaikomi "HONOR" įrenginiai: "HONOR Magic4 Pro" ir "HONOR Magic6" serija. "OnePlus" serija, OPPO Find serija, OPPO Reno serija, "Realme" serija Palaikomi ASUS įrenginiai: ROG Phone 8, ROG Phone 8 Pro, ROG Phone 8 Pro Edition ir palaikomas vivo įrenginys: vivo "X Fold3 Pro", palaikomi "Xiaomi" įrenginiai: Xiaomi 14T serija
Ką galiu kopijuoti ir įklijuoti iš „Android“ įrenginio į kompiuterį ir atvirkščiai?
Šiuo metu savo įrenginiuose galite kopijuoti tik tekstą ir atvaizdus. Vaizdams, viršijantiems 1 MB, bus pakeistas dydis.
Pastaba: galite nukopijuoti turinį ir įklijuoti jį į saugųjį aplanką, tačiau negalite nukopijuoti ir įklijuoti turinio iš saugiojo aplanko į savo kompiuterį. Kažką kopijuojant iš saugiojo aplanko bus pakeistas bet koks turinys, kuris tuo metu yra asmeninio kompiuterio mainų srityje.
Ar tai, ką kopijuoju viename įrenginyje, gali būti įtraukta į kitą įrenginį, jei čia neįklijuoju?
Kiekvieną kartą, kai ką nors kopijuojate bet kuriame įrenginyje, nukopijuotas turinys pakeis mainų srities turinį abiejuose įrenginiuose.
Kodėl nukopijuotas tekstas prarado formatavimą?
Programėlių, iš kurių ir į kurias kopijuojate, galimybės skaityti nukopijuotą tekstą gali būti skirtingos, todėl retkarčiais galite prarasti formatavimą.
Ar kopijavimas ir įklijavimas įrenginiuose naudoja duomenis?
Kopijavimui iš vieno įrenginio į kitą reikia kompiuterio ir „Android” telefono duomenų mainų. Jei leidžiate įrenginiams sinchronizuoti mobiliaisiais duomenimis ir nesate prisijungę prie „Wi-Fi” tinklo, kopijavimas ir įklijavimas naudos duomenis. Jei šis parametras išjungtas, galėsite kopijuoti ir įklijuoti tik tada, kai „Android” telefonas arba „Surface Duo“ ir kompiuteris bus prijungti prie „Wi-Fi” tinklo. Jei jūsų „Android“ įrenginyje yra Susieti su „Windows“ (iš anksto įdiegta), galite tai patikrinti nuėję į Parametrai > Išplėstinės funkcijos >Susieti su „Windows“ ir perjungta Naudoti mobiliuosius duomenis. Tam tikrų „Android“ įrenginių atveju eikite į Parametrai > Sinchronizuoti naudojant mobiliojo ryšio duomenis ir patikrinkite, ar ši funkcija įjungta.
Jei jūsų „Surface Duo“ yra Susieti su „Windows“ (iš anksto įdiegta), galite tai patikrinti nuėję į Parametrai >Susieti su „Windows“ ir perjungta Naudoti mobiliuosius duomenis.
Pirmiausia įsitikinkite, kad ši funkcija įjungta. Jei naudojate kompiuterį:
Atidarykite Telefono susiejimas, eikite į Parametrai > Kopijavimas iš vieno įrenginio į kitą ir įsitikinkite, kad perjungiklis perjungtas į padėtį Įjungta ties Leisti šiai programėlei pasiekti ir perkelti turinį, kurį aš nukopijuoju ir įklijuoju, telefone ir kompiuteryje. Jei bandėte nukopijuoti didelę teksto dalį ir ji nebuvo įklijuota kitame įrenginyje, tikėtina, kad buvo viršytas leidžiamas kiekis. Bandykite įrenginiuose nukopijuoti ir įklijuoti mažesnes dalis. Jei funkcija yra įjungta, bet vis tiek negalite kopijuoti ir įklijuoti turinio, galima ryšio problema tarp „Android” įrenginio ir kompiuterio. Pabandykite uždaryti tiek asmeninio kompiuterio Telefono susiejimas, tiek „Android“ įrenginio programėlę Susieti su „Windows“ (iš anksto įdiegta). Iš naujo atidarykite abi programėles – jūsų naujausios žinutės, nuotraukos ir pranešimai turėtų būti matomi Telefono susiejimas jūsų asmeniniame kompiuteryje, jei ryšys veikia kaip įprastai. Dabar galėsite sėkmingai nukopijuoti ir įklijuoti turinį dar kartą. Kraštutiniu atveju paleiskite kompiuterį iš naujo ir bandykite dar kartą.
Pastaba: Jei naudojate „Microsoft Edge“, įsitikinkite, kad atnaujinote į naujausią „ Edge“ naršyklės versiją.
Failų vilkimas (kai kuriuose "Samsung" ir OPPO bei HONOR ir ASUS bei Xiaomi įrenginiuose)
Galite perkelti turinį iš „Android“ įrenginio į kompiuterį ir iš kompiuterio į „Android“ įrenginį. Norėdami pradėti, eikite į Programos ir pasirinkite Atidaryti telefono ekraną arba pasirinkite programėlę, iš kurios arba į kurią norite nuvilkti turinį.
Pastaba: Lietimo arba liestuko naudojimas failams nuvilkti šiuo metu nepalaikomas.
Jei naudojate kelias programėles pasirinktuose "Samsung" arba HONOR arba OPPO arba Xiaomi įrenginiuose, galite nuvilkti turinį iš mobiliųjų įrenginių programėlių ir į jas. Ne visos programėlės priima velkamą turinį arba gali nepriimti perkeliamo failo tipo. Jei jūsų turinio negalima perkelti į konkrečią programėlę, gausite informacinį pranešimą, nurodantį tai. Vietoj to galite atidaryti telefono ekraną ir nuvilkti failą ten: jis bus nukopijuotas į aplanką Atsisiuntimai „Android“ įrenginyje ir galėsite jį naudoti visose mobiliųjų įrenginių programėlėse iš ten.
Šiuo metu galima vilkti iš jūsų telefono Galerijos programos arba iš „Samsung“ programos Mano failai.
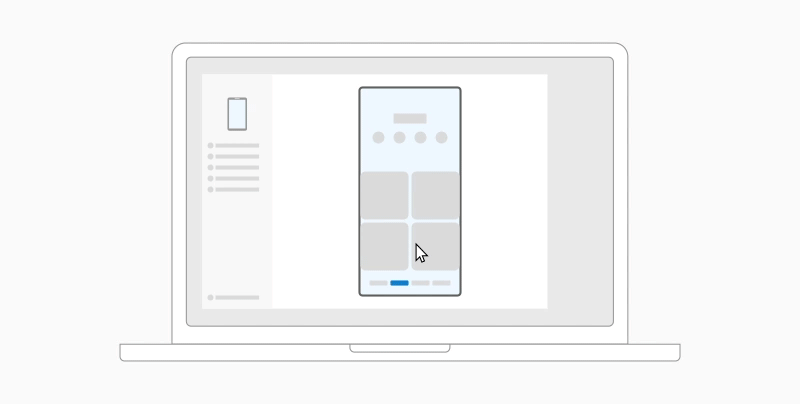
Norėdami vilkti iš Mano failai (11.1.00.121 arba naujesnė versija):
-
Atidarę Telefono ekraną programėlėje Telefono susiejimas, naudodami pelę pereikite į aplanką, esantį Mano failai.
-
Laikykite nuspaustą failą, kol pasirodys varnelė, tada atleiskite. Jei norite pasirinkti papildomus failus, galite tai padaryti juos bakstelėdami.
-
Pele dar kartą palaikykite nuspaustą pasirinktą (-us) failą (-us), kad būtų rodoma miniatiūra. Vilkite failus į norimą vietą kompiuteryje. Žymiklis pasikeis, kad būtų aišku, kada galima paleisti failą (-us).
Norėdami vilkti iš programos Galerija:
-
Atidarę Telefono ekraną programėlėje Telefono susiejimas, naudodami pelę pereikite į Albumai ir vieną pasirinkite.
-
Laikykite nuspaustą nuotrauką, kol pasirodys varnelė, tada atleiskite. Jei norite pasirinkti papildomas nuotraukas, galite tai padaryti jas bakstelėdami.
-
Pele palaikykite nuspaustą pasirinktą (-us) nuotrauką (-as), kad būtų rodoma miniatiūra. Vilkite nuotrauką (-as) į norimą vietą kompiuteryje. Žymiklis pasikeis į Kopijuoti, kai bus galima paleisti.
Pagal numatytuosius parametrus turinys, kurį velkate iš kompiuterio į „Android“ įrenginį, bus įrašytas į Mano failai programėlę. Kai kurios programėlės, pvz., „OneDrive“ ir „Outlook“, leis tiesiogiai į jas nuvilkti turinį. Jei failo negalima nuvilkti į jūsų norimą programą, jis bus perkeltas į Mano failai programėlę „Android“ įrenginyje.
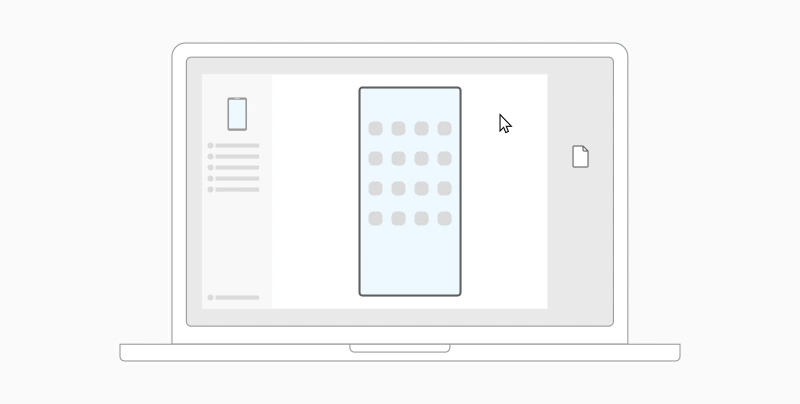
-
Atidarę Telefono ekraną programėlėje Telefono susiejimas, pele pasirinkite failą (-us), kurį (-iuos) norite perkelti, ir vilkite juos į telefono ekrano langą. Žymiklis pasikeis į Kopijuoti, kai bus galima paleisti.
-
Atleiskite pelės mygtuką ir failas (-ai) bus pradėtas (-i) perkelti. Kelias sekundes bus rodomas eigos indikatorius.
Sėkmingai perkėlę failą, galite bakstelėti pranešimą, rodomą „Android“ įrenginyje, pereiti į programėlę, į kurią perkėlėte turinį, arba eiti į Vidinę saugyklą > Atsisiuntimų aplanką ir peržiūrėti failus.
Jei velkate tą patį failą dar kartą, į jūsų įrenginį bus perkelta pasikartojanti kopija.
Jei turite atidarytą programą, kuri palaiko failų gavimą, programa paklaus, kur norite nuvilkti failą (-us), ir kur jie bus išsaugoti.
Kokie yra minimalūs failų vilkimo reikalavimai?
Failų nuvilkimui reikia "Samsung" arba OPPO, HONOR arba ASUS arba vivo įrenginio, kuriame veikiaSusieti su „Windows“ (iš anksto įdiegta) 1.0.52.30 arba naujesnė versija. Jūsų telefonas ir kompiuteris privalo būti prijungti prie to paties „Wi-Fi“ tinklo.
Laidinė jungtis tarp įrenginių nėra būtina.
Kokio tipo failus galiu vilkti?
Failų vilkimo funkcija palaiko visų tipų failų, išskyrus aplankų ir debesyje laikomų atsarginių failų kopijų, perkėlimą. Vienu metu galite perkelti ne daugiau nei 100 bet kokio tipo failų. Joks atskiras failas negali būti didesnis nei 512 MB.
Ar galiu nuvilkti turinį į programėles arba iš jų?
Nors galite vilkti turinį iš telefono į kompiuterį ir atvirkščiai, ne visos programėlės priims turinį, kurį norite perkelti. Jei programėlė nepriima jūsų turinio, galite bandyti perkelti jį naudodami telefono ekraną. Negalite nuvilkti failų tarp mobiliųjų įrenginių programėlių iš kompiuterio.
Bandant vilkti failus gali būti rodomas raudonas apskritimas – tai reiškia, kad negalima sėkmingai vilkti failų.
Taip gali nutikti dėl kelių priežasčių, įskaitant:
-
Jau vykdomas failų perkėlimas velkant. Dabar galima atlikti tik vieną failų vilkimo operaciją vienu metu.
-
Perkeliamas elementas yra nepalaikomas. Pavyzdžiui, jei nors vienas iš velkamų elementų yra aplankas, o ne failas, arba jei bandote vilkti 100 failų, „Android“ įrenginys neleis pradėti perkėlimo.
Pastaba: Minimizavus programėlę Telefono susiejimas kol velkami failai, bus atšauktas perkėlimo procesas ir reikės pradėti iš pradžių. Naudodami failų vilkimą, laikykite programėlės langą atidarytą.










