Juostelė – programos lango, kuriame yra komandų grupės, viršuje esanti juosta – yra „Microsoft Office Fluent“ vartotojo sąsaja komponentas. „Office Fluent“ vartotojo sąsaja yra vienas Access komandų pagrindinis puslapis.
Pradėdami kurti pažangesnes taikomąsias programas naudodami Access galite nuspręsti, kad norite tinkinti sklandesnę "Office" juostelę, kad taikomąją programą būtų lengviau naudoti. Pavyzdžiui, galite paslėpti kai kuriuos arba visus numatytuosius skirtukus, kad vartotojai negalėtų naudoti tam tikrų komandų, taip pat galite kurti naujus pasirinktinius skirtukus, kuriuose būtų tik norimos galimos komandos.
Visose „Office Fluent“ vartotojo sąsaja naudojančiose "Microsoft Office" programose juostelei tinkinti naudojate išplėstinę dokumentų aprašų kalbą (XML). Todėl naudingos kelios pagrindinės XML žinios. Šiame straipsnyje neaprašomos XML sąvokos, tačiau pateikiama pagrindinė juostelės tinkinimo procedūra ir keli XML pavyzdžiai, kuriuos galite modifikuoti pagal savo poreikius.
Šiame straipsnyje daugiausia dėmesio skiriama tam, kaip sukurti savo pasirinktines juosteles naudojant XML. Jei norite naudoti įtaisytuosius įrankius esamoms juostelei modifikuoti, žr. Juostelės tinkinimas "Office".
Ką norėtumėte daryti?
Juostelės tinkinimo metodų supratimas
Programoje Access tinkinate juostelę sukurdami tinkinimo XML ir tada įtraukdami kodą arba nustatydami duomenų bazės ypatybes, kurios nurodo "Access" naudoti tą XML, kai ji sukuria juostelę. XML galite naudoti norėdami paslėpti esamus skirtukus ir įtraukti naujų skirtukų, komandų grupių ir komandų. Šiame straipsnyje aprašyta, kaip įtraukti į "Access" įtaisytųjų komandų (pvz., Rasti, Rūšiuoti ir Įrašyti) ir kaip įtraukti komandų, kurios paleidžia "Access" makrokomandas, kurias užsirašėte patys.
XML galima saugoti keliose vietose, tačiau vienas iš paprasčiausių būdų yra išsaugoti jį sistemos lentelėje dabartinėje duomenų bazėje. Procesas apima sistemos lentelės USysRibbons kūrimą, juostelės XML įtraukimą ir nurodymą, ar pasirinktinė juostelė rodoma visai duomenų bazei, ar konkrečiai formai ar ataskaitai. Galite apibrėžti kelias pasirinktines juosteles – vieną visai taikomajai programai, ir papildomas atskirų duomenų bazės formų arba ataskaitų juosteles.
pasirinktinės juostelės Create ir taikymas
Tolesniuose skyriuose pateikiamos nuoseklios pasirinktinės juostelės kūrimo ir taikymo procedūros.
Prieš pradėdami
Sistemos lentelių rodymas naršymo srityje Pagal numatytuosius nustatymus sistemos lentelės nerodomos naršymo srityje, todėl pirmiausia dialogo lange Naršymo parinktys turite pakeisti parametrą, kad sukurtumėte lentelę "USysRibbons ". Atlikite toliau nurodytus veiksmus.
-
Atidarę duomenų bazę programoje "Access", dešiniuoju pelės mygtuku spustelėkite naršymo srities viršuje esančią naršymo juostą, tada kontekstiniame meniu spustelėkite Naršymo parinktys .
-
Dialogo lango Naršymo parinktys dalyje Rodymo parinktys pažymėkite žymės langelį Rodyti sistemos objektus , tada spustelėkite Gerai.
"Access" sistemos lentelės rodomos naršymo srityje.
Įjungti papildinio vartotojo sąsajos klaidų pranešimų rodymą Klaidų pranešimai yra vertingas informacijos šaltinis kuriant ir šalinant juostelės tinkinimo XML triktis, todėl patartina, kad "Access" juos rodytų. Atlikite toliau nurodytus veiksmus.
-
Spustelėkite Failas > Parinktys.
-
Spustelėkite Kliento parametrai.
-
Dalyje Bendrapažymėkite žymės langelį Rodyti papildinio vartotojo sąsajos klaidas , tada spustelėkite Gerai.
sistemos lentelės USysRibbons Create
Naudokite šią procedūrą sistemos lentelei USysRibbons sukurti. Vėliau šią lentelę naudosite savo juostelės tinkinimo XML saugoti.
-
Skirtuko Create grupėje Lentelės spustelėkite Lentelės dizainas.
-
Įtraukite šiuos laukus į lentelę. Būtinai įveskite laukų pavadinimus tiksliai taip, kaip parodyta.
Lauko pavadinimas
Tipas
Lauko dydis
ID
Automatinis numeravimas
Ilgasis sveikasis skaičius
Juostelės pavadinimas
Tekstas
255
RibbonXml
Atmintinė
-
Jei norite, į šią lentelę galite įtraukti daugiau laukų, pvz., lauką Komentarai, apibūdinantį juostelės XML funkciją.
-
Pasirinkite ID lauką. Skirtuko Dizainas grupėje Įrankiai spustelėkite Pirminis raktas.
-
Sparčiosios prieigos įrankių juostoje spustelėkite Įrašyti arba paspauskite klavišus „Ctrl“ + S. Pavadinkite naują lentelę USysRibbons.
Juostelės tinkinimo XML įtraukimas į lentelę "USysRibbons"
Šiame pavyzdyje tarkime, norite neleisti jūsų duomenų bazės vartotojams naudoti bet kurių įrankių skirtuke Create. Be to, norite sukurti naują skirtuką, pavadintą Pasirinktinis skirtukas , kuriame būtų tik įklijavimo komanda, kaip parodyta tolesnėje iliustracijoje.
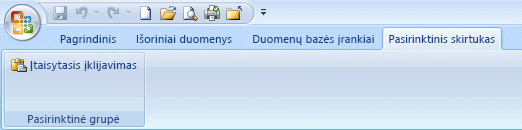
Šios procedūros XML sukuria šią konfigūraciją.
-
Naršymo srityje dešiniuoju pelės mygtuku spustelėkite lentelę USysRibbons , tada kontekstiniame meniu spustelėkite Duomenų lapo rodinys .
-
Įtraukite šiuos duomenis į lentelę. Xml pavyzdį galite nukopijuoti iš šio straipsnio ir įklijuoti tiesiai į lentelę.
ID
Juostelės pavadinimas
RibbonXML
(Automatinis numeravimas)
Mano skirtukas
<customUI xmlns="http://schemas.microsoft.com /office/2006/01/customui"> <ribbon startFromScratch="false"> <tabs> <tab idMso="TabCreate" visible="false" /> <tab id="dbCustomTab" label="A Custom Tab" visible="true"> <group id="dbCustomGroup" label="A Custom Group"> <control idMso="Paste" label="Built-in Paste" enabled="true"/> </group> </tab> </tabs> </ribbon> </customUI> -
Šis XML pirmiausia nurodo programai Access nepradėti nuo pradžių, t. y. nurodo, kad "Access" turi rodyti numatytuosius juostelės skirtukus. Tada programa "Access" nurodo paslėpti tik vieną iš numatytųjų skirtukų (Create skirtuką). Galiausiai, ji sukuria naują juostelės skirtuką pavadinimu "Pasirinktinis skirtukas", į skirtuką įtraukia komandų grupę, pavadintą "Pasirinktinė grupė", ir į grupę įtraukia komandą Įklijuoti. Daugiau informacijos apie šį pavyzdį ir kaip jį tinkinti pagal savo poreikius, žr. skyriuje XML pavyzdžio supratimas.
-
Uždarykite lentelę USysRibbons, tada uždarykite ir iš naujo atidarykite duomenų bazę.
Pasirinktinės juostelės taikymas
Dabar, kai pasirinktinė juostelė XML saugoma lentelėje, atlikite vieną iš toliau nurodytų veiksmų, atsižvelgdami į tai, ar norite taikyti juostelę visai duomenų bazei, ar konkrečiai formai ar ataskaitai.
-
Pasirinktinės juostelės taikymas visai duomenų bazei
-
Spustelėkite Failas > Parinktys.
-
Spustelėkite Dabartinė duomenų bazė, tada dalyje Juostelės ir įrankių juostos parinktys pasirinkite sąrašą Juostelės pavadinimas , tada spustelėkite norimą juostelę, šiuo atveju – Mano skirtukas.
-
Spustelėkite Gerai.
-
-
Pasirinktinės juostelės taikymas konkrečiai formai arba ataskaitai
-
Naršymo srityje dešiniuoju pelės mygtuku spustelėkite formą arba ataskaitą, kuriai norite taikyti pasirinktinę juostelę, tada kontekstiniame meniu spustelėkite Dizaino rodinys .
-
Jei ypatybių lapas iš karto nerodomas, paspauskite F4 norėdami jį rodyti.
-
Ypatybių lapo viršuje, dalyje Pasirinkimo tipas, įsitikinkite, kad sąraše pasirinktas objekto tipas (forma arba ataskaita).
-
Ypatybių lapo skirtuke Kita spustelėkite sąrašą Juostelės pavadinimas , tada spustelėkite juostelę, kurią norite rodyti atidarę formą arba ataskaitą (šiuo atveju – Mano skirtukas).
-
Sparčiosios prieigos įrankių juostoje spustelėkite Įrašyti arba paspauskite klavišus „Ctrl“ + S.
-
Uždarykite formą arba ataskaitą, tada dukart spustelėkite ją naršymo srityje, kad ją atidarytumėte iš naujo.
Rodoma pasirinkta juostelė.
-
Patikrinę, ar pasirinktinė juostelė veikia tinkamai, galite vėl paslėpti sistemos lenteles atlikdami šiuos veiksmus:
-
Naršymo srities viršuje dešiniuoju pelės mygtuku spustelėkite naršymo juostą, tada kontekstiniame meniu spustelėkite Naršymo parinktys .
-
Dialogo lango Naršymo parinktys dalyje Rodymo parinktys išvalykite žymės langelį Rodyti sistemos objektus , tada spustelėkite Gerai.
Numatytosios juostelės atkūrimas
Norėdami baigti naudoti pasirinktinę juostelę ir atkurti numatytąją juostelę, atlikite vieną iš toliau nurodytų procedūrų, atsižvelgdami į tai, ar pasirinktinę juostelę naudoja visa programa, ar konkreti forma ar ataskaita.
Numatytosios taikomosios programos lygio juostelės atkūrimas
-
Spustelėkite Failas > Parinktys.
-
Spustelėkite Dabartinė duomenų bazė, tada dalyje Juostelės ir įrankių juostos parinktys panaikinkite lauko Juostelės pavadinimas turinį.
-
Uždarykite ir iš naujo atidarykite duomenų bazę.
"Access" rodo numatytuosius juostelės skirtukus. Juostelės XML lieka "USysRibbons" lentelėje, kol ją panaikinsite, todėl jei norite atkurti pasirinktinę juostelę, galite tai padaryti nustatydami juostelės pavadinimo parinktį atgal į anksčiau buvusią reikšmę.
Numatytosios formos arba ataskaitos juostelės atkūrimas
-
Atidarykite formą arba ataskaitą dizaino rodinyje.
-
Jei ypatybių lapas iš karto nerodomas, paspauskite F4 norėdami jį rodyti.
-
Ypatybių lapo viršuje, dalyje Pasirinkimo tipas, įsitikinkite, kad sąraše pasirinktas objekto tipas (forma arba ataskaita).
-
Ypatybių lapo skirtuke Kita panaikinkite ypatybės Juostelės pavadinimas lauko turinį.
-
Įrašykite, uždarykite ir iš naujo atidarykite formą arba ataskaitą.
Juostelės XML lieka "USysRibbons" lentelėje, kol ją panaikinsite, todėl jei norite atkurti pasirinktinę juostelę, galite tai padaryti nustatydami ypatybės Juostelės pavadinimas reikšmę atgal į anksčiau buvusią reikšmę.
XML pavyzdžio supratimas
Toliau pateiktas XML pavyzdys, naudotas anksčiau šiame straipsnyje, ir jos sukurtos pasirinktinės juostelės iliustracija.
|
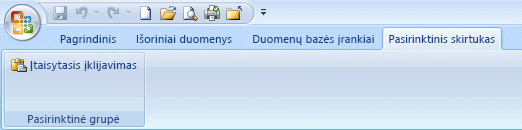
Šiame pavyzdyje antroje XML eilutėje nustatoma atributo startFromScratchreikšmė False. Nustačius reikšmę kaip False užtikrinama, kad "Access" paliks visus esamus skirtukus nepaliestą ir įtrauks visus naujus skirtukus esamų skirtukų dešinėje. Nustačius šį atributą kaip True , pašalinami visi esami skirtukai ir rodomi tik tie, kuriuos sukūrėte XML formatu. Net jei nustatote atributą startFromScratchkaip False, vis tiek galite slėpti atskirus skirtukus. Tai rodo ketvirtoji XML eilutė, kuri paslepia įtaisytąjį Create skirtuką. Likusios eilutės sukuria pasirinktinį skirtuką ir pasirinktinę grupę, tada į grupę įtraukite įtaisytąją komandą Įklijuoti , naudodami šią XML eilutę.
|
<control idMso="Paste" label="Built-in Paste" enabled="true"/> |
Papildomų grupių arba valdiklių įtraukimas į pasirinktinę juostelę Į juostelę galite įtraukti daugiau grupių ir valdiklių įtraukdami panašias XML eilutes ir pakeisdami skirtingas idMso ir etikečių reikšmes. Pavyzdžiui, norėdami sukurti valdiklį, kuris eksportuoja šiuo metu pasirinktą objektą į "Excel", naudokite šį XML.
|
<control idMso="ExportExcel" label="Export to Excel" enabled="true"/> |
Norėdami įtraukti valdiklį į tą pačią grupę kaip ir komanda Įklijuoti , įterpkite naują XML eilutę iš karto prieš arba po eilutės, kuriančią komandą Įklijuoti . Norėdami sukurti naują grupę, galite kopijuoti, įklijuoti ir modifikuoti XML, kuris sukuria grupę Pasirinktinė grupė . Toliau pateiktame pavyzdyje demonstruoja XML, kuris įtraukia du valdiklius į pasirinktinę grupę.
|
Šis XML įtraukia kitą grupę į pasirinktinį skirtuką. Kaip parodyta tolesnėje iliustracijoje, naujoje grupėje yra du valdikliai – vienas, kuris inicijuoja importavimo operaciją iš "Excel", ir vienas, kuris inicijuoja eksportavimo operaciją į "Excel".

Pastaba: Kiekviena pasirinktinės juostelės grupės ID ir skirtuko ID reikšmė turi būti unikali.
Sužinokite komandos idMso reikšmę Norėdami sužinoti įtaisytosios komandos idMso reikšmę, atlikite šiuos veiksmus:
-
Spustelėkite Failas > Parinktys.
-
Spustelėkite Juostelės tinkinimas arba sparčiosios prieigos įrankių juosta.
-
Perkelkite žymiklį virš elemento, apie kurį norite gauti informacijos. "Access" ekrano patarime skliausteliuose rodo valdiklio idMso reikšmę.
Komandos įtraukimas norint vykdyti "Access" makrokomandą Galite dar lanksčiau pritaikyti pasirinktinę juostelę įtraukdami komandų, kurios paleidžia "Access" makrokomandas. Pavyzdžiui, sukūrėte makrokomandą Pavadinimu ManoMakrokomandą. Norėdami į juostelę įtraukti komandą, kuri vykdo makrokomandą, į XML įtraukite šią eilutę.
|
<button id="RunMyMacro" label="Run My Macro" onAction="MyMacro"/> |
Norėdami įtraukti valdiklį į tą pačią grupę kaip ankstesniame pavyzdyje esančią komandą Įklijuoti , įterpkite naują XML eilutę prieš eilutę, kuria sukuriama komanda Įklijuoti , arba po jos. Toliau pateiktame pavyzdyje demonstruoja XML, kuris įtraukia komandą.
|










