Sužinokite apie naujausius pakeitimus ir patobulinimus, skirtus žmonėms, naudojantiems "Windows" balso prieigą kompiuteriui valdyti ir tekstui kurti balsu.
Šis straipsnis skirtas žmonėms, kurie nori valdyti savo kompiuterį ir kurti tekstą balsu naudodami „Windows“. Šis straipsnis yra „Windows“ pritaikymo neįgaliesiems palaikymoturinio dalis, kur galite rasti daugiau informacijos apie Windows pritaikymo neįgaliesiems funkcijas. Jei reikia bendrosios pagalbos, apsilankykite „Microsoft“ palaikymo pagrindiniame puslapyje.
Balso prieiga – tai „„Windows 11““ funkcija, leidžianti visiems, valdyti savo kompiuterį ir kurti tekstą tik balsu ir nenaudojant interneto ryšio. Pavyzdžiui, galite atidaryti ir perjungti programėles, naršyti internete ir skaityti bei kurti el. laiškus balsu. Daugiau informacijos rasite dalyje Balso prieigos naudojimas kompiuteriui valdyti ir teksto kūrimas balsu.
Balso prieiga pasiekiama „Windows 11“ 22H2 ir naujesnėse versijose. Daugiau informacijos apie „„Windows 11““ 22H2 naujas funkcijas ir kaip gauti naujinimą, žr. Kas nauja paskiausiuose „Windows“ naujinimuose. Nežinote, kurią Windows versiją naudojate? Žr.: Rasti „Windows“ versiją.
Kas nauja
Rašybos & taisymų patobulinimai
Patobulinome pasiūlydami daugiau ir geresnių rašybos & taisymų pasiūlymų. Vartotojai dabar galės naudoti šias funkcijas visą VA seansą. Rašybos tikrinimo funkcija leis vartotojams greičiau diktuoti simbolius ir visus žodžius, suteikiant daugiau redagavimo lankstumo vartotojo sąsajoje. Tai pasiekiama palaikant daugiau diktavimo komandų, skirtų pasirinkimui, naikinimui ir teksto naršymui.
Automatinis balso prieigos paleidimas iš naujo
Sistemoje "Windows 11" pristatėme automatinį paleidimą iš naujo, kad galėtumėte pasiekti balso prieigą. Riboto judėjimo žmonėms ši funkcija užtikrina, kad kilus problemai balso prieiga būtų automatiškai paleista iš naujo, kad jie galėtų kuo greičiau tęsti balso prieigą. Norint iš naujo suaktyvinti prieigą balsu, vartotojams nereikės priklausyti nuo kitų pagalbinių technologijų ar trečiųjų šalių pagalbos. Stengiamės paprasčiau pranešti apie gedimus, dėl kurių balso prieiga automatiškai paleidžiama iš naujo, kad komanda galėtų atlikti tyrimą ir atlikti pataisas.
Nauja balso prieigos komanda, skirta "Windows Search"
Pristatome naują komandą, skirtą ieškoti tiesiogiai naudojant "Windows Search". Vartotojai dabar gali pasakyti šias komandas, kad ieškotų norimos programos arba failo sistemoje "Windows" ("Subjektas" pakeičiamas bet kokia programa arba failu, kurio norite ieškoti.)
-
Ieškoti "Subjektas",
-
Sistemoje "Windows" ieškokite "Subjektas",
-
Ieškoti "Subjektas"
Balso spartieji klavišai
Dabar galite sukurti savo komandas naudodami balso prieigos balso sparčiųjų klavišų funkciją. Šias komandas galima tinkinti vienam veiksmui, pvz., saito atidarymui arba keliems veiksmams, atliktiems paeiliui.
-
Norėdami pradėti, suaktyvinkite balso prieigą ir ištarkite komandą "Atidaryti balso nuorodas".
-
Puslapyje Balso nuorodos pasakykite Create new command button to initiate the command creation.
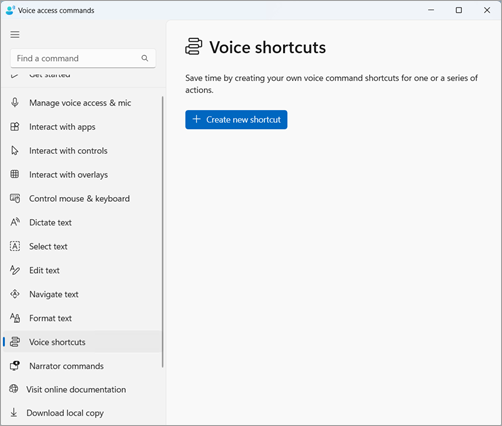
-
Puslapyje Kurti naują nuorodą padiktuokite komandos pavadinimą, pasirinkite vieną ar kelis veiksmus ir įveskite reikiamą informaciją. Daugiau informacijos žr. Balso naudojimas kuriant balso prieigos sparčiuosius klavišus.
Pastaba: Ši funkcija galima tik anglų–JAV, anglų–JK, anglų–Indijos, anglų–Naujosios Zelandijos, anglų–Kanados ir anglų–Australijos kalbomis.
Balso prieigos palaikymas keliuose ekranuose
Dabar galite naudoti visas balso prieigos funkcijas keliuose ekranuose. Anksčiau kai kurios funkcijos, pvz., skaičiaus ir tinklelio perdangos, buvo apribotos iki pirminio ekrano. Tinklelio perdangos funkcija buvo patobulinta, kad galėtumėte sąveikauti su ekranu, kurį naudojate, ir, kai reikia, sklandžiai perjungti kitą ekraną. Taip pat galite naudoti nuvilkimo & funkciją, kad perkeltumėte failus, programėles ir dokumentus iš vieno monitoriaus į kitą.
-
Norėdami perjungti į kitą ekraną, iškvieskite tinklelio perdangą ir ištarkite komandą "<Monitor>". Naudokite abėcėlę arba NATO fonetinį identifikatorių ekranui, į kurį norite sutelkti dėmesį. Pavyzdžiui, ištarus "B" arba "Bravo", viskas galiotų.
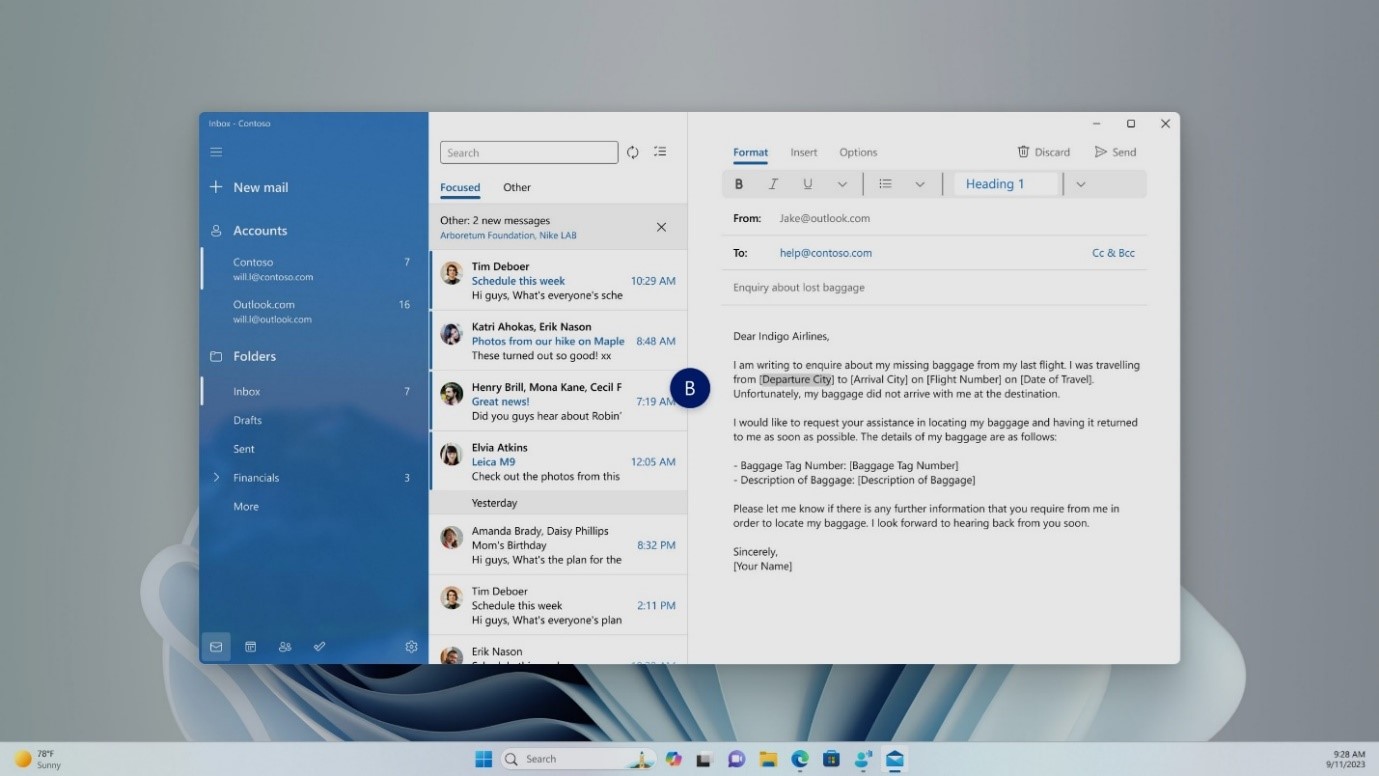
-
Taip pat galite naudoti sparčiąją komandą "Pelės tinklelis <monitorius> <skaičius> <skaičius>", kad perkeltumėte pelę į konkretų monitoriaus tašką. Pavyzdžiui, ištarkite "Mousegrid A 114", kad nukreiptumėte žymiklį į konkretų monitoriaus A tašką. Norėdami sužinoti daugiau apie šią funkciją, eikite į Balso prieigos naudojimas atliekant kelių ekranų sąranką.
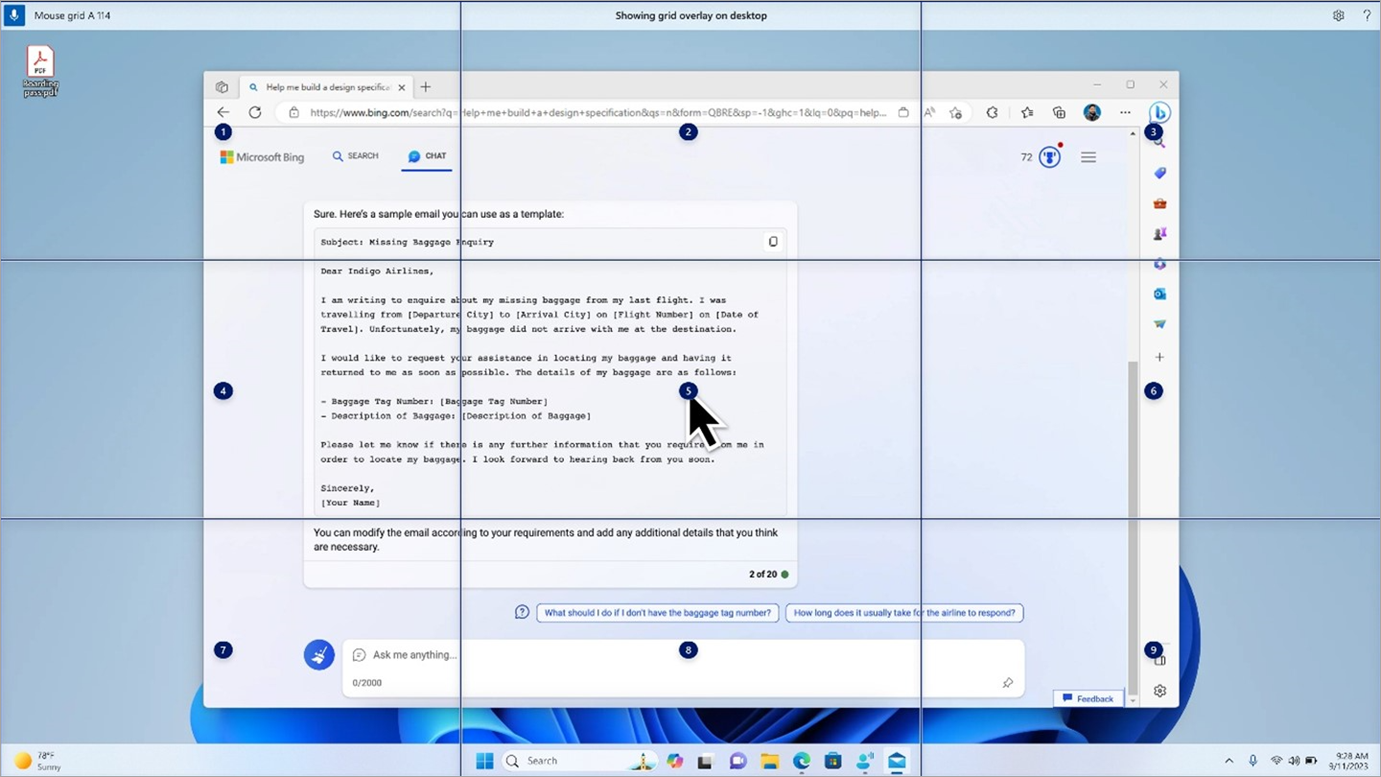
Balso prieiga visuotinėse kalbose
Dabar balso prieiga galima kitomis kalbomis, įskaitant vokiečių, ispanų–Ispanų, Ispanų–Meksikos, prancūzų–Prancūzijos ir prancūzų–Kanados.
Kai balso prieiga įjungta pirmą kartą, susidursite su raginimu atsisiųsti kalbėjimo modelį, kad įrenginyje įjungtumėte balso duomenų atpažinimą. Jei balso prieiga neranda kalbėjimo modelio, atitinkančio jūsų rodymo kalbą, vis tiek galite pasirinkti toliau naudoti balso prieigą anglų–JAV kalbomis.
Visada galite perjungti į kitą kalbą balso prieigos juostoje nuėję į Parametrai>Kalba .
Diktuokite tekstą su prieiga prie balso diktoriaus vartotojams
Diktorius, sistemoje "Windows" įtaisytoji ekrano skaitymo programa, dabar integruojama su balso prieiga. Naudokite balso prieigą norėdami diktuoti tekstą ir klausytis to, ką diktavote. Taip pat galite duoti komandas Diktoriui balsu, pvz., "Įjungti diktorių" arba "Skaityti pažymėtą sritį".
Norėdami pasiekti visą Diktoriaus komandų, palaikomų naudojant balso prieigą, sąrašą, spustelėkite piktogramą Žinynas, esančią balso prieigos juostoje, ir pasirinkite "Peržiūrėti visas komandas", tada pasirinkite "Diktoriaus komandos".
Pastaba: Norėdami sužinoti daugiau apie Diktorių, žr. Išsamų Diktoriaus vadovą.
Kas veikia:
-
Balso prieigos paleidimas ir nustatymas, įskaitant kalbėjimo modelio atsisiuntimą.
-
Balso prieigos ir Diktoriaus komandų sąrašo skaitymas iš balso prieigos žinyno meniu.
-
Pakeiskite balso prieigos mikrofono būseną.
-
Diktuojant tekstą balsu ir girdint tai, kas buvo diktuota.
Kas neveikia:
-
Balso prieigos vadovo naudojimas su ekrano skaitytuvu.
-
Pagrindinės balso prieigos funkcijos:
-
Skirtingų balso prieigos komandų naudojimas įvairioms užduotims atlikti.
-
Naudojant "Click" komandas arba numerių perdangas sąveikauti su konkrečiais ekrano elementais.
-
Tinklelio perdangų naudojimas pelės žymiklio valdymui.
-
Teksto redagavimo funkcijų, pvz., pataisymų ir rašybos, naudojimas balso prieigose.
-
Patarimai:
-
Paspauskite Alt + Tab , kad peržiūrėtumėte atidarytas programas ir sutelktumėte dėmesį į balso prieigos vartotojo sąsają.
-
Jei nenaudojate ausinių su ekrano skaitytuvu, balso prieigos mikrofonas gali paimti garso išvestį iš ekrano skaitytuvo ir sukelti nepageidaujamą veikimą.
Taip pat žr.
Balso prieigos naudojimas kompiuteriui valdyti & tekstą balsu
Techninė pagalba klientams, turintiems negalią
„Microsoft“ nori, kad visiems klientams būtų kuo patogiau naudotis savo programine įranga. Jei turite negalią arba turite klausimų, susijusių su pritaikymu neįgaliesiems, susisiekite su Microsoft Disability Answer Desk techninės pagalbos. „Microsoft Disability Answer Desk“ palaikymo komanda apmokyta daugelio populiarių pagalbinių technologijų ir gali suteikti pagalbą anglų, ispanų, prancūzų kalba ir JAV ženklų kalba. Apsilankykite svetainėje „Microsoft Disability Answer Desk“ ir sužinokite kontaktinę informaciją jūsų regione.
Jei esate valstybinės įstaigos, komercinis ar įmonės vartotojas, susisiekite su įmonės neįgaliųjų aptarnavimo centru.











