Reiškinius galite naudoti norėdami atlikti įvairias užduotis su duomenimis. Pvz., nustatyti, kiek dienų praėjo nuo užsakymo išsiuntimo, arba sujungti laukus Vardas ir Pavardė į Vardas ir pavardė. Tolesniuose skyriuose sužinosite, kaip veiksmas po veiksmo sukurti reiškinį.
Šiame straipsnyje
Valdiklių reikšmių formose ir ataskaitose apskaičiavimas
Kai išraišką naudojate kaip valdiklio duomenų šaltinį, sukuriate skaičiavimų valdiklį. Pavyzdžiui, tarkime, kad turite ataskaitą, kurioje rodomi keli atsargų įrašai, ir norite sukurti sumą ataskaitos poraštėje, kurioje susumuoti visi ataskaitos eilutės elementai.
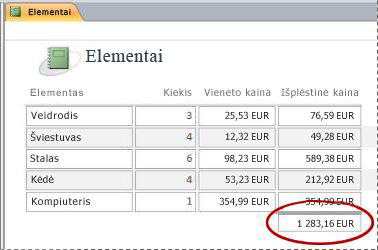
Norėdami apskaičiuoti sumą, teksto lauko valdiklį padėkite ataskaitos apatinėje poraštėje, tada nustatykite teksto lauko ControlSource ypatybę šiai išraiškai:
=Sum([table_field])Šiuo atveju table_field yra lauko, kuriame yra bendros reikšmės, pavadinimas. Laukas gali būti iš lentelės arba užklausos. Funkcija Sum apskaičiuoja bendrą table_field visų reikšmių sumą.
PROCEDŪRA
-
Naršymo srityje dešiniuoju pelės mygtuku spustelėkite norimą pakeisti formą ir kontekstiniame meniu spustelėkite Maketo rodinys arba Dizaino rodinys.
-
Pažymėkite valdiklį, į kurį norite įvesti išraišką.
-
Jei iš karto nerodomas ypatybių lapas, norėdami jį rodyti, paspauskite F4.
-
Jei norite neautomatiniu būdu sukurti reiškinį, ypatybių lapo skirtuke Duomenys spustelėkite teksto laukelio ypatybę Valdiklio šaltinis, tada įveskite ženklą = su likusia reiškinio dalimi. Pavyzdžiui, jei norite apskaičiuoti aukščiau nurodytą sumą, įveskite =Sum([table_field]) ir patikrinkite, ar lauko pavadinimą pakeitėte į table_field.
-
Norėdami sukurti reiškinį naudodami reiškinio daryklę, spustelėkite mygtuką Kurti ,

Sukūrus reiškinį, ypatybių lapas atrodys taip:
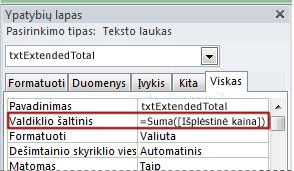
Reiškinių kaip užklausos kriterijų naudojimas
Reiškinį galite naudoti užklausos kriterijams nurodyti. Taikomoji programa „Access“ grąžina tik tas eilutes, kurios atitinka kriterijus.
Tarkime, kad norite pamatyti visus užsakymus, kurių pristatymo data įvyko pirmaisiais trim 2017 metų mėnesiais. Norėdami įvesti kriterijus, įveskite šį reiškinį į laukelį Kriterijai savo užklausos stulpelyje Data / laikas. Šiame pavyzdyje naudojamas stulpelis Data / laikas, vadinamas Siuntimo_data. Norėdami apibrėžti datos diapazoną, įveskite kriterijus tokiu būdu:
Between #1/1/2017# And #3/31/2017#
Stulpelis ShippedDate atrodys panašiai į šį.
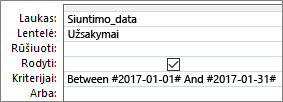
Kiekvienam įrašui užsakymų lentelėje, jei reikšmė stulpelyje ShippedDate yra jūsų nurodytame diapazone, įrašas įtraukiamas į užklausos išvestį. Įsidėmėkite, kad reiškinyje įtraukiamos datos su grotelių ženklais (#). Programa „Access“ reikšmę, įtrauktą tarp grotelių ženklų, traktuoja kaip Datos/laiko duomenų tipą. Šias reikšmes traktuojant kaip datos/laiko duomenis, galima atlikti skaičiavimus su šiomis reikšmėmis, pvz., atimti vieną datą iš kitos.
PROCEDŪRA
-
Naršymo srityje dešiniuoju pelės klavišu spustelėkite užklausą, kurią norite pakeisti, tada laikinajame meniu spustelėkite Dizaino rodinys.
-
Stulpelyje, kuriam norite įvesti kriterijus, spustelėkite langelį Kriterijai.
-
Jei norite neautomatiniu būdu sukurti reiškinį, įveskite kriterijų reiškinį. Prieš kriterijaus reiškinį neįterpkite operatoriaus =.
-
Norėdami sukurti reiškinį naudodami reiškinio daryklę, juostelėje spustelėkite Dizainas, tada grupėje Užklausos sąranka spustelėkite Daryklės

Jei jums reikalinga didesnė sritis, kurioje norite redaguoti išraišką, žymeklį padėkite langelyje Kriterijai ir paspaudę SHIFT+F2 peržiūrėkite laukelį Mastelis:
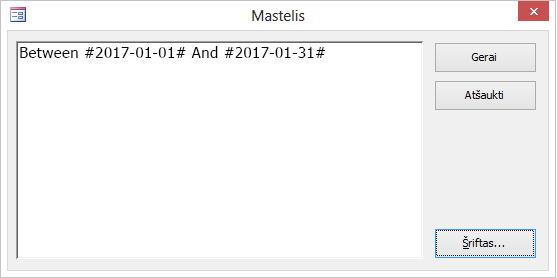
Patarimas Kad tekstą būtų lengviau skaityti, pasirinkite šriftą.
Apskaičiuotojo lauko kūrimas užklausoje
Tarkime, kuriate užklausą ir norite peržiūrėti apskaičiavimo rezultatus, naudodami kitus užklausos laukus. Jei norite sukurti apskaičiuotąjį lauką, reiškinį įveskite užklausos eilutės langelyje Laukas. Pavyzdžiui, jei turite užklausą, kurioje yra laukas Kiekis ir Vieneto kaina, juos abu galite padauginti ir sukurti apskaičiuotąjį lauką Sudėtinė kaina, įvesdami šį reiškinį užklausos eilutėje Laukas:
Extended Price: [Quantity] * [Unit Price]
Prieš išraišką užrašomas tekstas Extended Price: suteikia naujam stulpeliui pavadinimą Sudėtinė kaina. Šis pavadinimas dažnai vadinamas pseudonimu. Jei nepateiksite pseudonimo, „Access“ jį sukurs, pvz., Expr1..
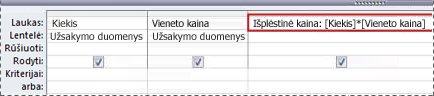
Paleidus užklausą programa „Access“ apskaičiuoja kiekvieną eilutę, kaip parodyta šioje iliustracijoje:
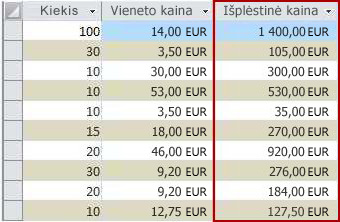
PROCEDŪRA
-
Naršymo srityje dešiniuoju pelės klavišu spustelėkite užklausą, kurią norite pakeisti, tada laikinajame meniu spustelėkite Dizaino rodinys.
-
Spustelėkite stulpelio, kuriame norite sukurti apskaičiavimo lauką, langelį Laukas.
-
Jei norite neautomatiniu būdu sukurti išraišką, įveskite išraišką.
Prieš kriterijų reiškinį nerašykite operatoriaus = ; vietoj jo reiškinį pradėkite nuo aprašomosios žymos su kabliataškiu. Pavyzdžiui, įveskite Extended Price: ir nurodykite reiškinio žymą, taip sukurdami apskaičiuotąjį lauką pavadinimu Sudėtinė kaina. Tada po kabliataškio įveskite reiškinio kriterijus.
-
Jei reiškinį norite sukurti naudodami reiškinio daryklę, juostelėje spustelėkite Kurti, tada grupėje Užklausos sąranka spustelėkite Daryklė.
Apskaičiuotojo lauko kūrimas lentelėje
Programoje „Access“ galite sukurti apskaičiuotąjį lentelės lauką. Tai panaikina poreikį sukurti atskirą užklausą skaičiavimams atlikti. Pavyzdžiui, jeigu turite lentelę, kurioje išvardyti kiekvieno užsakymo elemento kiekis, kaina ir mokesčio tarifas, galite įtraukti apskaičiuotąjį lauką, kuriame rodoma visa kaina, pvz.:
[Quantity]*([UnitPrice]+([UnitPrice]*[TaxRate]))
Skaičiavimas negali apimti laukų iš kitų lentelių arba užklausų, o skaičiavimo rezultatai yra skirti tik skaityti.
PROCEDŪRA
-
Atidarykite lentelę dukart spustelėdami ją naršymo srityje.
-
Slinkite horizontaliai iki toliausiai dešinėje esančio lentelės stulpelio ir spustelėkite stulpelio antraštę Spustelėkite norėdami įtraukti.
-
Rodomame sąraše spustelėkite Apskaičiuotasis laukas, tada spustelėkite duomenų tipą, kurio turi būti rezultatas. „Access“ rodoma reiškinio daryklė.
-
Įveskite skaičiavimą, kurį norite naudoti šiame lauke, pvz.:
[Quantity] * [Unit Price]
Apskaičiuotajame lauke reiškinio nepradedate reiškiniu su lygybės ženklu (=).
-
Spustelėkite Gerai.
Programa „Access 2010“ įtraukia apskaičiuotąjį lauką ir paryškina lauko antraštę, kad galėtumėte įvesti lauko pavadinimą.
-
Įveskite apskaičiuotojo lauko pavadinimą ir paspauskite ENTER.
Lentelės lauko numatytųjų reikšmių nustatymas
Reiškinį galima naudoti numatytajai lentelės lauko reikšmei nurodyti – reikšmei, kurią „Access“ naudoja naujiems įrašams, išskyrus atvejus, kai pateikiama kita reikšmė. Pavyzdžiui, tarkime, kad norite automatiškai įterpti datą ir laiką į lauką pavadinimu „OrderDate“, kai kas nors įtraukia naują įrašą. Norėdami tai atlikti, galite naudoti toliau nurodytą reiškinį:
Now()
PROCEDŪRA
-
Naršymo srityje dukart spustelėkite norimą pakeisti lentelę.
Programa „Access“ atidaro lentelę duomenų lapo rodinyje.
-
Pažymėkite norimą keisti lauką.
-
Juostelėje spustelėkite Lentelės laukai ir grupėje Ypatybės spustelėkite Numatytoji reikšmė. „Access“ rodoma reiškinio daryklė.
-
Įveskite savo reiškinį į lauką taip, kad ji prasidėtų lygybės ženklu (=).
Pastaba Jei valdiklį susiesite su lentelės lauku, o valdikliai ir lentelės lauke bus numatytosios reikšmės, valdiklio numatytoji reikšmė yra pirmesnė nei lentelės lauko.
Valdiklių numatytųjų reikšmių nustatymas
Kita vieta, kur paprastai naudojamas reiškinys, yra valdiklio ypatybė Numatytoji reikšmė. Valdiklio ypatybė Numatytoji reikšmė yra panaši į lentelės lauko ypatybę Numatytoji reikšmė. Pavyzdžiui, jei norite naudoti dabartinę datą kaip teksto lauko numatytąją reikšmę, galite naudoti šį reiškinį:
Date()
Šis reiškinys naudoja funkciją Date ir grąžina esamą datą, bet ne laiką. Jei teksto laukelį susiesite su lentelės lauku, kuriame bus numatytosios reikšmės, valdiklio numatytoji reikšmė turės pirmumą prieš lentelės lauką. Dažnai lentelės lauko ypatybę verta geriau nustatyti į numatytoji reikšmė. Tokiu būdu, jei tame pačiame lentelės lauke nustatysite keletą valdiklių skirtingoms formoms, kiekvienam valdikliui bus nustatyta ta pati numatytoji reikšmė ir užtikrins nuoseklų duomenų įvedimą į visas formas.
PROCEDŪRA
-
Naršymo srityje dešiniuoju pelės mygtuku spustelėkite norimą keisti formą arba ataskaitą ir kontekstiniame meniu spustelėkite Dizaino rodinys arba Maketo rodinys.
-
Pažymėkite norimą keisti valdiklį.
-
Jei ypatybių lapas iš karto nerodomas, paspauskite F4 norėdami jį rodyti.
-
Spustelėkite ypatybių lapo skirtuką Visi, tada ypatybės lauke spustelėkite Numatytoji reikšmė.
-
Įveskite reiškinį arba spustelėkite mygtuką Kurti ,

Tinkamumo taisyklės įtraukimas į lentelės lauką arba įrašą
Reiškiniai yra labai naudingi tikrinant duomenis, kai jie įvedami į duomenų bazę be netinkamų duomenų. Lentelėse yra dviejų rūšių tinkamumo taisyklės: lauko tinkamumo taisyklės (kurios neleidžia vartotojams įvesti netinkamų duomenų į vieną lauką) ir įrašo tinkamumo taisyklės, kurios neleidžia vartotojams sukurti tinkamumo taisyklės neatitinkančių įrašų). Abiejų rūšių tinkamumo taisyklės kuriamos naudojant reiškinius.
Pavyzdžiui, tarkime, kad turite lentelę pavadinimu Atsargos su lauku pavadinimu Turimi vienetai ir norite nustatyti taisyklę, kuri priverčia vartotojus įvesti didesnę ar lygią nuliui reikšmę. Kitaip tariant, atsargos niekada negali būti neigiamas skaičius. Tai galite padaryti naudodami šią reiškinį kaip lauko tinkamumo taisyklę lauke Turimi vienetai:
>=0
PROCEDŪRA: įveskite lauko ar įrašo tinkamumo taisyklę
-
Naršymo srityje dukart spustelėkite lentelę, kurią norite pakeisti. Programa „Access“ atidaro lentelę duomenų lapo rodinyje.
-
Norėdami naudoti lauko tinkamumo taisyklę, pažymėkite norimą keisti lauką.
-
Juostelėje spustelėkite Lentelės laukai, tada grupėje Lauko tikrinimas spustelėkite Tikrinimas, tada spustelėkite Lauko tikrinimo taisyklė arba Tinkamumo taisyklė. „Access“ rodoma reiškinio daryklė.
-
Pradėkite įvesti norimus kriterijus. Pavyzdžiui, norint naudoti lauko tinkamumo taisyklę, kuri reikalauja, kad visos reikšmės būtų didesnės arba lygios nuliui, tada įveskite:
>=0
Prieš tinkamumo taisyklę neįveskite lygybės ženklo (=).
Tinkamumo taisyklės reiškiniai yra Bulio sintaksė, o tai reiškia, kad jie yra Truearba False bet kuriai nurodytai įvesties reikšmei. Tinkamumo taisyklė turi būti True, nes reikšmė arba „Access“ neįrašo įvesties ir rodo tikrinimo pranešimą, kuriame nurodoma klaida. Šiame pavyzdyje, jei įvesite mažesnę už nulį lauko Turimi vienetai reikšmę, tinkamumo taisyklė bus False, o taikomoji programa „Access“ nepriims reikšmės. Jei neįvedėte tikrinimo pranešimo kaip aprašyta kitame skyriuje, taikomoji programa „Access“ rodo savo pranešimą, nurodantį, kad jūsų įvestą reikšmę draudžia lauko tinkamumo taisyklė.
PROCEDŪRA: tikrinimo pranešimo įvedimas
Norėdami, kad jūsų duomenų bazę būtų lengviau naudoti, galite įvesti pasirinktinius tikrinimo pranešimus. Jie pakeičia bendruosius pranešimus, kuriuos programa „Access“ rodo, kai duomenys nesutampa su tinkamumo taisykle. Pasirinktinį tikrinimo pranešimą galite naudoti norėdami pateikti konkrečios informacijos, padedančios vartotojui įvesti tinkamus duomenis, pvz., „Turimų vienetų reikšmė negali būti neigiamas skaičius“.
-
Naršymo srityje dukart spustelėkite norimą pakeisti lentelę.
Programa „Access“ atidaro lentelę duomenų lapo rodinyje.
-
Norėdami naudoti lauko tikrinimo pranešimą, pažymėkite lauką, į kurį įtraukėte tinkamumo taisyklę.
-
Juostelėje spustelėkite Lentelės laukai, tada grupėje Lauko tikrinimas spustelėkite Tikrinimas, tada spustelėkite Lauko tikrinimo pranešimas arba Tikrinimo pranešimas.
-
Dialogo lange Įveskite tikrinimo pranešimą įveskite pranešimą, kuris turi būti rodomas, kai duomenys nesutampa su tinkamumo taisykle, ir spustelėkite Gerai.
Tinkamumo taisyklės įtraukimas į valdiklį
Be lentelės laukų ir įrašų valdikliai taip pat turi ypatybę Tinkamumo taisyklė, kuri gali priimti reiškinį. Pavyzdžiui, tarkime, kad naudojate formą datos diapazonui į ataskaitą įvesti ir norite patikrinti, ar pradžios data nėra ankstesnė nei 2017-01-01. Galite nustatyti teksto lauko, į kurį įvedate pradžios datą, ypatybes Tinkamumo taisyklė ir Tikrinimo tekstas į:
|
Ypatybė |
Parametras |
|---|---|
|
Tinkamumo taisyklė |
>=#1/1/2017# |
|
Tikrinimo tekstas |
Negalima įvesti ankstesnės nei 2017-01-01 datos. |
Jei bandysite įvesti datą, ankstesnę nei 2017-01-01, bus rodomas pranešimas ir ypatybėje Tikrinimo tekstas bus rodomas tekstas. Jei į ypatybės Tikrinimo tekstas lauką nebuvo įvestas joks tekstas, "Access" rodys bendrąjį pranešimą. Spustelėjus Gerai programa „Access“ grąžina jus į teksto lauką.
Nustačius tinkamumo taisyklę lentelės laukui, taisyklė įgalinama visoje duomenų bazėje, kur tik tas laukas modifikuojamas. Arba, tinkamumo taisyklę nustačius valdikliui taisyklė formoje įgalinama tik kai naudojama forma. Tinkamumo taisykles nustatyti atskirai lentelės laukams ir valdikliams formose gali būti naudinga, jei norite nustatyti skirtingas tinkamumo taisykles skirtingiems vartotojams.
PROCEDŪRA
-
Naršymo srityje dešiniuoju pelės mygtuku spustelėkite norimą keisti formą arba ataskaitą ir kontekstiniame meniu spustelėkite Dizaino rodinys arba Maketo rodinys.
-
Dešiniuoju pelės mygtuku spustelėkite norimą keisti valdiklį, tada laikinajame meniu spustelėkite Ypatybės. „Access“ rodo valdiklio ypatybių lapą.
-
Spustelėkite skirtuką Visi, tada spustelėkite ypatybių laukelį Tinkamumo taisyklė.
-
Įveskite reiškinį arba spustelėkite mygtuką Kurti ,

Prieš išraišką neturi būti operatoriaus =.
-
Jei norite tinkinti tekstą, pasirodantį, jei vartotojas įveda duomenis, kurie neatitinka tinkamumo taisyklės, pageidaujamą tekstą surinkite ypatybėje Tikrinimo tekstas.
Duomenų grupavimas ir rūšiavimas ataskaitose
Sritis Grupavimas, rūšiavimas ir sumavimas naudojama apibrėžti grupavimo lygius ir ataskaitos duomenų rūšiavimo tvarką. Dažniausiai grupuojate ar rūšiuojate pasirinkę lauką iš sąrašo. Tačiau jei norite grupuoti arba rikiuoti pagal apskaičiuotąją reikšmę, galite įvesti išraišką.
Grupavimas yra procesas, kai suderinami stulpeliai, kuriuose yra dvigubos reikšmės. Pavyzdžiui, tarkime, kad jūsų duomenų bazėje yra informacija biurams skirtinguose miestuose, o vienos iš duomenų bazės ataskaitų pavadinimas yra „Pardavimai pagal miestą“. Užklausa, kuri pateikia duomenis tai ataskaitai, grupuoja duomenis pagal miestus. Tokio tipo grupavimas gali palengvinti informacijos skaitymą ir supratimą.
Kita vertus, rūšiavimas yra procesas, kai rūšiavimo tvarka paskiriama pagal eilutes (įrašus) jūsų užklausos rezultatuose. Pavyzdžiui, įrašus galima rūšiuoti pagal pagrindines raktines reikšmes (ar kitą reikšmių rinkinį kitame lauke) didėjančia arba mažėjančia tvarka, arba įrašus galima rūšiuoti pagal vieną ar daugiau charakteristikų nurodyta tvarka, pvz., pagal abėcėlę.
PROCEDŪRA: grupavimo ar rūšiavimo įtraukimas į ataskaitą
-
Naršymo srityje dešiniuoju pelės mygtuku spustelėkite ataskaitą, kurią norite keisti, ir kontekstiniame meniu spustelėkite Maketo rodinys arba Dizaino rodinys.
-
Juostelėje spustelėkite Ataskaitos dizainas ir grupėje Grupavimas & sumos spustelėkite Grupuoti & rūšiuoti. Sritis Grupavimas, rūšiavimas ir suma pasirodo po ataskaita.
-
Jei į ataskaitą norite įtraukti grupavimo lygį, spustelėkite Įtraukti grupę.
-
Jei į ataskaitą norite įtraukti rūšiavimo tvarką, spustelėkite Įtraukti rūšiavimą.
Srityje atsiranda naujas grupavimo lygis arba rūšiavimo tvarka bei laukų, kuriuose pateikiami ataskaitos duomenys, sąrašas. Šiame paveikslėlyje parodomas tipiškas naujas grupavimo lygis (grupavimas pagal kategoriją) ir rūšiavimo tvarka (rūšiavimas pagal gamintoją) bei sąrašas, kuriame pateikiami grupavimo ir rūšiavimo laukai:
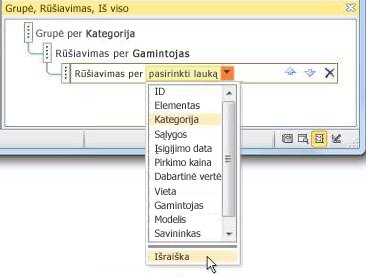
-
Turimų laukų sąraše spustelėkite reiškinys ir pradėkite naudoti reiškinio daryklę.
-
Įveskite reiškinį, kurį norite naudoti reiškinio laukelyje (viršutiniame laukelyje) reiškinio daryklėje. Patikrinkite, ar reiškinį pradedate lygybės (=) operatoriumi.
PROCEDŪRA: reiškinio įtraukimas į esamą grupavimą ar rūšiavimą
-
Naršymo srityje dešiniuoju pelės mygtuku spustelėkite ataskaitą, kurią norite keisti, ir kontekstiniame meniu spustelėkite Maketo rodinys arba Dizaino rodinys.
-
Spustelėkite grupės lygį ar rūšiavimo tvarką, kurią norite pakeisti.
-
Spustelėkite rodyklę žemyn prie Grupuoti pagal (grupavimo lygiams) arba Rūšiuoti pagal (rūšiavimo tvarkai). Sąrašas, kuriame rodomi turimi laukai.
-
Sąrašo, kuriame yra laukai, apačioje spustelėkite reiškinį ir pradėkite naudoti reiškinio daryklę.
-
Išraiškos laukelyje (viršutiniame laukelyje) įveskite reiškinio daryklės išraišką. Patikrinkite, ar išraišką pradedate lygybės (=) operatoriumi.
Valdymas, kuriuos makrokomandos veiksmus vykdyti
Kartais pagal makrokomandą gali reikėti atlikti veiksmą arba keletą veiksmų tik tada, kai tam tikra sąlyga yra teisinga. Pavyzdžiui, tarkime, kad norite, jog makrokomandos veiksmas būtų vykdomas tik kai reikšmė teksto laukelyje yra didesnė arba lygi 10. Jei norite nustatyti šią taisyklę, naudokite išraišką makrokomandos bloke Jei ir apibrėžkite makrokomandos sąlygą.
Šiame pavyzdyje tarkime, kad teksto laukelio pavadinimas yra „Elementai“. Jūsų reiškinys, kuris nustato sąlygą, yra:
[Items]>=10
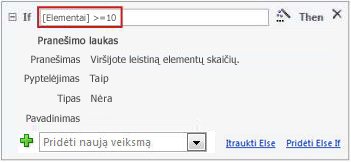
PROCEDŪRA
-
Naršymo srityje dešiniuoju pelės klavišu spustelėkite makrokomandą, kurią norite pakeisti, tada laikinajame meniu spustelėkite Dizaino rodinys.
-
Spustelėkite bloką Jei, kurį norite modifikuoti, arba įtraukite bloką Jei iš srities Veiksmų katalogas.
-
Spustelėkite viršutinę bloko Jei eilutę.
-
Lauke įveskite sąlyginę išraišką arba spustelėkite mygtuką Kurti ,

Įvedamas reiškinys turi būti Bulio, o tai reiškia, kad jis yra True arba False. Makrokomandų veiksmai bloke Jei vykdomi tik kai sąlyga yra True.










