Pastaba: Šiame straipsnyje pateikiamos " Clipchamp" ekrano kopijos, skirtos asmeninėms paskyroms. Tie patys principai taikomi "Clipchamp" darbui.
Kai kuriate naują vaizdo įrašą naudodami "Clipchamp", sistema automatiškai nustatys numatytąjį vaizdo formatą į įprastus plačiaekranį matmenis 16:9.
Jei importuosite medijos išteklius, kurių santykis 16:9, į vaizdo įrašą ir nuvilksite juos į laiko planavimo juostą, vaizdo formatas liks 16:9. Tačiau vaizdo įrašo vaizdo formatas automatiškai pakoreguos medijos failus su skirtingais vaizdo formatais.
Pavyzdžiui, jei esate 16:9 projekte, o pirmasis medijos išteklius yra kvadratinis 1:1 vaizdas, projektas bus automatiškai pritaikytas prie 1:1. Žr. toliau pateiktą vaizdą kaip nuorodą.
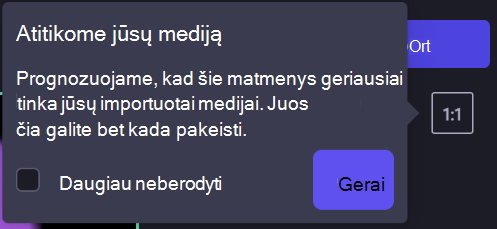
Žinoma, galite pakeisti atgal į 16:9 arba į vieną iš kitų iš anksto nustatytų vaizdo formato parinkčių. Skaitykite toliau ir sužinokite daugiau apie vaizdo formato išankstinių nustatymų tipus, galimus "Clipchamp", ir kaip keisti vaizdo formatą prieš tai, redaguojant ir eksportavus vaizdo įrašą.
Kokį vaizdo formatą turėčiau pasirinkti?
Norėdami pasirinkti tinkamą projekto vaizdo formatą, turite pagalvoti apie:
-
Kaip ir kur ketinate naudoti galutinį vaizdo įrašą ir
-
Vaizdo įrašai ir (arba) vaizdai, kuriuos planuojate įtraukti ir redaguoti.
Peržiūrėkite anksčiau "Clipchamp" nustatytus vaizdo formato tipus, kad lengviau nustatytumėte, kurį dydį pasirinkti.
"Clipchamp" pasiekiamų vaizdo formatų tipai
Vaizdo įrašo vaizdo formatas priklausys nuo platformos, kurioje jį naudosite, ir medijos, kurią norite įtraukti, matmenų ir skiriamosios gebos.
"Clipchamp" apima išankstinius įprastų vaizdo formatų rinkinius daugelyje platformų.
-
Plačiaekranis 16:9 – dažniausiai naudojamas "YouTube", "Vimeo" ir "Facebook" vaizdo įrašų santykis, nes jis aiškiai rodomas daugumoje išmaniųjų telefonų, nešiojamųjų kompiuterių, planšetinių kompiuterių ir net TV ekranų.
-
Stačias 9:16 - mobilus draugiškas dimensija puikiai tinka Instagram Ritės, Facebook Istorijos, ir YouTube Šortai.
-
Kvadratas 1:1 - standartinė pašarų įrašų ir karuselių "Facebook" ir "Instagram" proporcija.
-
Socialinė 4:5 – aukštesnis, mobiliesiems pritaikytas socialinės medijos informacijos santraukų, pvz., skelbimų mobiliuosiuose įrenginiuose, formatas "Facebook", kad galėtumėte išvengti juodų juostų arba apkarpymo.
-
Vertikalus 2:3 – siauresnis kadras nei socialiniai matmenys, kurie yra populiarūs vertikalios socialinės medijos vaizdo įrašams, pvz., "Facebook" ir "Pinterest" įrašams.
-
Kino 21:9 – platesnis teatro laukas filmams ir tinklaraščio reklaminėms juostoms.
Kaip pakeisti vaizdo formatą prieš pradedant redaguoti vaizdo įrašą
-
Prieš nusiųsdami arba pasirinkdami bet kurią mediją, perkelkite žymiklį virš 16:9 vaizdo formato lauko lango viršuje dešinėje
-
Spustelėkite, kad atidarytumėte išplečiamąjį meniu.
-
Pasirinkite norimą vaizdo formatą.

Kaip pakeisti esamo vaizdo įrašo vaizdo formatą
Vaizdo formatą galite keisti pradėję redaguoti arba galite sukurti vaizdo įrašo kopiją kitu vaizdo formatu. Vykdykite toliau pateiktą mokymo priemonę, kad pašalintumėte juodas juostas ir kraštines, jei norite, kad vaizdo įrašai užpildytų visą kadrą.
Pastaba: norėdami sukurti naują skirtingų matmenų vaizdo įrašo versiją, išlaikydami seną versiją, pirmiausia sukurkite vaizdo įrašo kopiją rengyklės pagrindiniame puslapyje, tada atidarykite kopiją ir atlikite toliau nurodytus veiksmus.
1 veiksmas. Spustelėkite mygtuką 16:9 vaizdo formatas
Norėdami pakeisti visą vaizdo įrašo vaizdo formatą, spustelėkite mygtuką 16:9 vaizdo formatas , esantį ekrano viršuje dešinėje, po eksportavimo mygtuku.

2 veiksmas. Galimų vaizdo formatų peržiūra
Bus rodomos skirtingos 9:16, 1:1, 4:5, 2:3 ir 21:9 vaizdo formato parinktys. Laikykite žymiklį virš kiekvieno, kad peržiūrėtumėte, kaip matmenys atrodo.

3 veiksmas. Spustelėkite pasirinktą vaizdo formatą
Norėdami pasirinkti naują vaizdo formatą, spustelėkite pasirinktą formatą. Pasirinkote mobiliesiems draugišką stačią 9:16.

4 veiksmas. Kraštinių ir juodų juostų šalinimas aplink mediją
Jei jūsų vaizdo ir vaizdo formatas nesutampa, jūsų iliustraciją įrėmins juodos juostos / kraštinės. Tai vadinama "letterboxing" ir gali būti naudojama išsaugoti visą kai kurių laikmenų kadrą.
Jei norite pašalinti juodas juostas, laiko planavimo juostoje spustelėkite vaizdo įrašą, kad jis būtų paryškintas žaliai. Dėl to peržiūros lange virš vaizdo įrašo bus rodoma slankioji įrankių juosta. Spustelėkite viduriniojo užpildo mygtuką.

Pasirinkus užpildas, vaizdo įrašas bus automatiškai ištemptas / apkarpytas, kad užpildytumėte kadrą ir atitiktų naują vaizdo formatą.

Jei iliustracija atrodo netinkamai dėl neįprasto apkarpymo, pvz., pagrindinė vaizdinė medžiaga nerodoma centre, tiesiog ją pertvarkykite. Spustelėkite vaizdo įrašo peržiūrą, tada perkelkite žymiklį į naują vietą.

Taip pat galite spustelėti mygtuką Talpinti , kai spustelėsite užpildo mygtuką, kad visas vaizdo įrašas išliktų nukirptas.

Spustelėjus mygtuką Talpinti, bus atkurtos vaizdo įrašo kraštinės.

Šiuo metu nėra būdo vienu metu nustatyti visų klipų talpinti į rėmelį. Tai turite padaryti atskirai. Tačiau nuolat tobuliname rengyklę ir planuojame, kad ateityje tai bus lengviau atlikti.
5 veiksmas. Vaizdo įrašo eksportavimas
Spustelėkite eksportavimo mygtuką ekrano viršuje dešinėje, kad įrašytumėte vaizdo įrašą.

Dažnai užduodami klausimai
Ką daryti, jei visi mano vaizdo įrašai turi skirtingą vaizdo formatą?
Iš turinio bibliotekos į projektą visada galėsite įtraukti vaizdo įrašų arba bet kokio vaizdo formato vaizdų, neatsižvelgiant į tai, ką esate nustatę kaip savo projekto vaizdo formatą.
"Letterboxing" bus rodomas bet kokiems vaizdams ar vaizdo įrašams, kurių vaizdo formatas skiriasi nuo bendro projekto vaizdo formato. Norėdami pašalinti šias juodas juostas, naudokite apkarpymą, kad užpildytumėte įrankį , arba pasukite iliustraciją, kad ji tilptų ekrane.
Ar galiu keisti vaizdo formatą vėliau?
Taip. Prieš eksportuojant arba po eksportavimo lengva pakeisti vaizdo formatą prieš vaizdo įrašą. Tiesiog pasirinkite naują vaizdo formatą iš iš anksto nustatytų rengyklės viduje. Jei jau eksportavote, spustelėkite grįžti į redaktoriaus mygtuką, kad toliau galėtumėte redaguoti.
Pastaba: jei keičiate viso vaizdo įrašo vaizdo formatą, rekomenduojame patikrinti kiekvieną atskirą laiko planavimo juostos iliustraciją, kad įsitikintumėte, kad visi kadrai atrodo tinkamai.










