„Access“ formas galima palyginti su parduotuvės lentynomis, kur prekes galima lengviau apžiūrėti ir išsirinkti. Formos yra objektai, kuriuos naudodami jūs arba kiti vartotojai gali įtraukti, redaguoti arba rodyti „Access“ kompiuterio versijos duomenų bazėje saugomus duomenis, todėl jų dizainas labai svarbus. Jei „Access“ kompiuterio versijos duomenų bazę naudos keletas vartotojų, tinkamai sukurtos formos ypač svarbios darbo našumui ir įvedamų duomenų tikslumui.
„Access“ kompiuterio duomenų bazės formą galima sukurti įvairiais būdais. Šiame straipsnyje pristatome keletą įprastų būdų.
Ką norėtumėte daryti?
Formos kūrimas pagal esamą lentelę arba užklausą naudojant „Access“
Norėdami sukurti formą iš lentelės ar užklausos savo duomenų bazėje, naršymo srityje spustelėkite lentelę arba užklausą, kurioje yra jūsų formos duomenys, tada skirtuke Kūrimas spustelėkite Forma.
„Access“ sukuria formą ir pateikia ją maketo rodinyje. Jei reikia, galite keisti dizainą, pavyzdžiui, pakoreguoti teksto laukų dydį, kad juose tilptų duomenys. Daugiau informacijos rasite straipsnyje apieformų įrankio naudojimą.
Tuščios formos kūrimas naudojant „Access“
-
Norėdami sukurti formą be valdiklių arba iš anksto suformatuotų elementų: skirtuke Kūrimas spustelėkite Tuščia forma. „Access“ atidaro tuščią formą maketo rodinyje ir ja rodo srityje Laukų sąrašas.
-
Srityje Laukų sąrašas spustelėkite pliuso ženklą (+), esantį šalia lentelės arba lentelių, kuriose yra formoje norimi matyti laukai.
-
Jei į formą norite įtraukti lauką, dukart spustelėkite jį ir nuvilkite į formą. Jei vienu metu norite įtraukti kelis laukus, laikykite nuspaudę CTRL ir spustelėkite kelis laukus, tada vienu metu nuvilkite juos į formą.
Pastaba: Lentelių tvarka srityje Laukų sąrašas gali kisti atsižvelgiant į tai, kuri formos dalis šiuo metu yra pažymėta. Jei negalite įtraukti lauko į formą, pabandykite pažymėti kitą formos dalį ir tada vėl bandyti įtraukti lauką.
-
Naudokite grupės Antraštė/poraštė, esančio skirtuke Formos maketo dizainas, įrankius, kad į formą įtrauktumėte logotipą, pavadinimą arba datą ir laiką.
-
Jei į formą norite įtraukti įvairesnių valdiklių, spustelėkite Formos maketo dizainas ir naudokite įrankius grupėje Valdikliai .
Perskirtos formos kūrimas naudojant „Access“
Perskirtoji forma leidžia vienu metu matyti du duomenų rodinius – formos rodinį ir duomenų lapo rodinį. Dirbdami su perskirtosiomis formomis, vienoje formoje galite naudotis abiejų tipų formų pranašumais. Pvz., formos duomenų lapo dalį galite naudoti įrašui greitai surasti, o tada formos dalį naudoti įrašui peržiūrėti arba redaguoti. Du rodiniai yra sujungti su tuo pačiu duomenų šaltiniu ir visą laiką sinchronizuojami tarpusavyje.
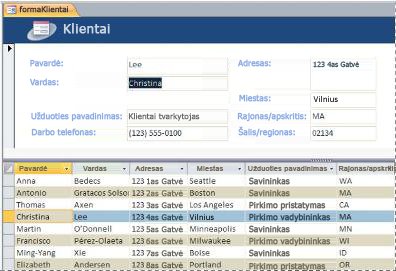
Jei norite naudodami perskirtųjų formų įrankį sukurti naują perskirtąją formą, naršymo srityje spustelėkite lentelę arba užklausą, kurioje yra duomenys, tada spustelėkite skirtuką Kūrimas , spustelėkite Daugiau formų, tada – Perskirtoji forma.
„Access“ sukuria formą, o jūs galite keisti jos dizainą. Pavyzdžiui, jei reikia, galite keisti teksto laukelių dydį taip, kad tilptų duomenys. Daugiau informacijos, kaip dirbti su perskirtosiomis formomis, žr. straipsnyje apie perskirtųjų formų kūrimą.
Formos, kurioje rodoma keletas įrašų, kūrimas naudojant „Access“
Kelių elementų forma, taip pat vadinama nepertraukiama, yra naudinga, jei reikia formos, kurioje rodomi keli įrašai. Ji yra lengviau tinkinama nei duomenų lapas ir galite naudoti kelių elementų įrankį.
-
Naršymo srityje spustelėkite lentelę arba užklausą, kurioje yra formoje norimi matyti duomenys.
-
Skirtuke Kūrimas spustelėkite Daugiau Forms > kelis elementus.
Programoje Access sukuriama forma, kuri rodoma kaip maketo rodinys. Naudodami maketo rodinį galite keisti formą matydami duomenis. Pavyzdžiui, galite koreguoti teksto laukų dydį, kad tilptų duomenys. Daugiau informacijos žr . Formos kūrimas naudojant kelių elementų įrankį.
Formos, kurioje yra papildoma forma, kūrimas programoje "Access"
Dirbant su susietaisiais duomenimis, saugomais skirtingose lentelėse, dažnai prireikia peržiūrėti kelių lentelių arba užklausų, esančių toje pačioje formoje, duomenis, todėl papildomos formos yra patogus būdas tai atlikti. Papildomą formą, atsižvelgiant į jūsų poreikius, galima įtraukti įvairiais būdais, daugiau informacijos apie tai žr. straipsnyje Formos, kurioje yra papildoma forma, kūrimas (forma „viena su daugeliu“).
Papildoma informacija
Formas tinkinti galite naudodami įvairias parinktis. Susipažinkite su jomis, galbūt jos atitiks jūsų poreikius:
|
Parinktys |
Žr. šį išteklių |
|---|---|
|
Jei norite pasirinkti, kurie laukai bus rodomi formoje, kurdami formą naudokite formų vediklį. |
|
|
Į formą įtraukus skirtukų ji atrodys tvarkingesnė, taip pat lengviau naudojama, ypač jei joje yra daug valdiklių. |
|
|
Naudojant žiniatinklio naršyklės valdiklį galima formoje rodyti tinklalapius. Galite susieti valdiklį su laukais arba duomenų bazės valdikliais, kad dinamiškai nustatytumėte, koks puslapis rodomas. Pavyzdžiui, galite naudoti duomenų bazės informaciją norėdami interneto susiejimo svetainėje sukurti pasirinktines schemas arba naudodami duomenų bazėje esančią produktų informaciją ieškoti prekių tiekėjo žiniatinklio svetainėje. |
|
|
„Access“ valdiklius įtraukia į orientyrus, vadinamus maketais, kad formoje būtų lengviau sulygiuoti valdiklius. Sužinokite, kaip perkelti atskirus valdiklius ir keisti jų dydį. |










