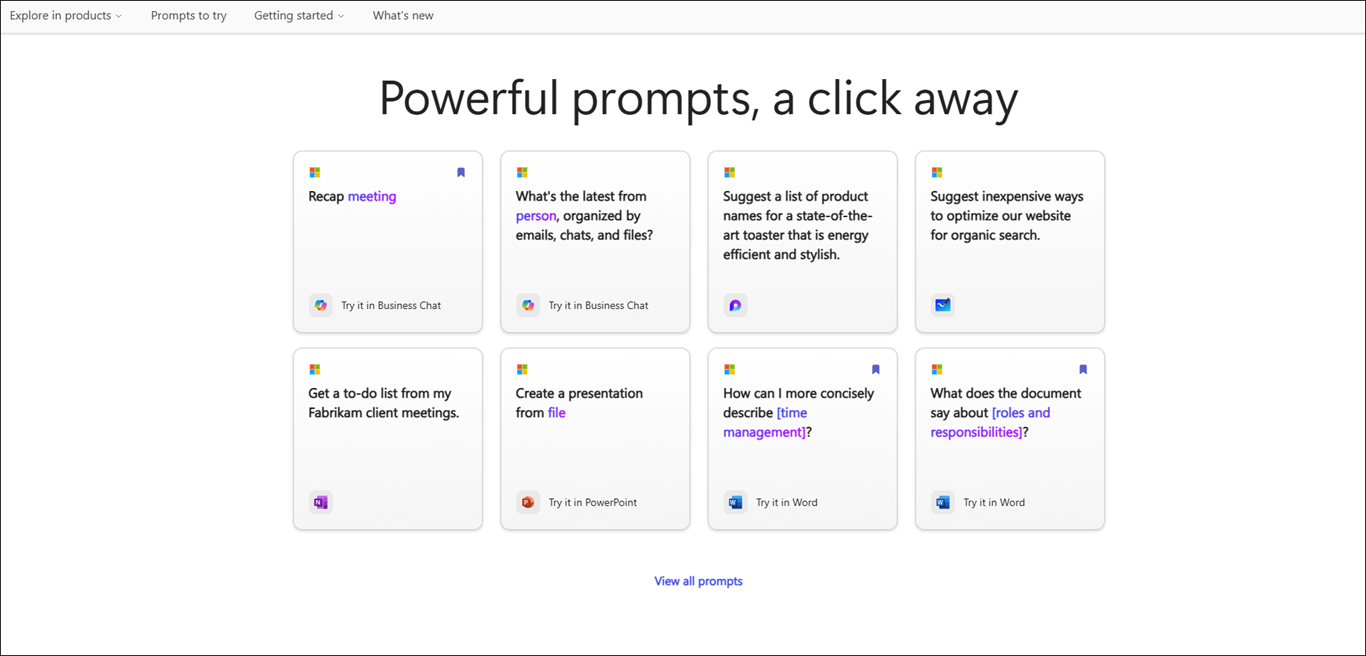Šis straipsnis skirtas žmonėms, kurie naudoja ekrano skaitytuvo programą, pvz., Windows Diktorių, JAWS arba NVDA su„Microsoft 365“ produktais. Šis straipsnis yra „Microsoft 365“ ekrano skaitytuvo palaikymoturinio rinkinio, kuriame galite rasti daugiau pritaikymo neįgaliesiems informacijos mūsų programose, dalis. Jei reikia bendrosios pagalbos, apsilankykite „Microsoft“ palaikyme.
„Copilot“ raginimų galerija siūlo raginimų, kurie moko vartotojus kurti, mokytis ir naudoti „Microsoft Copilot“, rinkinį. „Copilot“ raginimai yra instrukcijos arba klausimai, kuriuos naudojate norėdami pasakyti „Copilot“, ką norite daryti. Šiame straipsnyje aiškinama, kaip naudoti „Copilot“ raginimų galerija naudojant ekrano skaitytuvą.
Pastaba: Norėdami sužinoti daugiau apie ekrano skaitytuvus, eikite į Kaip ekrano skaitytuvai veikia su „Microsoft 365“.
Šioje temoje
„Copilot“ raginimų naudojimas "Word" ir "PowerPoint"
-
Atidarykite "PowerPoint" arba Word, kad sukurtumėte naują dokumentą arba atidarytumėte esamą.
-
Naudodami klavišą „Tab“ eikite per juostelės parinktis, kol pasieksite mygtuką „Copilot“. Išgirdę „Copilot toggle button off“ (“Copilot“ perjungimo mygtukas išjungtas), paspauskite „"Enter“. Bus atidaryta „Copilot“ pokalbio sritis su įžanginiu tekstu ir keliais raginimų pavyzdžiais.
-
Naudodami klavišą Tab naršykite pokalbio „Copilot“ sritį ir pasirinkite mygtuką Peržiūrėti raginimus, kad peržiūrėtumėte raginimus.
-
Norėdami filtruoti raginimus pagal užduoties ir užduoties tipą. Atlikite šiuos veiksmus:
-
Norėdami filtruoti raginimus pagal Užduotis, naršykite naudodami klavišą Tab, kol išgirsite "Task combo box collapsed" ("Sutrauktas užduočių pasirinktinio įvedimo laukas"), tada paspauskite "Enter". Bus atidarytas kontekstinis meniu su įvairiomis užduotimis. Naršykite parinktis rodyklių aukštyn arba žemyn klavišais ir paspauskite Enter, kad jas pasirinktumėte.
-
Norėdami filtruoti raginimus pagal užduoties tipą, spauskite klavišą Tab, kol išgirsite "Job type combo box collapsed" (užduoties tipo pasirinktinio įvedimo laukas sutrauktas), tada paspauskite Enter. Naršykite užduočių tipus naudodami rodykliųaukštyn arba žemyn klavišus ir paspauskite "Enter", kad ją pasirinktumėte.
-
-
Naršykite naudodami klavišą Tab ir pasirinkite mygtuką Įrašyti raginimai, paspauskite Enter, kad peržiūrėtumėte visus įrašytus raginimus.
-
Norėdami peržiūrėti daugiau raginimų, naršykite naudodami klavišą Tab, kol išgirsite "See all prompts link" (Saitas "Peržiūrėti visus raginimus"), tada paspauskite "Enter".
„Copilot“ raginimų galerija naudojimas programoje "Microsoft 365 Chat"
-
Atidarykite „Microsoft 365 Chat“.
-
Spauskite klavišą „Tab“, kol išgirsite „Home toggle button on“ (pagrindinio ekrano perjungimo mygtukas įjungtas).
-
Pereikite į "Microsoft 365" pokalbį naudodami rodyklės žemyn klavišą ir jį pasirinkite. Bus atidarytas „Microsoft 365 Chat“ langas su įžanginiu tekstu ir keliais raginimų pavyzdžiais.
-
Peržiūrėkite raginimų pavyzdžius ir pasirinkite reikiamą. Raginimas bus rodomas raginimo kopijuoti redagavimo lauke. Paspauskite "Enter", kad sugeneruotumėte atsakymą "Copilot" pokalbio srityje.
-
Norėdami peržiūrėti daugiau raginimų, naršykite naudodami klavišą „Tab“, kol išgirsite „View prompts button“ (raginimų peržiūros mygtukas). Tada paspauskite „Enter“. Bus atidarytas dialogo langas „Copilot“ raginimų galerija.
-
Klavišu "Tab" pereikite prie "Microsoft" raginimų", tada rodyklės dešinėn klavišu pasirinkite skirtuką Jūsų raginimai ir paspauskite klavišą "Enter".
-
Sąraše pasirinkite įrašytą raginimą ir paspauskite klavišą "Enter". Raginimas bus tiesiogiai rodomas pokalbio įvesties redagavimo lauke.
-
Norėdami filtruoti raginimus pagal parinktį ir užduotį sukūrė. Atlikite šiuos veiksmus:
-
Norėdami filtruoti raginimus pagal parinktį "Sukūrė", naršykite naudodami klavišą Tab, kol išgirsite "Created by all combo box collapsed" (Sukurta visų pasirinktinio įvedimo lauko sutraukta). Tada paspauskite klavišą "Enter".
-
Bus atidarytas kontekstinis meniu su trimis parinktimis, t. y. Visi, Aš ir Microsoft. Naršykite parinktis naudodami rodykliųaukštyn arba žemyn klavišus ir paspauskite "Enter", kad pažymėtumėte žymės langelį.
-
Norėdami filtruoti raginimus pagal "Užduotis", naršykite klavišu "Tab", kol išgirsite "Task combo box collapsed" (sutrauktas užduočių pasirinktinio įvedimo laukas). Tada paspauskite klavišą "Enter".
-
Bus atidarytas kontekstinis meniu su keturiomis užduotimis, t. y. "Catch up", "Learn", "Ask" ir "Create". Naršykite parinktis rodyklių aukštyn ir žemyn klavišais ir paspauskite Enter, kad pažymėtumėte žymės langelį.
-
-
Patarimas: Naršykite naudodami klavišą Tab ir pasirinkite saitą Peržiūrėti visus raginimus, kad peržiūrėtumėte daugiau raginimų „Copilot“ raginimų galerija tinklalapyje. Norėdami sužinoti, kaip naršyti šiame puslapyje, skaitykite „Copilot“ raginimų galerija naršymas.
„Copilot“ raginimų galerija siūlo raginimų, kurie moko vartotojus kurti, mokytis ir naudoti „Microsoft Copilot“, rinkinį. „Copilot“ raginimai yra instrukcijos arba klausimai, kuriuos naudojate norėdami pranešti "Copilot", ką norite daryti. Šiame straipsnyje aiškinama, kaip naudojant ekrano skaitytuvą naudoti „Copilot“ raginimų galerija žiniatinklyje.
Pastabos:
-
Norėdami sužinoti daugiau apie ekrano skaitytuvus, eikite į Kaip ekrano skaitytuvai veikia su „Microsoft 365“.
-
Naudojant „Copilot“ raginimų galerija žiniatinkliui, rekomenduojame kaip žiniatinklio naršyklę naudoti "Microsoft Edge". Kai žiniatinklio „Copilot“ raginimų galerija veikia jūsų žiniatinklio naršyklėje, spartieji klavišai skiriasi nuo naudojamų kompiuterio programoje. Pvz., perėjimui į komandas ir iš jų galima naudoti klavišus „Ctrl“ + F6, o ne klavišą F6. Be to, įprasti spartieji klavišai, pvz., F1 (Žinynas) ir Ctrl + O (Atidaryti), veikia žiniatinklio naršyklėje, o ne žiniatinklio „Copilot“ raginimų galerija.
Šioje temoje
„Copilot“ raginimų filtravimas
Taikykite filtrus, kad lengvai rastumėte geriausią raginimą pagal savo poreikius.
-
Norėdami filtruoti raginimus pagal programą:
-
Spauskite klavišą Tab , kol išgirsite "App combo box" (programų pasirinktinio įvedimo laukas), tada paspauskite Enter , kad išplėstumėte meniu.
-
Rodyklių aukštyn arba žemyn klavišais pereikite į norimą programėlę ir paspauskite Enter, kad pažymėtumėte žymės langelį.
-
-
Norėdami filtruoti raginimus pagal užduotį:
-
Spauskite klavišą Tab , kol išgirsite "Task combo box" (užduočių pasirinktinio įvedimo laukas), tada paspauskite Enter , kad išplėstumėte meniu.
-
Rodyklių aukštyn arba žemyn klavišais pereikite prie norimo elemento ir paspauskite Enter, kad pažymėtumėte žymės langelį.
-
-
Jei norite filtruoti raginimus pagal užduoties tipą:
-
Spauskite klavišą Tab , kol išgirsite "Job type combo box" (pasirinktinio įvedimo laukas Užduoties tipas), tada paspauskite Enter , kad išplėstumėte meniu.
-
Rodyklių aukštyn arba žemyn klavišais pereikite prie norimo elemento ir paspauskite Enter, kad pažymėtumėte žymės langelį.
-
-
Norėdami filtruoti raginimus pagal "Copilot" agentą:
-
Spauskite klavišą Tab , kol išgirsite "Copilot agent combo box" (pasirinktinio įvedimo laukas Kopijuoti agentą), tada paspauskite Enter , kad išplėstumėte meniu.
-
Rodyklių aukštyn arba žemyn klavišais pereikite prie norimo elemento ir paspauskite Enter, kad pažymėtumėte žymės langelį.
-
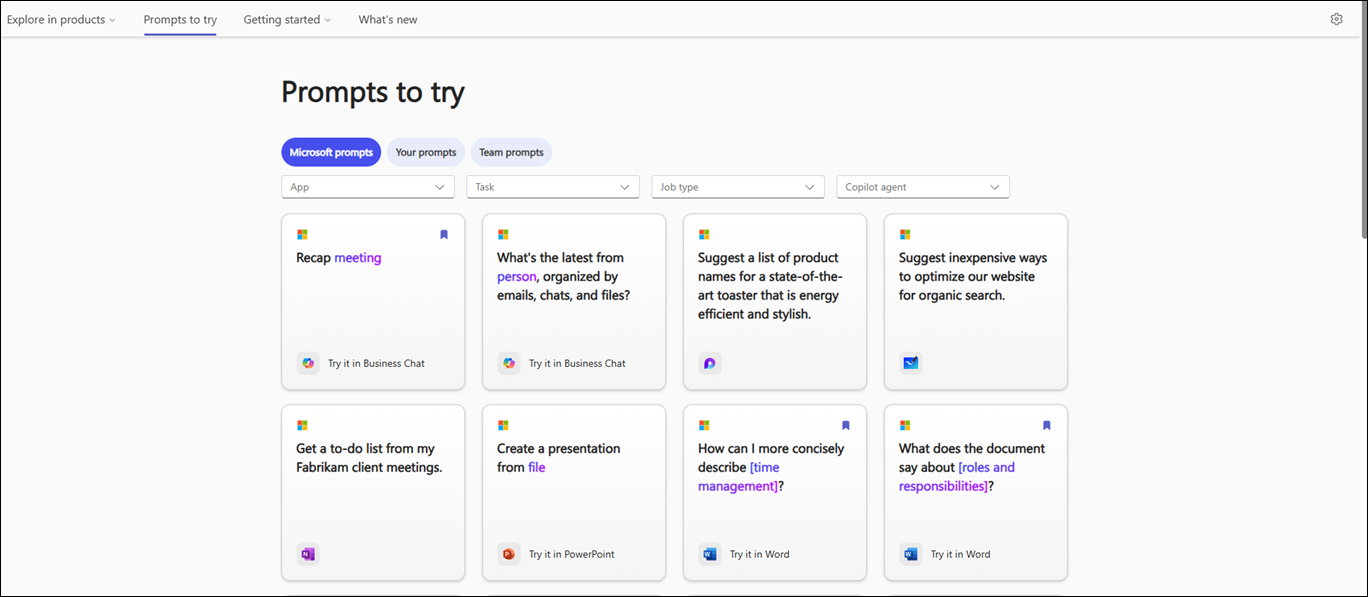
Pastaba: Norėdami sužinoti daugiau apie „Copilot“ raginimus, eikite į Sužinokite apie raginimus kopijuoti.
Raginimo kopijavimas
Norėdami nukopijuoti raginimą iš „Copilot“ raginimų galerija, atlikite šiuos veiksmus:
-
Puslapyje Raginimai išbandyti spauskite klavišą Tab, kol išgirsite "Raginimai list" ("Raginimai sąrašas"), tada rodykliųaukštyn ir žemyn klavišais naršykite raginimo korteles ir pasirinkite norimą raginimą paspausdami "Enter".
-
Klavišu "Tab" pereikite prie mygtuko Kopijuoti raginimą , tada paspauskite "Enter ", kad nukopijuotumėte raginimą.
-
Atidarykite norimą programą. Juostelėje pasirinkite Kopijuotilot, kad atidarytumėte sritį Kopijavimas.
-
Paspauskite Ctrl + V, kad įklijuotumėte raginimą į raginimo redagavimo lauką, tada paspauskite Enter , kad sugeneruotumėte atsakymą.
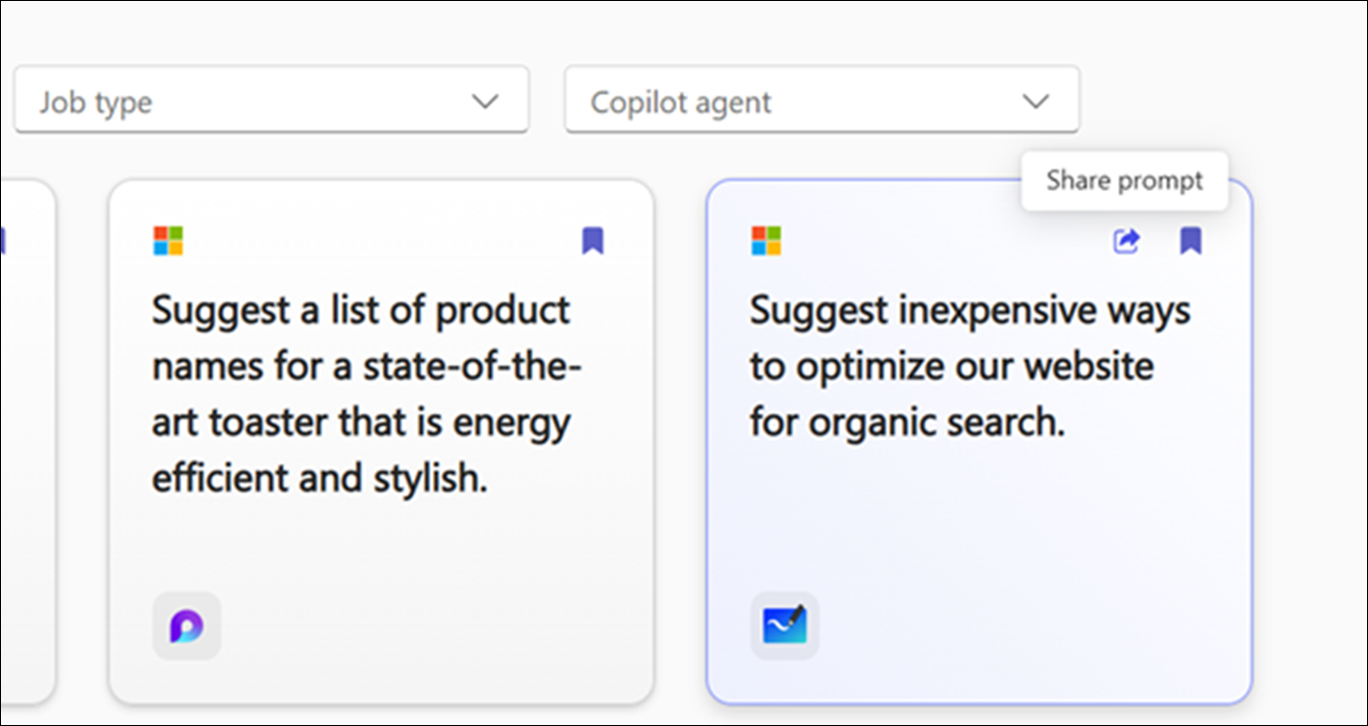
„Copilot“ raginimo įrašymas
Naudokite „Copilot“ raginimų galerija funkciją Įrašyti raginimus, kad lengvai pasiektumėte dažnai naudojamus arba sukurtus raginimus.
Norėdami įrašyti dažnai naudojamus raginimus, kurie yra „Copilot“ raginimų galerija ", atlikite šiuos veiksmus:
-
Puslapyje Raginimai išbandyti spauskite klavišą Tab, kol išgirsite "Raginimai list" ("Raginimai sąrašas"), tada rodykliųaukštyn ir žemyn klavišais naršykite raginimo korteles.
-
Pasirinkę raginimą, kurį norite įrašyti, klavišu "Tab" pasirinkite mygtuką Įrašyti raginimą ir paspauskite klavišą "Enter".
Pastaba: Raginimas bus rodomas atitinkamos programėlės dialogo lango „Copilot“ raginimų galerija skirtuke Jūsų raginimai .
Kurkite naujus raginimus naudodami "Copilot" "Microsoft 365" programose arba įrašykite esamus, kad galėtumėte juos naudoti ateityje. Įrašyti raginimai bus saugomi „Copilot“ raginimų galerija dalyje "Įrašyti Raginimai", kad būtų lengviau juos pasiekti ir pakartotinai naudoti.
Norėdami sukurti naują raginimą ir įtraukti jį į Microsoft 365 Chat". įrašytų raginimų sąrašą, atlikite šiuos veiksmus:
-
"Microsoft Edge" atidarykite Microsoft 365 Chat.
-
Spauskite klavišą "Tab ", kol išgirsite "Home ", tada rodyklės žemyn klavišu pasirinkite Kopijuoti, tada paspauskite "Enter ", kad atidarytumėte "Copilot" pokalbį.
-
Naršykite naudodami klavišą Tab , kol išgirsite "chat input edit" (pokalbio įvesties redagavimas). Tada įvesties lauke įveskite raginimą.
-
Klavišu "Tab" pasirinkite mygtuką Siųsti ir paspauskite "Enter ", kad sugeneruotumėte atsakymą.
-
Sugeneravę atsakymą, spauskite klavišą "Tab" arba "Shift" + "Tab", kol išgirsite "Copilot said and the generated response".
-
Rodyklės aukštyn klavišu pasirinkite išsiųstą raginimą, tada paspauskite Enter, kad atidarytumėte kontekstinį meniu, tada rodykliųkairėn arba dešinėn klavišais pasirinkite mygtuką Įrašyti ir paspauskite Enter, kad atidarytumėte dialogo langą Įrašyti šį raginimą.
-
Spauskite klavišą Tab , kol išgirsite " Save button" (Mygtukas Įrašyti), tada paspauskite Enter , kad įrašytumėte raginimą „Copilot“ raginimų galerija.
Pastabos:
-
Dialogo lange Įrašyti šį raginimą galite atnaujinti pavadinimą ir raginimą, jei reikia. Įrašius, šie naujinimai atsispindės „Copilot“ raginimų galerija kur galėsite bendrinti ir pakartotinai naudoti raginimą.
-
Vartotojo sukurti raginimai rodys jo vardą raginimo kortelėje ir ekrano skaitytuvas praneš autoriaus vardą naršydamas raginimo korteles.
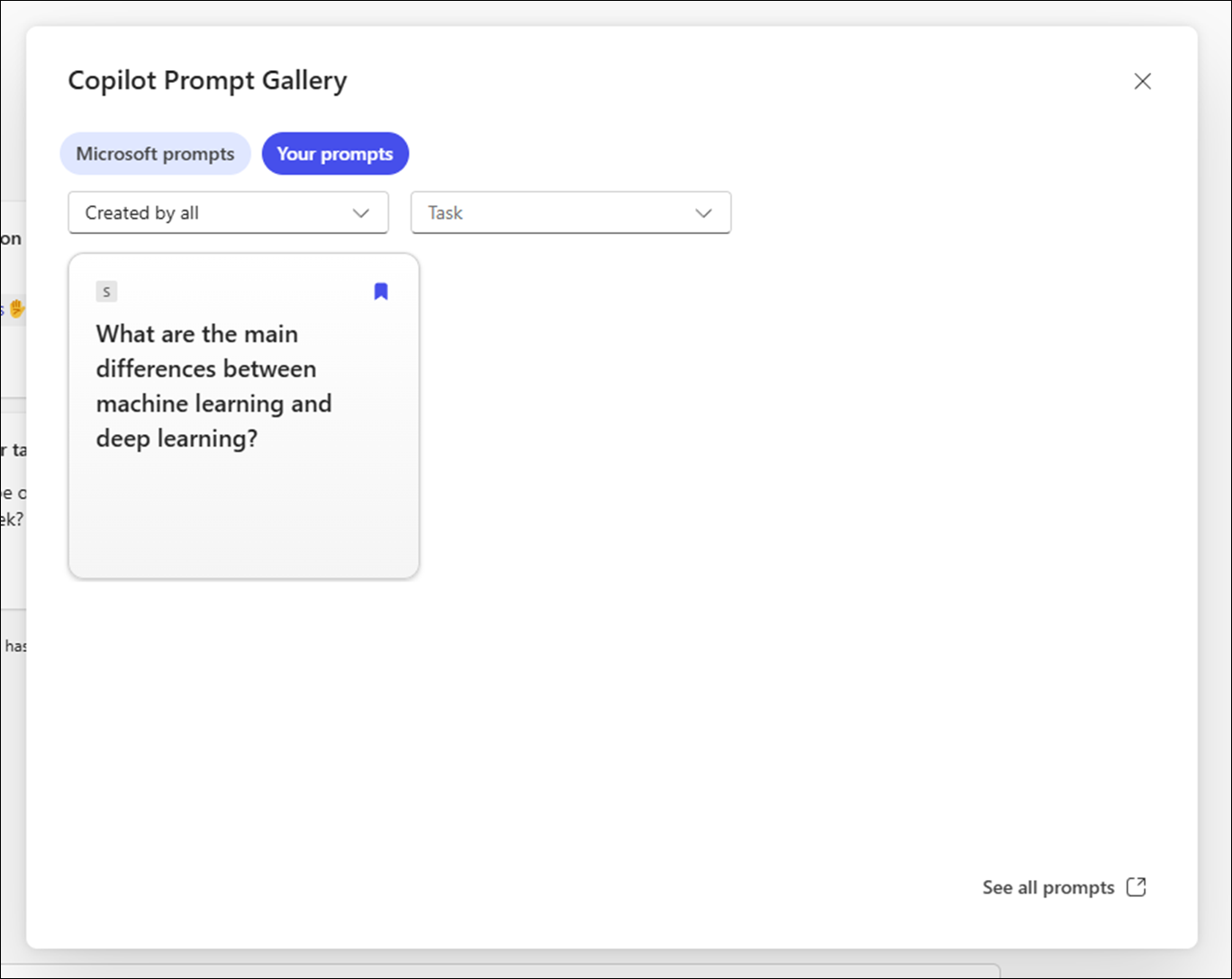
Norėdami matyti programoje įrašytus raginimus, atlikite šiuos veiksmus:
-
Atidarykite programą ir juostelėje pasirinkite Kopijuotilot, kad atidarytumėte pokalbio sritį Nukopijuota.
-
Naršykite naudodami klavišą Tab , kad pasirinktumėte mygtuką Peržiūrėti raginimus, tada paspauskite Enter , kad atidarytumėte dialogo langą „Copilot“ raginimų galerija.
-
Naršykite naudodami klavišą Tab , kol išgirsite "Saved prompts button" (Mygtukas Įrašyti raginimai), tada paspauskite Enter , kad peržiūrėtumėte visus įrašytus raginimus.
Išbandykite verslo pokalbių arba programų raginimus
Ši integracija leidžia vartotojams lengvai atidaryti svetainėje pasirinktus raginimus tiesiogiai į reikiamas programas, pvz., Word, "Excel", "PowerPoint" ir t. t.
Be to, vartotojai gali pasiekti ir naudoti šiuos raginimus verslo pokalbiuose, užtikrindami sklandų perėjimą nuo tyrimo prie aktyvaus naudojimo programoje.
-
Puslapyje Raginimai išbandyti spauskite klavišą Tab, kol išgirsite "Raginimai list" ("Raginimai sąrašas"), tada rodykliųaukštyn ir žemyn klavišais naršykite raginimo korteles ir paspauskite "Enter".
-
Pasirinkę raginimą „Copilot“ raginimų galerija spauskite klavišą "Tab", kol išgirsite "Try in" ("Išbandyti"), po to bet kurį "Microsoft" produktus, pvz., Word, "Excel", "Business Chat", "PowerPoint", "Teams" ir t. t. Pavyzdžiui, jei ekrano skaitytuvas praneša", "Try in Word" ("Pabandykite Word"), paspauskite "Enter"; bus atidarytas kontekstinis meniu. Rodyklės žemyn klavišu pasirinkite norimą Word dokumentą, tada paspauskite Enter, kad jį įmestumėte į pokalbio sritį Kopijuoti.
„Copilot“ raginimų galerija naudojimas programoje
Norėdami pasiekti „Copilot“ raginimų galerija "Microsoft" programėlėse. Atlikite nurodytus veiksmus.
-
Atidarykite norimą programą (pvz., Word arba "Excel") žiniatinklio naršyklėje.
-
Sukurkite naują dokumentą arba atidarykite esamą.
-
Juostelėje pasirinkite Kopijuotilot , kad atidarytumėte sritį Kopijuoti pokalbį.
-
Klavišu "Tab" naršykite pokalbio sritį Kopijuoti ir pasirinkite mygtuką Peržiūrėti raginimus , kad peržiūrėtumėte raginimus.
-
Norėdami filtruoti raginimus pagal užduoties ir užduoties tipą. Atlikite šiuos veiksmus:
-
Norėdami filtruoti raginimus pagal Užduotis, naršykite naudodami klavišą Tab , kol išgirsite "Task combo box collapsed" ("Sutrauktas užduočių pasirinktinio įvedimo laukas"), tada paspauskite "Enter". Bus atidarytas kontekstinis meniu su įvairiomis užduotimis. Naršykite parinktis rodyklių aukštyn arba žemyn klavišais ir paspauskite Enter , kad jas pasirinktumėte.
-
Norėdami filtruoti raginimus pagal užduoties tipą, spauskite klavišą Tab , kol išgirsite "Job type combo box collapsed" (užduoties tipo pasirinktinio įvedimo laukas sutrauktas), tada paspauskite Enter. Naršykite užduočių tipus naudodami rodykliųaukštyn arba žemyn klavišus ir paspauskite "Enter", kad ją pasirinktumėte.
-
-
Naršykite naudodami klavišą Tab ir pasirinkite mygtuką Įrašyti raginimai, paspauskite Enter , kad peržiūrėtumėte visus įrašytus raginimus.
-
Norėdami peržiūrėti daugiau raginimų, naršykite naudodami klavišą Tab , kol išgirsite "See all prompts link" (Saitas "Peržiūrėti visus raginimus"), tada paspauskite "Enter".
"Microsoft 365 Chat" „Copilot“ raginimų galerija naudojimas
Norėdami pasiekti „Copilot“ raginimų galerija programoje "Microsoft 365 Chat". Atlikite nurodytus veiksmus.
-
„Microsoft Edge“ atidarykite „Microsoft 365 Chat“.
-
Spauskite klavišą "Tab", kol išgirsite "Home ", tada rodyklės žemyn klavišu pasirinkite Kopijuoti ir paspauskite "Enter ", kad atidarytumėte "Copilot" pokalbį.
-
Naršykite raginimų pavyzdžius ir pasirinkite reikiamą. Raginimas bus rodomas pokalbio įvesties redagavimo lauke. Paspauskite "Enter ", kad sugeneruotumėte atsakymą "Copilot" pokalbio srityje.
-
Norėdami peržiūrėti daugiau raginimų, naršykite naudodami klavišą Tab , kol išgirsite "View prompts button" (Mygtukas Peržiūrėti raginimus). Tada paspauskite „Enter“. Bus atidarytas dialogo langas „Copilot“ raginimų galerija.
-
Klavišu "Tab " pereikite prie "Microsoft" raginimų", tada rodyklės dešinėn klavišu pasirinkite skirtuką Jūsų raginimai ir paspauskite klavišą "Enter".
-
Sąraše pasirinkite įrašytą raginimą ir paspauskite klavišą "Enter". Raginimas bus tiesiogiai rodomas pokalbio įvesties redagavimo lauke.
-
Norėdami filtruoti raginimus pagal parinktį ir užduotį sukūrė. Atlikite šiuos veiksmus:
-
Norėdami filtruoti raginimus pagal parinktį "Sukūrė", naršykite naudodami klavišą Tab, kol išgirsite "Created by all combo box collapsed" (Sukurta visų pasirinktinio įvedimo lauko sutraukta). Tada paspauskite klavišą "Enter".
-
Bus atidarytas kontekstinis meniu su trimis parinktimis, t. y. Visi, Aš ir "Microsoft". Naršykite parinktis naudodami rodykliųaukštyn arba žemyn klavišus ir paspauskite "Enter", kad pažymėtumėte žymės langelį.
-
Norėdami filtruoti raginimus pagal "Užduotis", naršykite klavišu "Tab", kol išgirsite "Task combo box collapsed" (sutrauktas užduočių pasirinktinio įvedimo laukas). Tada paspauskite klavišą "Enter".
-
Bus atidarytas kontekstinis meniu su keturiomis užduotimis, t. y. "Catch up", "Learn", "Ask" ir "Create". Naršykite parinktis rodyklių aukštyn ir žemyn klavišais ir paspauskite "Enter ", kad pažymėtumėte žymės langelį.
-
Patarimas: Naršykite naudodami klavišą Tab ir pasirinkite saitą Peržiūrėti visus raginimus , kad peržiūrėtumėte daugiau raginimų „Copilot“ raginimų galerija tinklalapyje. Norėdami sužinoti, kaip naršyti šiame puslapyje, skaitykite „Copilot“ raginimų galerija naršymas.
Taip pat žr.
Sužinokite apie „Copilot“ raginimus
Redaguokite „Copilot“ raginimą, kad jis jums tiktų
Gaukite geresnių rezultatų naudodami „Copilot“ raginimus
Techninė pagalba klientams, turintiems negalią
„Microsoft“ nori, kad visiems klientams būtų kuo patogiau naudotis savo programine įranga. Jei turite negalią arba turite klausimų, susijusių su pritaikymu neįgaliesiems, susisiekite su Microsoft Disability Answer Desk techninės pagalbos. „Microsoft Disability Answer Desk“ palaikymo komanda apmokyta daugelio populiarių pagalbinių technologijų ir gali suteikti pagalbą anglų, ispanų, prancūzų kalba ir JAV ženklų kalba. Apsilankykite svetainėje „Microsoft Disability Answer Desk“ ir sužinokite kontaktinę informaciją jūsų regione.
Jei esate valstybinės įstaigos, komercinis ar įmonės vartotojas, susisiekite su įmonės neįgaliųjų aptarnavimo centru.