Šioje temoje aprašomi būdai, kuriuos galite naudoti norėdami modifikuoti esamą "Access" ataskaitą. Access pateikiami du rodiniai, kuriuos galite naudoti savo ataskaitai keisti: maketo ir dizaino rodinyje. Jūsų pasirinkimas, kurį rodinį naudoti, priklauso nuo to, kokią konkrečią užduotį bandote atlikti. Galite naudoti abu rodinius, kad atliktumėte keitimus.
Ką norėtumėte daryti?
Maketo rodinio supratimas
Maketo rodinys yra pats intuityčiausias ataskaitos modifikavimo rodinys, kurį galima naudoti beveik visiems pakeitimams, kuriuos norėtumėte atlikti ataskaitoje Access. Maketo rodinyje ataskaita iš tikrųjų veikia, todėl galite matyti duomenis taip, kaip jie atrodys išspausdinti. Tačiau šiame rodinyje taip pat galite keisti ataskaitos dizainą. Modifikuodami ataskaitą galite matyti duomenis, todėl tai labai naudingas rodinys stulpelių pločiui nustatyti, grupavimo lygiams įtraukti arba beveik bet kokiai kitai užduočiai, kuri turi įtakos ataskaitos išvaizdai ir skaitomumui. Šioje iliustracijoje rodoma klientų telefonų knygos ataskaita maketo rodinyje.
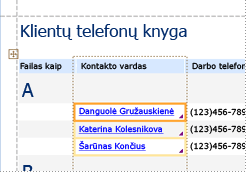
Ataskaita, kurią matote maketo rodinyje, atrodo ne visai taip pat, kaip išspausdinta ataskaita. Pvz., maketo rodinyje nėra puslapio lūžių. Be to, jei naudojote puslapio sąranką formatuodami ataskaitą su stulpeliais, stulpeliai nerodomi maketo rodinyje. Tačiau maketo rodinys leidžia labai artimai suderinti išspausdintą ataskaitą. Jei norite pamatyti, kaip atrodys išspausdinta ataskaita, naudokite spaudinio peržiūrą.
Maketo rodinyje negalima atlikti tam tikrų užduočių, todėl reikia perjungti į dizaino rodinį. Tam tikrais atvejais "Access" rodys pranešimą, nurodantį, kad turite įjungti dizaino rodinį, kad atliktumėte konkretų keitimą.
Dizaino rodinio supratimas
Dizaino rodinys pateikia išsamesnį ataskaitos struktūros vaizdą. Galite matyti ataskaitos, puslapio ir grupių antraščių ir poraščių juostas. Ataskaita iš tikrųjų neveikia dizaino rodinyje, todėl dirbdami negalite matyti esamų duomenų; Tačiau dizaino rodinyje galite atlikti tam tikras užduotis lengviau nei maketo rodinyje. Galite:
-
Įtraukite į ataskaitą įvairesnių valdiklių, pvz., etikečių, vaizdų, linijų ir stačiakampių.
-
Teksto redagavimo laukai valdo pačių teksto laukų šaltinius nenaudodami ypatybių lapo.
-
Keisti tam tikras ypatybes, kurios negalimos maketo rodinyje.
Toliau pateiktoje iliustracijoje rodoma klientų telefonų knygos ataskaita dizaino rodinyje.
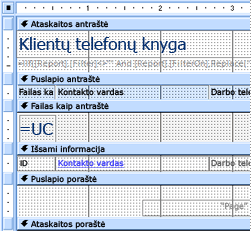
Rodinių perjungimas
"Access" pateikia įvairių rodinių perjungimo būdų. Jei ataskaita jau atidaryta, galite perjungti kitą rodinį atlikdami vieną iš šių veiksmų:
-
Naršymo srityje dešiniuoju pelės mygtuku spustelėkite ataskaitą, tada kontekstiniame meniu spustelėkite norimą rodinį.
-
Dešiniuoju pelės mygtuku spustelėkite ataskaitos dokumento skirtuką arba pavadinimo juostą, tada kontekstiniame meniu spustelėkite norimą rodinį.
-
Skirtuko Pagrindinis grupėje Rodinys spustelėkite mygtuką Rodinys , kad perjungtumėte galimus rodinius. Taip pat galite spustelėti rodyklę, esančią po rodiniu, tada pasirinkti vieną iš galimų meniu rodinių.
-
Dešiniuoju pelės mygtuku spustelėkite tuščią pačios ataskaitos sritį, tada spustelėkite norimą rodinį. Jei ataskaita atidaryta dizaino rodinyje, dešiniuoju pelės mygtuku spustelėkite už dizaino tinklelio ribų.
-
Spustelėkite vieną iš mažų rodinio piktogramų "Access" būsenos juostoje.
Jei ataskaita neatidarytas, dukart spustelėkite ataskaitą naršymo srityje, kad ją atidarytumėte ataskaitos rodinyje. Norėdami atidaryti ataskaitą kitame rodinyje, dešiniuoju pelės mygtuku spustelėkite ataskaitą naršymo srityje, tada kontekstiniame meniu spustelėkite norimą rodinį.
Pastaba: Jei modifikuojate ataskaitą, kurioje naudojote puslapio sąranką, kad sukurtumėte kelis stulpelius (pvz., pašto etikečių ataskaitą), stulpelius galite peržiūrėti tik spaudinio peržiūroje. Kai peržiūrite ataskaitą ataskaitos rodinyje arba maketo rodinyje, "Access" rodo duomenis viename stulpelyje.
Ataskaitos modifikavimas maketo rodinyje
Šiame skyriuje aprašomi kai kurie bendrieji ataskaitos pakeitimai, kuriuos galite atlikti maketo rodinyje.
Stulpelio arba lauko pločio keitimas maketo rodinyje
-
Spustelėkite elementą stulpelyje, kurį norite koreguoti.
Aplink elementą brėžiama kraštinė, nurodanti, kad laukas pažymėtas.
-
Vilkite dešinįjį arba kairįjį kraštinės kraštinę, kol stulpelis bus norimo pločio.
Eilutės arba lauko aukščio keitimas maketo rodinyje
-
Spustelėkite eilutės elementą, kurį norite koreguoti.
Aplink elementą brėžiama kraštinė, nurodanti, kad laukas pažymėtas.
-
Vilkite viršutinį arba apatinį kraštinės kraštinę, kol eilutė bus norimo aukščio.
Lauko įtraukimas maketo rodinyje
-
Skirtuko Dizainas grupėje Įrankiai spustelėkite Įtraukti esamus laukus.
Rodomas galimų laukų sąrašas. Jei kitose lentelėse yra laukų, jie bus rodomi dalyje Kitose lentelėse galimi laukai:.
-
Nuvilkite lauką iš laukų sąrašo į ataskaitą. Perkeliant lauką, paryškinta sritis nurodys, kur bus padėtas laukas, kai atleisite pelės mygtuką.
Pastaba: Norėdami vienu metu įtraukti kelis laukus, laikykite nuspaudę klavišą CTRL ir spustelėkite kiekvieną norimą lauką Laukų sąraše . Tada atleiskite klavišą CTRL ir nuvilkite laukus į ataskaitą. Laukai bus gretimi vienas kitam.
Valdymo maketų supratimas
Valdiklių maketai yra orientyrai, kurie sulygiuoja valdiklius horizontaliai ir vertikaliai, kad ataskaitos išvaizda būtų vienoda. Valdiklio maketą galite laikyti lentele, kurioje kiekviename lentelės langelyje yra valdiklis. Toliau nurodyta, kaip įtraukti, pašalinti arba pertvarkyti valdiklius valdiklių maketuose.
Valdiklių maketai yra dviejų rūšių: lentelės formos ir rietuvės.
-
Lentelės formos valdiklių maketuose valdikliai išdėstomi eilutėse ir stulpeliuose, pvz., skaičiuoklėje, o etiketės išdėstytos viršuje. Lentelės formos valdiklių maketai visada apima dvi ataskaitos sekcijas; Kad ir kurioje sekcijoje yra valdikliai, etiketės yra aukščiau pateiktoje sekcijoje. Šioje iliustracijoje parodytas bazinis lentelės formos valdiklio maketas.
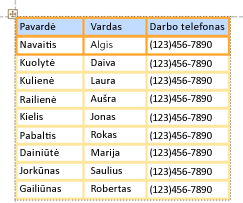
-
Rietuvės formos maketuose valdikliai išdėstomi vertikaliai taip, kaip matote popieriaus formoje, su žyma kiekvieno valdiklio kairėje. Rietuvės formos maketai visada yra vienoje ataskaitos sekcijoje. Šioje iliustracijoje parodytas bazinis rietuvės formos valdiklio maketas.
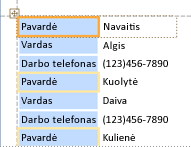
Ataskaitoje galite turėti kelis bet kurio tipo valdiklių maketus. Pavyzdžiui, galite turėti lentelės formos maketą, kad sukurtumėte kiekvieno įrašo duomenų eilutę, tada po vienu ar daugiau sudėtinių maketų, kuriuose būtų daugiau duomenų iš to paties įrašo.
Create naują valdiklio maketą
"Access" automatiškai sukuria stulpelio formos valdiklių maketus tokiomis aplinkybėmis:
-
Naują ataskaitą galite sukurti skirtuko Create grupėje Ataskaitos spustelėdami Ataskaitos

-
Naują ataskaitą galite sukurti skirtuko Create grupėje Ataskaitos spustelėdami Tuščios ataskaitos

Esamoje ataskaitoje galite sukurti naują valdiklio maketą atlikdami šiuos veiksmus:
-
Pasirinkite valdiklį, kurį norite įtraukti į maketą.
-
Jei norite įtraukti kitų valdiklių į tą patį maketą, laikykite nuspaudę klavišą SHIFT ir pažymėkite tuos valdiklius.
-
Atlikite vieną iš šių veiksmų:
-
Skirtuko Tvarkymas grupėje Lentelė spustelėkite Lentelės formos arba Sudėtinė.
-
Dešiniuoju pelės mygtuku spustelėkite pažymėtą valdiklį arba valdiklius, nukreipkite žymiklį į Maketas, tada spustelėkite Lentelės formos arba Rietuvė .
-
"Access" sukuria valdiklio maketą ir įtraukia į jį pasirinktus valdiklius.
Perjungti valdiklio maketą iš lentelės į rietuvę arba iš rietuvės į lentelės formos
Norėdami perjungti visą maketą iš vieno tipo maketo į kitą:
-
Pažymėkite valdiklio maketą spustelėdami oranžinio maketo parinkiklį viršutiniame kairiajame maketo kampe.
Pasirinkti visi maketo langeliai.
-
Atlikite vieną iš šių veiksmų:
-
Skirtuko Tvarkymas grupėje Lentelė spustelėkite norimą maketo tipą (lentelės formos arba sudėtinė).
-
Dešiniuoju pelės mygtuku spustelėkite valdiklio maketą, nukreipkite žymiklį į Maketas, tada spustelėkite norimą maketo tipą.
-
"Access" pertvarko valdiklius į pasirinktą maketo tipą.
Vieno valdiklio maketo skaidymas į du maketus
Galite skaidyti valdiklio maketą į du maketus atlikdami toliau nurodytus veiksmus.
-
Laikykite nuspaudę klavišą SHIFT ir spustelėkite valdiklius, kuriuos norite perkelti į naują valdiklio maketą.
-
Atlikite vieną iš šių veiksmų:
-
Skirtuko Tvarkymas grupėje Lentelė spustelėkite norimą naujo maketo tipą (Lentelės formos arba Sudėtinė).
-
Dešiniuoju pelės mygtuku spustelėkite pažymėtus valdiklius, nukreipkite žymiklį į Maketas, tada spustelėkite norimą naujo maketo tipą.
-
"Access" sukuria naują valdiklio maketą ir įtraukia į jį pasirinktus valdiklius.
Valdiklių pertvarkymas valdiklių makete
-
Galite perkelti valdiklį valdiklio makete nuvilkdami jį į norimą vietą. Kai velkate lauką, horizontali arba vertikali juosta nurodo, kur jis bus padėtas atleidus pelės mygtuką.
-
Galite perkelti valdiklį iš vieno valdiklio maketo į kitą to paties tipo valdiklio maketą. Pavyzdžiui, galite vilkti valdiklį iš vieno rietuvės maketo į kitą rietuvės formos maketą, bet ne į lentelės formos maketą.
Valdiklių įtraukimas į valdiklio maketą
Jei norite įtraukti naują lauką iš srities Laukų sąrašas į esamą valdiklio maketą
-
Paprasčiausiai nuvilkite lauką iš srities Laukų sąrašas į maketą. Horizontali arba vertikali juosta nurodo, kur bus padėtas laukas, kai atleisite pelės mygtuką.
Esamų valdiklių įtraukimas į esamą valdiklio maketą
-
Pažymėkite pirmąjį valdiklį, kurį norite įtraukti į valdiklio maketą.
-
Jei norite įtraukti kitų valdiklių į tą patį maketą, laikykite nuspaudę klavišą SHIFT ir pažymėkite tuos valdiklius. Galite pasirinkti valdiklius kituose valdiklių maketuose.
-
Atlikite vieną iš šių veiksmų:
-
Jei ataskaita atidaryta dizaino rodinyje, vilkite pasirinktus laukus į maketą. Horizontali arba vertikali juosta nurodo, kur bus padėti laukai atleidus pelės mygtuką.
-
Jei ataskaita atidaryta maketo rodinyje:
-
Skirtuko Tvarkymas grupėje Lentelė spustelėkite maketo, į kurį norite įtraukti, tipą. Jei įtraukiate į lentelės formos maketą, spustelėkiteLentelės formos. Jei įtraukiate į rietuvės formos maketą, spustelėkiteSudėtinė.
"Access" sukuria naują maketą ir įtraukia į jį pasirinktus valdiklius.
-
Nuvilkite naują maketą į esamą maketą. Horizontali arba vertikali juosta nurodo, kur bus padėti laukai atleidus pelės mygtuką.
-
-
Valdiklių šalinimas iš valdiklio maketo
Pašalinę valdiklį iš valdiklio maketo, galėsite jį padėti į bet kurią ataskaitos vietą nepaveikdami jokių kitų valdiklių padėties.
-
Pasirinkite valdiklį, kurį norite pašalinti iš maketo. Norėdami pažymėti kelis valdiklius, laikykite nuspaudę klavišą SHIFT ir spustelėkite valdiklius, kuriuos norite pašalinti. Norėdami pasirinkti visus maketo valdiklius, spustelėkite maketo išrinkiklio lauką, esantį viršutiniame kairiajame maketo kampe.
-
Dešiniuoju pelės mygtuku spustelėkite vieną iš pažymėtų valdiklių, nukreipkite žymiklį į Maketas, tada spustelėkite Šalinti maketą.
"Access" pašalina pažymėtus valdiklius iš maketo.
Patarimas: Norėdami neleisti įterpti valdiklio į valdiklio maketą jį perkeliant, paspauskite ir laikykite nuspaudę klavišą CTRL, tada vilkite valdiklį į norimą vietą.
Lauko arba stulpelio naikinimas
-
Spustelėkite lauką arba stulpelį, kurį norite panaikinti, arba spustelėkite jo etiketės arba stulpelio antraštę.
Programa "Access" aplink elementą nubrėžia kraštinę, nurodančią, kad jis pažymėtas.
-
Paspauskite DELETE.
Keisti puslapio sąranką
Naudokite grupes Puslapio dydis ir Puslapio maketas skirtuke Puslapio sąranka , kad pakeistumėte dydį, padėtį, paraštes ir t. t.
-
Spustelėkite skirtuką Puslapio sąranka .
-
Grupėje Puslapio dydis spustelėkite Dydis , kad pasirinktumėte kitą popieriaus dydį.
-
Grupėje Puslapio dydis spustelėkite Paraštės , kad pakoreguotumėte ataskaitos paraštes.
-
Grupėje Puslapio maketas spustelėkite Stačias arba Gulsčias , kad pakeistumėte popieriaus padėtį.
Lauko formatavimo keitimas
-
Pasirinkite norimą formatuoti lauką.
-
Skirtuke Formatas naudokite įrankius, esančius grupėje Šriftas , kad pritaikytumėte norimą formatavimą.
Teksto lauko susiejimas su kitu lauku (valdiklio valdiklio šaltinio keitimas)
-
Spustelėkite stulpelio arba lauko, kurio valdiklio šaltinį norite keisti, viduje.
Aplink elementą brėžiama kraštinė, nurodanti, kad laukas pažymėtas.
-
Jei ypatybių lapas šiuo metu nerodomas, paspauskite F4, kad jis būtų rodomas.
-
Ypatybių lapo skirtuke Duomenys nustatykite ypatybę ControlSource kaip naują lauką. Išplečiamajame sąraše galite pasirinkti lauką arba lauke įvesti išraišką.
Ataskaitos įrašo šaltinio keitimas
-
Jei ypatybių lapas nerodomas, paspauskite F4, kad jis būtų rodomas.
-
Ypatybių lapo viršuje esančiame išplečiamajame sąraše spustelėkite Ataskaita.
-
Ypatybių lape spustelėkite skirtuką Duomenys.
-
Išplečiamajame sąraše Įrašo šaltinis pasirinkite lentelę ar užklausą, kurią norite naudoti įrašų šaltiniui, arba spustelėkite

Pastaba: Jei ataskaita šiuo metu pagrįsta lentele, "Access" paklaus, ar norite sukurti užklausą pagal lentelę. Spustelėkite Taip , kad būtų rodoma užklausos daryklė ir sukurta užklausa, arba spustelėkite Ne , jei norite atšaukti operaciją. Jei pasirinksite kurti užklausą, nauja užklausa taps ataskaitos įrašų šaltiniu. Ji bus sukurta kaip įdėtoji užklausa, t. y. užklausa, saugoma ataskaitos ypatybėje RecordSource , o ne kaip atskiras užklausos objektas.
Teksto kėlimas lauke
-
Jei ypatybių lapas nerodomas, dešiniuoju pelės mygtuku spustelėkite lauką, kuriame norite kelti tekstą, tada spustelėkite Ypatybės. Kitu atveju tiesiog spustelėkite lauką, kad jį pažymėtumėte.
-
Ypatybių lapo skirtuke Formatas nustatykite ypatybės CanGrow reikšmęTaip.
Tinklelio linijų įtraukimas
Jei valdikliai yra valdiklio makete, galite įtraukti tinklelio linijų, kad valdiklių vaizdas būtų labiau atskirtas.
-
Spustelėkite bet kurį lauką valdiklio makete.
Aplink lauką brėžta kraštinė, nurodanti, kad ji pažymėta.
-
Skirtuko Tvarkymas grupėje Lentelė spustelėkite Tinklelis.
-
Išplečiamajame sąraše pasirinkite norimą tinklelio stilių.
Pastaba: Taip pat galite įtraukti tinklelį dešiniuoju pelės mygtuku spustelėdami bet kurį valdiklio maketo lauką, nukreipdami žymiklį į Maketas, nukreipdami žymiklį į Tinklelis ir pažymėdami norimą tinklelio tipą.
Logotipo ar kito vaizdo įtraukimas arba modifikavimas
Toliau nurodyta, kaip įtraukti logotipą į ataskaitą naudojant logotipo įrankį ir kaip pakeisti vaizdo valdiklio arba vaizdo vaizdo dydį vaizdo valdiklyje.
Logotipo įtraukimas
-
Skirtuko Dizainas grupėje Antraštė / poraštė spustelėkite Logotipas.
Rodomas dialogo langas Paveikslėlio įterpimas .
-
Pereikite į aplanką, kuriame saugomas logotipo failas, ir dukart spustelėkite failą.
"Access" įtraukia logotipą į viršutinį kairįjį ataskaitos kampą.
Valdiklio, kuriame yra logotipas ar kitas vaizdas, dydžio keitimas
-
Spustelėkite valdiklį, kuriame yra vaizdas.
Aplink valdiklį brėžta kraštinė, nurodanti, kad ji pažymėta.
-
Perkelkite žymiklį ant kraštinės. Kai žymiklis tampa dvikrypte rodykle, galite vilkti jį rodyklėmis nurodyta kryptimi, kad vaizdo valdiklis būtų didesnis arba mažesnis.
Atkreipkite dėmesį, kad numatytoji vaizdo ypatybės Dydžio režimas reikšmė yra Klipas, o tai reiškia, kad vaizdas išliks tokio paties dydžio, neatsižvelgiant į tai, kokio dydžio arba kokio dydžio atliekate vaizdo valdiklį. Jei norite, kad pakeitus valdiklio dydį vaizdas būtų didesnis arba mažesnis, atlikite šiuos veiksmus:
Logotipo arba vaizdo dydžio keitimas valdiklyje
-
Pasirinkite vaizdą.
-
Jei ypatybių lapas iš karto nerodomas, paspauskite F4 norėdami jį rodyti.
-
Ypatybių lapo skirtuke Formatas nustatykite norimą ypatybės Dydžio režimas parinktį:
|
Parametras |
Aprašas |
|
Iškirpti |
Vaizdas išlieka tokio paties dydžio, neatsižvelgiant į tai, kokio dydžio ar kokio dydžio vaizdą valdote. Jei vaizdo valdiklį padarysite mažesnį nei vaizdas, vaizdas bus iškirptas. |
|
Išplėtimas |
Vaizdas ištempiamas ir vertikaliai, ir horizontaliai, kad atitiktų vaizdo valdiklio dydį. Pradinis vaizdo vaizdo formatas neišsaugomas, todėl dėl šio parametro gali atsirasti iškraipytas vaizdas, nebent tiksliai nustatote vaizdo valdiklio aukštį ir plotį. |
|
Mastelio keitimas |
Kai vaizdo valdiklio dydis pakeičiamas, vaizdas pasikeičia, kad būtų kuo didesnis, nekeičiant pradinio vaizdo vaizdo formato. |
Ataskaitos pavadinimo įtraukimas arba redagavimas
Toliau nurodyta, kaip įtraukti arba redaguoti žymą, kurioje yra ataskaitos pavadinimas.
Pavadinimo įtraukimas į ataskaitą
-
Skirtuko Dizainas grupėje Antraštė/poraštė spustelėkite Pavadinimas.
Į ataskaitos antraštę įtraukiama nauja etiketė, o ataskaitos pavadinimas įvedamas kaip ataskaitos pavadinimas.
-
Sukūrus žymą, etiketės tekstas pažymimas taip, kad jei norite pakeisti tekstą, galite tiesiog pradėti vesti norimą pavadinimą.
-
Baigę paspauskite ENTER.
Ataskaitos pavadinimo redagavimas
-
Dukart spustelėkite etiketę su ataskaitos pavadinimu, kad žymiklis būtų padėtas į etiketę.
-
Įveskite tekstą, kurį norite naudoti kaip ataskaitos pavadinimą, ir baigę paspauskite ENTER.
Puslapių numerių, dabartinės datos arba dabartinio laiko įtraukimas
Toliau nurodyta, kaip į ataskaitą įtraukti puslapių numerius ir kaip įtraukti dabartinę datą arba dabartinį laiką.
Puslapių numerių įtraukimas
-
Skirtuko Dizainas grupėje Antraštė/poraštė spustelėkite Puslapių numeriai.
Rodomas dialogo langas Puslapių numeriai .
-
Pasirinkite norimą puslapių numerių formatą, padėtį ir lygiuotę.
-
Išvalykite žymės langelį Rodyti pirmojo puslapio numerį , jei nenorite skaičiaus pirmajame puslapyje.
-
Spustelėkite Gerai.
Puslapių numeriai įtraukiami į ataskaitą. Norėdami pamatyti, kaip atrodys išspausdinta ataskaita, perjunkite spaudinio peržiūrą.
Datos arba laiko įtraukimas
-
Skirtuko Dizainas grupėje Antraštė / poraštė spustelėkite Data ir laikas.
Rodomas dialogo langas Data ir laikas .
-
Išvalykite žymės langelį Įtraukti datą , jei nenorite įtraukti datos.
-
Jei norite įtraukti datą, spustelėkite norimą datos formatą.
-
Išvalykite žymės langelį Įtraukti laiką , jei nenorite įtraukti laiko.
-
Jei norite įtraukti laiką, spustelėkite norimą laiko formatą.
Dialogo lango srityje Pavyzdys rodomas pasirinktų formatų datos ir laiko pavyzdys.
-
Spustelėkite Gerai.
Ataskaitos modifikavimas dizaino rodinyje
Kai kuriais atvejais negalite atlikti tam tikrų ataskaitos pakeitimų maketo rodinyje ir vietoj to turite naudoti dizaino rodinį.
Eilučių numerių įtraukimas
-
Skirtuko Dizainas grupėje Valdikliai spustelėkite Teksto laukas.
-
Spustelėkite atidarytoje sekcijos, kurioje norite matyti eilučių numerius, sritį. Daugeliu atvejų tai bus sekcija Išsami informacija. Vėliau teksto lauką perkelsite į galutinę vietą.
Spustelėjus ataskaitą, "Access" sukuria naują nesusietąjį teksto lauką.
-
Spustelėkite žymą (naujojo teksto lauko kairėje) ir paspauskite DELETE.
-
Spustelėkite vieną kartą naujame teksto lauke, kad jį pažymėtumėte, tada spustelėkite dar kartą, kad perkeltumėte žymiklį į teksto lauką.
-
Įveskite =1 ir paspauskite ENTER.
-
Jei ypatybių lapas iš karto nerodomas, paspauskite F4 norėdami jį rodyti.
-
Ypatybių lapo skirtuke Duomenys nustatykite ypatybės Priskaičiuojama suma reikšmę Visiems.
Pastaba: Jei tai sugrupuota ataskaita ir norite, kad kiekvienos grupės numeravimas būtų pradedamas nuo 1, nustatykite ypatybę Kaip Grupę virš.
-
Pakeiskite teksto lauko plotį, nukreipdami žymiklį į dydžio keitimo rankenėlę, esančią dešiniajame teksto lauko krašte, ir nuvilkdami jį į kairę. Palikite pakankamai vietos didžiausiam eilutės numeriui, kurį tikitės matyti šioje ataskaitoje.
-
Jei reikia, atlaisvinkite vietos teksto laukui, esančiam tolimajame kairiajame sekcijos Išsami informacija krašte, nuvilkdami esamus tos sekcijos valdiklius į dešinę arba keisdami kairiausią tos sekcijos valdiklį.
-
Nuvilkite naują teksto lauką į norimą ataskaitos vietą.
-
Norėdami pamatyti eilučių numerius, įjunkite ataskaitos rodinį, spaudinio peržiūrą arba maketo rodinį.
Grupės antraštės rodymas kiekvieno puslapio viršuje
Jei grupės apima kelis puslapius, naudinga, kad grupės antraštė būtų rodoma kiekvieno puslapio viršuje, kad galėtumėte lengvai matyti, kurioje grupėje yra duomenys. Grupės antraštę galite pasirinkti maketo rodinyje, tačiau lengviau tai padaryti dizaino rodinyje.
-
Dukart spustelėkite grupės antraštės sekcijos parinkiklį (horizontalią juostą virš grupės antraštės sekcijos).
-
Ypatybių lapo skirtuke Formatas nustatykite ypatybės Kartoti sekcijąreikšmę Taip.
Papildomos ataskaitos atidarymas atskirame dizaino rodinio lange
Kai atidarote ataskaitą dizaino rodinyje, visos ataskaitoje esančios papildomos ataskaitos taip pat atidaromos dizaino rodinyje. Tačiau kiekviena papildoma ataskaita rodoma papildomos ataskaitos valdiklyje, o ne kaip atskiras langas. Kadangi papildomos ataskaitos valdiklis dažnai yra per mažas, kad būtų lengviau dirbti, paprastai patogiau atidaryti papildomą ataskaitą atskirame lange ir ją redaguoti. Norėdami atidaryti papildomą ataskaitą naujame lange, atlikite vieną iš šių veiksmų:
-
Pasirinkite papildomą ataskaitą, tada skirtuko Dizainas grupėje Įrankiai spustelėkite Papildoma ataskaita naujame lange.
-
Spustelėkite vieną kartą už papildomos ataskaitos valdiklio ribų, kad įsitikintumėte, jog jis nepažymėtas, tada dešiniuoju pelės mygtuku spustelėkite papildomos ataskaitos valdiklyje, tada spustelėkite Papildoma ataskaita naujame lange.










