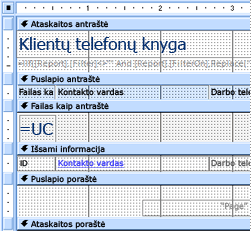Access suteikia įvairių įrankių, padedančių greitai sukurti patrauklias, lengvai skaitomas ataskaitas, kurios duomenis pateikia geriausiai pagal vartotojų poreikius. Norėdami sukurti paprastą ataskaitą vienu spustelėjimu, galite naudoti skirtuko Create komandas. Galite naudoti ataskaitų vediklį, kad sukurtumėte sudėtingesnę ataskaitą, arba galite sukurti ataskaitą patys įtraukdami visus duomenis ir formatavimo elementus. Nesvarbu, kurį metodą pasirinksite, tikriausiai atliksite bent kelis ataskaitos dizaino pakeitimus, kad duomenys būtų rodomi taip, kaip norite. Šiame straipsnyje aptariamas bendras ataskaitos kūrimo procesas, tada parodoma, kaip į ataskaitą įtraukti konkrečius dizaino elementus.
Šiame straipsnyje
Ataskaitos išdėstymas
Kurdami ataskaitą pirmiausia turite apsvarstyti, kaip norite išdėstyti puslapyje duomenis ir kaip duomenys saugomi duomenų bazėje. Kūrimo proceso metu net galite pastebėti, kad lentelėse esančių duomenų išdėstymas neleis sukurti norimos ataskaitos. Tai gali reikšti, kad lentelės nėra normalizuotos – tai reiškia, kad duomenys nesaugomi efektyviausiu būdu.
Ataskaitos eskizo kūrimas
Šis veiksmas nebūtinas , galite pastebėti, kad "Access" ataskaitų vediklis arba ataskaitų įrankis (pasiekiami skirtuko Create grupėje Ataskaitos) suteikia pakankamą pradinį ataskaitos dizainą. Tačiau jei nuspręsite sukurti ataskaitą nenaudodami šių įrankių, gali būti naudinga sukurti apytikslė ataskaitos eskizą ant popieriaus lapo nupiešti lauką, kuriame kiekvienas laukas eina ir kiekviename lauke rašyti lauko pavadinimą. Taip pat galite naudoti programas, pvz., Word arba "Visio", kad sukurtumėte ataskaitos maketą. Nesvarbu, kurį metodą naudojate, būtinai įtraukite pakankamai eilučių, kad nurodytumėte, kaip duomenys kartojasi.
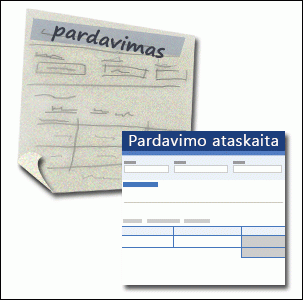
Pavyzdžiui, galite naudoti eilutę produkto informacijai, tada kelias pasikartojančias eilutes produkto pardavimui ir galiausiai produkto pardavimo sumų eilutę. Tada seka kartojama su kitu produktu ir t. t. iki ataskaitos pabaigos. Arba galbūt jūsų ataskaita yra paprastas lentelės duomenų sąrašas, tokiu atveju jūsų eskizą gali sudaryti tik eilučių ir stulpelių seka.
Pastaba: Šis būdas taip pat labai naudingas, jei kuriate ataskaitą kam nors kitam. Tokiu atveju kitas asmuo gali piešti eskizą prieš pradėdami darbą.
Sukūrę eskizą nustatykite, kurioje lentelėje ar lentelėse yra ataskaitoje norimų rodyti duomenų. Jei visi duomenys yra vienoje lentelėje, ataskaitą galite tiesiogiai pagrįsti ta lentele. Dažniausiai norimi duomenys saugomi keliose lentelėse, kurias turite sutraukti į užklausą, kad galėtumėte juos rodyti ataskaitoje. Užklausą galima įdėti į ataskaitos ypatybę RecordSource arba galite sukurti atskirą įrašytą užklausą ir pagrįsti ją ataskaita.
Nuspręskite, kuriuos duomenis įtraukti į kiekvieną ataskaitos sekciją
Kiekvienoje ataskaitoje yra viena ar kelios ataskaitos sekcijos. Viena sekcija, esanti kiekvienoje ataskaitoje, yra sekcija Išsami informacija. Ši sekcija kartojama vieną kartą su kiekvienu lentelės arba užklausos įrašu, kuriuo pagrįsta ataskaita. Kitos sekcijos yra pasirenkamos ir kartojamos rečiau ir dažniausiai naudojamos norint rodyti informaciją, kuri yra bendra įrašų grupei, ataskaitos puslapiui arba visai ataskaitai.
Šioje lentelėje aprašoma, kur yra kiekviena sekcija ir kaip paprastai naudojama sekcija.
|
Sekcija |
Vieta |
Įprastas turinys |
|
Ataskaitos antraštės skyrius |
Rodoma tik vieną kartą, pirmojo ataskaitos puslapio viršuje. |
|
|
Ataskaitos poraštės skyrius |
Rodoma po paskutinės duomenų eilutės, virš puslapio poraštės sekcijos paskutiniojo ataskaitos puslapio. |
Ataskaitos sumos (sumos, sumos, vidurkiai ir t. t.) |
|
Puslapio antraštės sekcija |
Rodoma kiekvieno ataskaitos puslapio viršuje. |
|
|
Puslapio poraštės sekcija |
Rodoma kiekvieno ataskaitos puslapio apačioje. |
|
|
Grupės antraštės skyrius |
Rodoma prieš įrašų grupę. |
Laukas, kuriame grupuojama |
|
Grupės poraštės sekcija |
Rodoma iškart po įrašų grupės. |
Grupių sumos (sumos, sumos, vidurkiai ir t. t.) |
Informacijos, kaip įtraukti arba pašalinti ataskaitos antraštės ir poraštės sekcijas arba puslapio antraštės ir poraštės sekcijas, žr. šio straipsnio skyriuje Ataskaitos arba puslapio antraštės ir poraštės sekcijų įtraukimas arba šalinimas . Grupės antraštės ir poraštės sekcijas galite įtraukti naudodami maketo arba dizaino rodinio sritį Grupavimas, rūšiavimas ir sumavimas .
Nuspręskite, kaip išdėstyti išsamius duomenis
Dauguma ataskaitų išdėstytos lentelės arba rietuvės forma, tačiau Access suteikia galimybę lanksčiai naudoti beveik bet kokį pageidaujamą įrašų ir laukų išdėstymą.
Lentelės formos maketas Lentelės formos maketas panašus į skaičiuoklę. Žymos yra viršuje, o duomenys lygiuojami stulpeliuose po žymomis. Lentelės formos nurodo lentelės pavidalo duomenų išvaizdą. Tai ataskaitos tipas, kurią Access sukuria, kai skirtuko Create grupėje Ataskaitos spustelėjate Ataskaita. Lentelės formos maketą patogu naudoti, jei ataskaitoje yra santykinai nedaug laukų, kuriuos norite rodyti paprastu sąrašo formatu. Šioje iliustracijoje rodoma darbuotojų ataskaita, sukurta naudojant lentelės formos maketą.
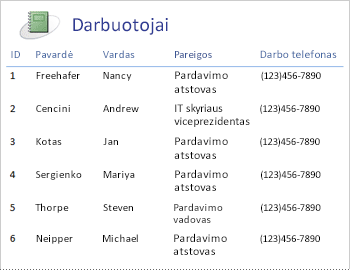
Rietuvės formos maketas Rietuvės formos maketas panašus į formą, kurią užpildote atidarę banko sąskaitą arba pirkdami iš interneto pardavėjo. Kiekviena duomenų dalis pažymėta, o laukai sudedami vienas ant kito. Šis maketas tinkamas ataskaitoms, kuriose yra per daug laukų, kad būtų rodoma lentelės forma, t. y. stulpelių plotis viršytų ataskaitos plotį. Šioje iliustracijoje rodoma darbuotojų ataskaita, sukurta naudojant rietuvės formos maketą.
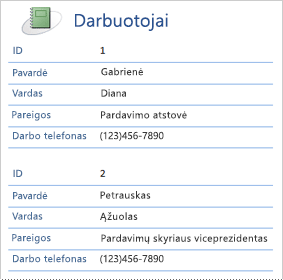
Pastaba: Ataskaitų vedlyje šis maketas vadinamas stulpelių maketu.
Mišrusis maketas Galite maišyti lentelės formos ir rietuvės formos maketų elementus. Pavyzdžiui, galite išdėstyti kai kuriuos kiekvieno įrašo laukus horizontalioje eilutėje sekcijos Išsami informacija viršuje ir išdėstyti kitus to paties įrašo laukus viename ar keliuose rietuvės formos maketuose po viršutine eilute. Šioje iliustracijoje rodoma darbuotojų ataskaita, sukurta naudojant mišrų maketą. LAUKAI ID, Pavardė ir Vardas išdėstyti lentelės formos valdiklio makete, o laukai Pareigos ir Darbo telefonas išdėstyti rietuvės forma. Šiame pavyzdyje tinklelis naudojamas norint vizualiai atskirti kiekvieno darbuotojo laukus.
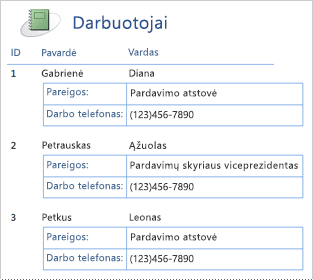
Maketas Lygiuotė Jei ataskaitai kurti naudojate ataskaitų vediklį, galite pasirinkti naudoti lygiavimo maketą. Šis maketas naudoja visą puslapio plotį, kad įrašai būtų kuo glaustesnės. Žinoma, tuos pačius rezultatus galite pasiekti nenaudodami ataskaitų vediklio, bet tai gali būti kruopščiai sulygiuoti laukus. Šioje iliustracijoje rodoma darbuotojo ataskaita, sukurta naudojant ataskaitų vediklio išteisinto maketo maketą.
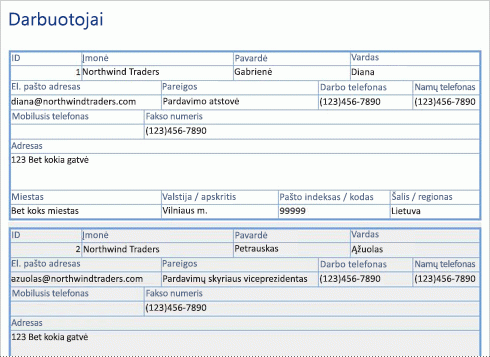
Lygiavimo maketas yra geras maketas, kurį galima naudoti, jei ataskaitoje rodoma daug laukų. Ankstesniame pavyzdyje, jei naudojate lentelės formos maketą, kad būtų rodomi tie patys duomenys, laukai išplečiami už puslapio krašto. Jei naudojate rietuvės maketą, kiekvienas įrašas užima kur kas daugiau vertikalių tarpų, o tai iššvaisto popierių ir padaro ataskaitą sunkiau skaityti.
Valdiklių maketų naudojimas duomenims lygiuoti
Valdiklio maketai yra vadovai, kuriuos galite įtraukti į ataskaitą, kol ji atidaryta maketo rodinyje arba dizaino rodinyje. Access automatiškai įtraukia valdiklių maketus, kai ataskaitą kuriate naudodami ataskaitų vediklį arba kai kuriate ataskaitą skirtuko Create grupėje Ataskaitos spustelėdami Ataskaita. Valdiklio maketas yra tarsi lentelė, kurios kiekviename langelyje gali būti etiketė, teksto laukas ar bet kokio kito tipo valdiklis. Šioje iliustracijoje parodytas lentelės formos valdiklio maketas ataskaitoje.
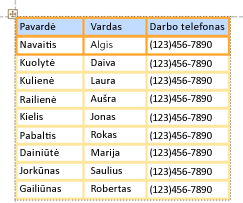
Oranžinės linijos nurodo valdiklio maketo eilutes ir stulpelius ir yra matomos tik tada, kai ataskaita atidaryta maketo arba dizaino rodinyje. Valdiklių maketai padeda užtikrinti vienodą eilučių ir stulpelių duomenų lygiuotę ir padeda lengviau įtraukti laukus, keisti jų dydį arba juos pašalinti. Naudodami skirtuko Tvarkymas grupių Lentelė ir Padėtis įrankius (pasiekiamus maketo arba dizaino rodinyje), galite pakeisti vieno tipo valdiklio maketą į kitą ir pašalinti valdiklius iš maketų, kad galėtumėte padėti valdiklius norimoje ataskaitos vietoje.
Patarimai, kaip formatuoti skirtingus duomenų tipus
Kai kuriate ataskaitą naudodami ataskaitų įrankį (pasiekiamą skirtuko Create grupėje Ataskaitos) arba naudodami ataskaitų vediklį, Access įtraukia laukus į ataskaitą už jus ir sukuria tinkamiausią valdiklį kiekvienam laukui rodyti pagal lauko duomenų tipą. Jei į ataskaitą įtraukiate laukų patys, pageidaujamas būdas yra nuvilkti kiekvieną lauką iš laukų sąrašo į ataskaitą. Kaip ir naudojant ataskaitų vediklį arba ataskaitų įrankį, Access sukuria tinkamiausią kiekvieno lauko valdiklį, atsižvelgiant į lauko duomenų tipą. Daugumai duomenų tipų tinkamiausias (numatytasis) valdiklis yra teksto laukas.
Tolesniuose skyriuose pateikiama patarimų, kaip formatuoti kai kuriuos specialiųjų atvejų duomenų tipus.
Kelių reikšmių laukai Kelių reikšmių lauko numatytasis valdiklis yra pasirinktinio įvedimo laukas. Tai gali atrodyti keista pasirinkimas ataskaitos valdikliui, nes negalite spustelėti rodyklės ataskaitos pasirinktinio įvedimo lauke. Tačiau ataskaitos kontekste pasirinktinio įvedimo laukas veikia kaip teksto laukas. Rodyklė matoma tik dizaino rodinyje.
Jei lauke yra kelios reikšmės, jos atskiriamos kableliais. Jei pasirinktinio įvedimo laukas nepakankamai platus, kad būtų rodomos visos reikšmės vienoje eilutėje, o pasirinktinio įvedimo lauko ypatybė CanGrow nustatyta kaip Taip, reikšmės perkeliamos į kitą eilutę. Kitu atveju reikšmės sutrumpinamos. Norėdami nustatyti valdiklio ypatybę CanGrow , atidarykite ataskaitą dizaino rodinyje arba maketo rodinyje, spustelėkite valdiklį, tada paspauskite F4, kad būtų rodomas valdiklio ypatybių lapas. Ypatybė CanGrow yra ir valdiklio ypatybių lapo skirtuke Formatas , ir skirtuke Visi .
Raiškiojo teksto laukai Numatytasis raiškiojo teksto lauko valdiklis yra teksto laukas. Jei teksto laukas nėra pakankamai platus, kad būtų rodomos visos reikšmės vienoje eilutėje, o teksto lauko ypatybė "CanGrow " nustatyta kaip Taip, reikšmės perkeliamos į kitą eilutę. Kitu atveju reikšmės sutrumpinamos. Norėdami nustatyti valdiklio ypatybę CanGrow , atidarykite ataskaitą dizaino rodinyje arba maketo rodinyje, spustelėkite valdiklį, tada paspauskite F4, kad būtų rodomas valdiklio ypatybių lapas. Ypatybė CanGrow yra ir valdiklio ypatybių lapo skirtuke Formatas , ir skirtuke Visi .
Raiškiojo teksto laukas padeda įvairiais būdais formatuoti tekstą. Pavyzdžiui, keli žodžiai lauke gali būti pabraukti, o keli kiti žodžiai tame pačiame lauke gali būti pasviri. Tačiau vis tiek galite nustatyti teksto lauko, kuriame yra raiškusis tekstas, bendrą formatavimo stilių. Teksto lauko formatavimas taikomas tik tekstui, kuris nebuvo specialiai suformatuotas naudojant raiškiojo teksto formatavimą.
Teksto lauko, kuriame rodomas raiškiojo teksto laukas, formatavimo stilių nustatymas
-
Naršymo srityje dešiniuoju pelės mygtuku spustelėkite ataskaitą, tada kontekstiniame meniu spustelėkite Maketo rodinys .
-
Spustelėkite teksto lauką, kuriame rodomas raiškiojo teksto laukas, tada skirtuko Formatas grupėje Šriftas spustelėkite norimą taikyti formatavimo stilių.
Access pritaiko formatavimą visam tekstui raiškiojo teksto lauke, kuriame dar nebuvo pritaikyto formatavimo tipo (bet ne reikšmės) rodinyje, palaikančiame duomenų įvedimą, pvz., lentelės ar užklausos duomenų lapo rodinyje arba formos rodinyje. Pavyzdžiui, jei lauko teksto dalis suformatuota raudonos spalvos šriftu, o teksto laukui pritaikote mėlyną šrifto spalvą, Access visas tekstas tampa mėlynas, išskyrus tą, kuris buvo atskirai suformatuotas kaip raudonas. Kaip dar vienas pavyzdys, jei lauko teksto dalis suformatuota 11 taškų šrifto dydžiu ir teksto laukui taikote 14 taškų šrifto dydį, Access 14 taškų šrifto dydį taiko visam tekstui, išskyrus tą, kuris buvo atskirai suformatuotas 11 taškų dydžio.
Priedų laukai Priedų laukai naudoja specialų valdiklį, kuris nenaudojamas jokiam kitam duomenų tipui. Prie įrašo galite pridėti kelis failus naudodami vieną priedo lauką, bet lauke vienu metu gali būti rodoma tik vieno priedo informacija. Pagal numatytuosius parametrus priedo valdiklis rodo piktogramą arba vaizdą, atsižvelgiant į priedo failo tipą, kurį šiuo metu rodo valdiklis. Jei norite, galite nustatyti priedo valdiklio ypatybes, kad visi pridėti failai būtų rodomi kaip piktogramos arba kad lauke būtų rodoma sąvaržėlės piktograma ir priedų skaičius. Jei ataskaitoje jau naudojate priedo valdiklį, galite koreguoti valdiklio ypatybes pagal skirtingus valdiklio naudojimo būdus atlikdami toliau nurodytus veiksmus.
Priedo lauko rodymo ypatybių nustatymas
-
Naršymo srityje dešiniuoju pelės mygtuku spustelėkite ataskaitą, tada kontekstiniame meniu spustelėkite Maketo rodinys .
-
Spustelėkite priedo valdiklį. Jei ypatybių lapas iš karto nerodomas, paspauskite F4 norėdami jį rodyti. Ypatybių lape spustelėkite skirtuką Formatas .
Naudokite šią lentelę kaip priedo valdiklio ypatybių nustatymo vadovą.
Ypatybė
Parametras
Rodyti kaip
-
Vaizdas / piktograma rodo grafinius elementus kaip vaizdus, o visus kitus failus – kaip piktogramas. Tai numatytasis parametras.
-
Piktograma rodo visus failus kaip piktogramas.
-
Sąvaržėlėse rodoma sąvaržėlės piktograma ir skliaustuose esančių priedų skaičius.
Numatytasis paveikslėlis
Jei norite, kad numatytasis paveikslėlis būtų rodomas priedo valdiklyje, kai pridėtų failų nėra, ypatybės lauke spustelėkite

Pastaba: Numatytasis paveikslėlis nerodomas, jei ypatybė Rodyti kaip nustatyta kaip Sąvaržėlės.
Paveikslėlio lygiuotė
Iš sąrašo pasirinkite norimą lygiuotę. Numatytasis parametras yra Centre. Koreguodami šį parametrą galite gauti netikėtų rezultatų, atsižvelgiant į ypatybės Paveikslėlio dydžio režimas parametrą.
Paveikslėlio dydžio režimas
Šis parametras galimas tik jei ypatybė Rodyti kaip nustatyta kaip Vaizdas / piktograma.
-
Iliustracija rodo vaizdą faktinio dydžio. Vaizdas iškirpamas, jei jis per didelis, kad tilptų į valdiklį.
-
Ištempimas ištempia vaizdą taip, kad jis užpildytų visą valdiklį.
Pastaba: Jei priedo valdiklis nėra tokio paties dydžio kaip vaizdas, naudojant šį parametrą vaizdas bus iškraipytas, todėl jis bus ištemptas vertikaliai arba horizontaliai.
-
Mastelio keitimo funkcija rodo kiek įmanoma didesnį vaizdą neiškirpdamas ir neiškraipydamas vaizdo. Tai numatytasis parametras.
-
-
Jei naudojate valdiklį grafinių elementų rodymui, koreguokite priedo valdiklio dydį, kad matytumėte norimą informacijos kiekį.