Patarimas: Sužinokite daugiau apie „Microsoft Forms“ arba pradėkite iš karto ir sukurkite apklausą, testą arba balsavimą. Reikia daugiau išplėstinių prekės ženklo integravimo, klausimų tipų ir duomenų analizės galimybių? Išbandykite „Dynamics 365 Customer Voice“.
Galite sukurti momentinę apklausą realiuoju laiku per kelias sekundes el. laiške. „Outlook“ el. laiško tekste įtraukite klausimų ir parinkčių, skirtų vienam ar keliems atsakymams. Kai siunčiate laišką, gavėjai balsuoti tiesiogiai el. paštu arba spustelėkite patogų įtrauktą saitą ir balsuokite naršyklės lange. Tada balsavimo kortelėje galite greitai patikrinti apklausos rezultatus.
Pastaba: Norėdamas sukurti apklausą „Outlook“, administratorius turi eiti į „Microsoft 365“ administravimo centras ir pažymėti parinktį Siųsti saitą į formą ir rinkti atsakymus dalyje Išorinis bendrinimas. Administratoriai gali sužinoti daugiau čia.
Kokiomis „Outlook“ versijomis galiu sukurti apklausą?
Apklausą galite naudoti su šiomis „Outlook“ versijomis.
Apklausos kūrimas
-
Naujame el. laiške eikite į skirtuką Įterpimas , tada spustelėkite Apklausa.
Pastaba: Apklausą taip pat galite rasti skirtuke Parinktys > Naudoti balsavimo mygtukus > apklausą.
-
Atidaroma sritis Apklausa ir galite įvesti pirmąjį klausimą bei dvi parinktis.
Pastaba: Jei jau esate prisijungę naudodami savo darbo arba mokymo įstaigos paskyrą ir būsite paraginti prisijungti dar kartą, gali būti , kad administratorius turi pašalinti šį papildomą prisijungimo veiksmą. Jei reikia daugiau informacijos, kreipkitės į administratorių.
-
Norėdami įtraukti papildomų parinkčių, spustelėkite + įtraukti parinktį.
-
Įtraukę parinktis galite nuspręsti, ar norite, kad respondentai pasirinktų tik vieną ar kelis atsakymus. Jei norite leisti kelis atsakymus, į dešinę perjunkite mygtuką Keli atsakymai , kad jis taptų žalias.
Apklausos saitą matysite el. laiško tekste, o jūsų vardas bus iš anksto įvestas eilutėje Kopija. Dabar esate pasirengę siųsti apklausą el. paštu.
Pastaba: Jei užšifruosite „Outlook“ pranešimą, kuriame yra balsavimo mygtukų, pranešimų gavėjai negalės jų matyti. Ši funkcija šiuo metu nepalaikoma.
Apklausos kūrimas
-
Naujame el. laiške pasirinkite Daugiau taikomųjų programų > apklausa skirtukuose Pranešimas arba Įterpimas .
-
Atidaroma sritis Apklausa ir galite įvesti pirmąjį klausimą bei dvi parinktis.
-
Norėdami įtraukti papildomų parinkčių, spustelėkite + įtraukti parinktį.
-
Įtraukę parinktis galite nuspręsti, ar norite, kad respondentai pasirinktų tik vieną ar kelis atsakymus. Jei norite leisti kelis atsakymus, į dešinę perjunkite mygtuką Keli atsakymai , kad jis taptų žalias.
Apklausos saitą matysite el. laiško tekste, o jūsų vardas bus iš anksto įvestas eilutėje Kopija. Dabar esate pasirengę siųsti apklausą el. paštu.
Kaip veikia balsavimas
Gavėjai matys apklausą el. laiško tekste (dar vadinamą "veiksmų pranešimu") arba el. paštu gaus saitą, kuris nukreips juos balsuoti naršyklėje.
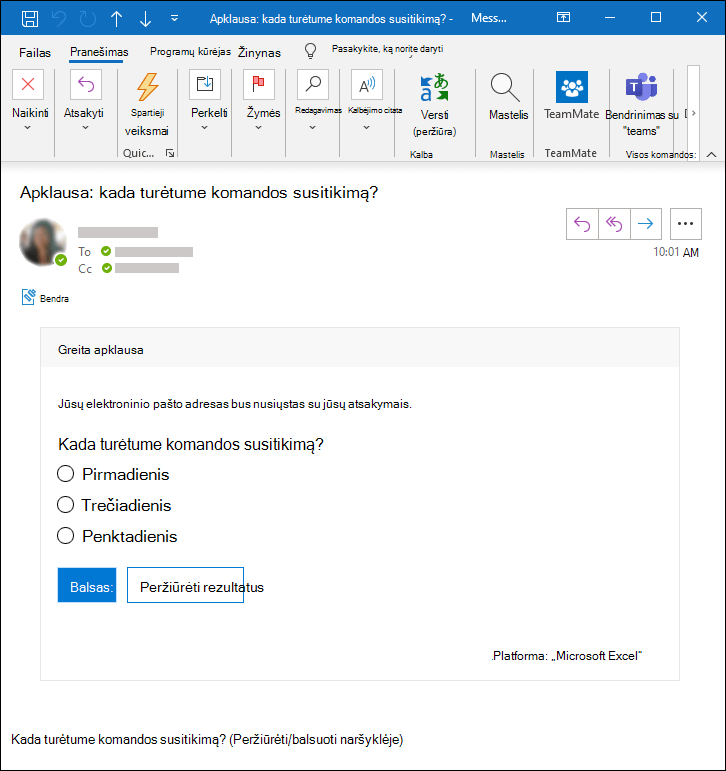
Sužinokite daugiau apie tai, kokios "Outlook" versijos palaiko el. laiškus, kuriuos galima naudoti.
Kodėl mano gavėjai negali matyti apklausos savo el. laiške?
Yra kelios priežastys, kodėl gavėjai gali nematyti apklausos savo el. laiške ir vietoj to gauti saitą į apklausą, kuri nukreips juos balsuoti naršyklėje.
-
Jūsų apklausa gali būti per ilga (pvz., pavadinimas per ilgas arba yra per daug parinkčių).
-
Esate prisijungę naudodami savo „Microsoft“ darbo arba mokymo įstaigos paskyrą ir išsiuntėte apklausą žmonėms, nepriklausantiems jūsų organizacijai.
Apklausos rezultatų tikrinimas
Agreguotus rezultatus galite matyti balsavimo kortelėje, kuri yra el. laiško tekste. Spustelėkite Atnaujinti, kad pamatytumėte naujausius rezultatus, arba spustelėkite Peržiūrėti Forms, kad pamatytumėte išsamius atsakymus forms.office.com. Taip pat galite spustelėti apklausos saitą el. laiško tekste ir sekti išsamesnius forms.office.com rezultatus.
Atsiliepimai apie „„Microsoft Forms““
Norėtume išgirsti jūsų nuomonę! Norėdami siųsti atsiliepimą apie „„Microsoft Forms““, eikite į viršutinį dešinįjį formos kampą ir pasirinkite Daugiau formos parametrų 
Taip pat žr.
Apklausos kūrimas naudojant "Outlook for Mac"










