„Copilot“ programoje „Planner“ padeda planuoti ir valdyti projektus efektyviau ir efektyviau. Nesvarbu, ar esate pradedantysis, ar projektų valdymo specialistas, „Copilot“ palaiko jus ir padeda pasiekti savo tikslus.
Darbo pradžia
Visas „Copilot“, esančio programoje „Planner“, funkcijas lengva pasiekti naudojant „Planner“ programoje „Teams“.
-
„Teams“ programos kairiajame meniu pasirinkite piktogramą Peržiūrėti daugiau programų....
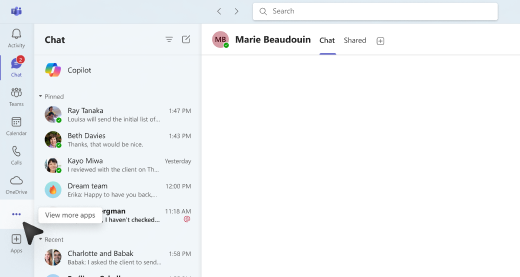
-
Ieškos juostoje ieškokite „Planner“ ir pasirinkite mygtuką Įtraukti.
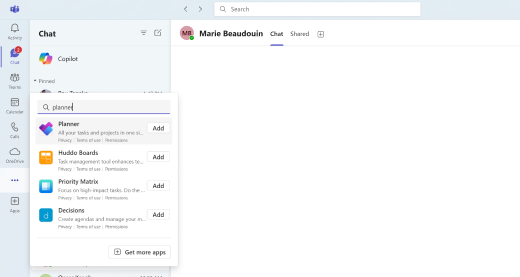
Patarimas: „Planner“ rodomas kairiajame programos meniu „Teams“ ir galite prisegti „Planner“ programą, kad galėtumėte greitai pasiekti.
-
Programoje „Teams“ atidarykite programą „Planner“.
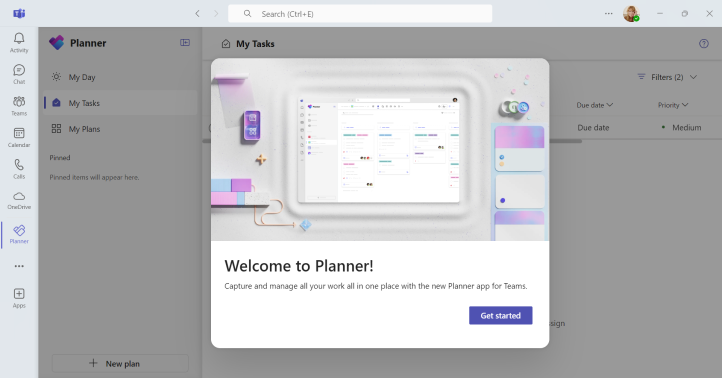
-
Jei kuriate naują planą, pasirinkite Premium, kad pasiektumėte visas „Copilot“ funkcijas. Taip pat galite pasirinkti esamą planą, kurį jau nustatėte kaip „Premium“, kad pasiektumėte visas „Copilot“ funkcijas.
-
-
Plano viršutiniame meniu pasirinkite mygtuką

-
Į dešinę nuo plano atidaroma „Copilot“ sritis.
-
Naudoti „Copilot“
Yra keli „Copilot“ naudojimo būdai programoje „Planner“.
-
Pasirinkite vieną iš siūlomų raginimų – Įtraukti užduotis, Nustatyti tikslus, Planuoti mano dieną arba Gauti būsenos ataskaitą – srities viršuje.
-
Pasirinkite mygtuką Peržiūrėti raginimus, esantį srities apačioje, ir naršykite raginimus dalyje Kurti, Suprasti, Redaguoti ir Klausti.
-
Kūrimo lauke įveskite savo raginimą.
Patarimas: Atraskite daugiau raginimų ir peržiūrėkite siūlomus raginimus savo projektams.
Sužinokite daugiau
Dažnai užduodami klausimai apie „Copilot“ programoje „Planner“











