Sukūrę „PivotTable“ ir įtraukę laukus, kuriuos norite analizuoti, galbūt norėsite patobulinti ataskaitos maketą ir formatą, kad duomenis būtų lengviau skaityti ir nuskaityti. Norėdami keisti „PivotTable“ maketą, galite keisti „PivotTable“ formą ir kaip rodomi laukai, stulpeliai, eilutės, tarpinės sumos, tušti langeliai ir eilutės. Norėdami pakeisti „PivotTable“ formatą, galite taikyti iš anksto nustatytą stilių, juostines eilutes ir sąlyginį formatavimą.
Jei norite atlikti didelius „PivotTable“ arba jos skirtingų laukų maketo pakeitimus, galite naudoti vieną iš trijų formų:
-
Glausta forma rodo elementus iš skirtingų eilučių sričių laukų viename stulpelyje ir naudoja įtraukimą, kad atskirtų skirtingų laukų elementus. Eilučių žymos užima mažiau vietos kompaktinėje formoje, o tai palieka daugiau vietos skaitiniams duomenims. Mygtukai Išskleisti ir Sutraukti rodomi, kad būtų rodoma arba slepiama išsami informacija glaustoje formoje. Glausta forma taupo vietą ir padaro "PivotTable" lengviau skaitomą, todėl ji nurodoma kaip numatytoji "PivotTable" maketo forma.
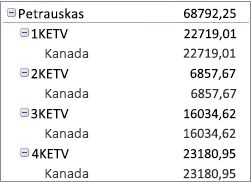
-
Struktūros forma panaši į lentelės formą, bet gali rodyti tarpines sumas kiekvienos grupės viršuje, nes paskesnio stulpelio elementai rodomi vienoje eilutėje po dabartiniu elementu.
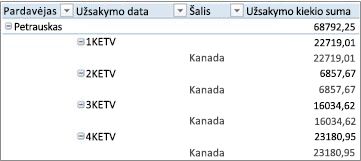
-
Lentelės forma rodo vieną stulpelį viename lauke ir palieka vietos laukų antraštėms.
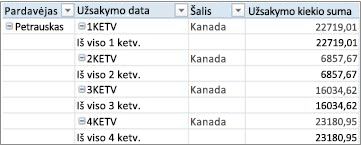
-
Paspauskite bet kurioje „PivotTable“ vietoje.
Juostelėje rodomi skirtukai "PivotTable" analizė ir Dizainas .
-
Skirtuko Dizainas grupėje Maketas pasirinkite Ataskaitos maketas, tada atlikite vieną iš šių veiksmų:
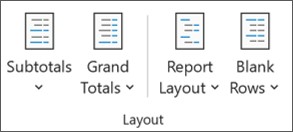
-
Norėdami, kad susiję duomenys neišsklistų horizontaliai už ekrano ir sumažintumėte slinkimą, pasirinkite Rodyti glausta forma.
Glaustoje formoje laukai rodomi viename stulpelyje ir skirti rodyti įdėtųjų stulpelių ryšius.
-
Norėdami sukurti klasikinio "PivotTable" stiliaus duomenų struktūrą, pasirinkite Rodyti struktūros formoje.
-
Norėdami matyti visus duomenis tradiciniu lentelės formatu ir lengvai nukopijuoti langelius į kitą darbalapį, pasirinkite Rodyti lentelės forma.
-
-
„PivotTable“ pasirinkite eilutės lauką.
Juostelėje rodomi skirtukai "PivotTable" analizė ir Dizainas .
Taip pat galite dukart paspauskite eilutės lauką, pateiktą struktūros arba lentelės forma ir tęskite nuo 3 veiksmo.
-
Skirtuko "PivotTable" analizė grupėje Aktyvus laukas pasirinkite Lauko parametrai.
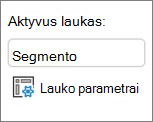
-
Dialogo lange Lauko parametrai pasirinkite skirtuką Maketas & Spausdinti , tada dalyje Maketas atlikite vieną iš šių veiksmų:
-
Norėdami rodyti laukų elementus struktūros formoje, pasirinkite Rodyti elementų žymas struktūros formoje.
-
Norėdami rodyti arba slėpti kito lauko žymas tame pačiame stulpelyje glausta forma, pasirinkite Rodyti elementų žymas struktūros forma, tada pasirinkite Rodyti kito lauko žymas tame pačiame stulpelyje (glausta forma).
-
Norėdami, kad lauko elementai būtų rodomi lentelės forma, pasirinkite Rodyti elementų žymas lentelės forma.
-
Norėdami gauti pageidaujamus galutinius maketo rezultatus, galite įtraukti, pertvarkyti ir šalinti laukus naudodami „PivotTable“ laukų sąrašą.
Jei nematote „PivotTable“ laukų sąrašo, įsitikinkite, kad pasirinkta „PivotTable“. Jei vis tiek nematote "PivotTable" laukų sąrašo, skirtuko "PivotTable" analizė grupėje Rodyti pasirinkite Laukų sąrašas.
Jei „PivotTable“ laukų sąraše nematote norimų naudoti laukų, gali tekti atnaujinti „PivotTable“, kad būtų rodomi visi nauji laukai, apskaičiuotieji laukai, matai, apskaičiuoti matavimai arba dimensijos, kurias įtraukėte po paskutinės operacijos. Skirtuko "PivotTable" analizė grupėje Duomenys pasirinkite Atnaujinti.
Daugiau informacijos apie darbą su "PivotTable" laukų sąrašu žr. Laukų sąrašo naudojimas "PivotTable" laukams tvarkyti.
Atlikite vieną arba kelis iš šių veiksmų:
-
Pažymėkite žymės langelį šalia kiekvieno lauko pavadinimo laukų sekcijoje. Laukas perkeliamas į numatytąją išdėstymo sekcijos sritį, tačiau galite pertvarkyti laukus, jei norite.
Pagal numatytuosius parametrus teksto laukai įtraukiami į sritį Eilučių žymos, skaitiniai laukai įtraukiami į sritį Reikšmės, o analitinio apdorojimo internetu (OLAP) datos ir laiko hierarchijos įtraukiamos į sritį Stulpelių žymos.
-
Dešiniuoju pelės mygtuku paspauskite lauko pavadinimą ir pasirinkite reikiamą komandą – Pridėti prie ataskaitos filtro, Pridėti prie stulpelio žymos, Pridėti prie eilutės žymos arba Pridėti prie reikšmių, kad lauką įdėtumėte į konkrečią maketo sekcijos sritį.
-
Spustelėkite ir laikykite nuspaudę lauko pavadinimą, tada vilkite lauką tarp lauko sekcijos ir srities išdėstymo sekcijoje.
„PivotTable“, kuri yra pagrįsta „Excel“ darbalapio duomenimis arba išoriniais duomenimis iš „ne OLAP šaltinio duomenys“, galbūt norėsite į sritį Reikšmes įtraukti tą patį lauką daugiau nei vieną kartą, kad galėtumėte atlikti skirtingus skaičiavimus naudodami funkciją Rodyti reikšmes kaip. Pavyzdžiui, galite norėti palyginti skaičiavimus, pvz., bruto ir neto pelno maržas, minimalų ir maksimalų pardavimą, arba klientų skaičių ir bendrųjų klientų procentą. Išsami informacija pateikta Skirtingų skaičiavimų rodymas „PivotTable“ reikšmių laukuose.
-
Spustelėkite ir laikykite lauko pavadinimą laukų sekcijoje, tada nuvilkite lauką į išdėstymo sekcijos sritį Reikšmės .
-
Kartokite 1 veiksmą tiek kartų, kiek norite kopijuoti lauką.
-
Kiekviename nukopijuotame lauke pakeiskite suvestinės funkciją arba pasirinktinį skaičiavimą taip, kaip norite.
Pastabos:
-
Kai į sritį Reikšmės įtraukiate du arba daugiau laukų, nesvarbu, ar jie yra to paties lauko, ar skirtingų laukų kopijos, laukų sąrašas automatiškai prideda reikšmių stulpelio žymę prie srities Reikšmės. Šį lauką galite naudoti srityje Reikšmės perkelti laukų pozicijas aukštyn ir žemyn. Galite netgi perkelti žymę Reikšmių stulpelis į sritį Stulpelių žymos arba Eilučių žymos. Tačiau negalite perkelti žymos Reikšmių stulpelis į sritį Ataskaitos filtrai.
-
Lauką galite įtraukti tik vieną kartą į vieną iš sričių Ataskaitų filtras, Eilučių žymos arba Stulpelių žymos, nepriklausomai nuo to, ar duomenų tipas yra skaitinis, ar neskaitinis. Jei bandysite įtraukti tą patį lauką daugiau nei vieną kartą, pvz., į sritį Eilučių žymos ir Stulpelių žymos maketo sekcijoje, laukas automatiškai pašalinamas iš pradinės srities ir pateikiamas naujoje srityje.
-
Kitas būdas įtraukti tą patį lauką į sritį Reikšmės yra naudoti formulę (dar vadinamą apskaičiuojamąjį stulpelį), kurioje naudojamas tas pats formulės laukas.
-
Negalite daugiau nei vieną kartą įtraukti to paties lauko į „PivotTable“, paremtą OLAP duomenų šaltiniu.
-
Galite pertvarkyti esamus laukus arba pakeisti jų vietą naudodami vieną iš keturių sričių, esančių maketo sekcijos apačioje:
|
„PivotTable“ ataskaita |
Aprašas |
„PivotChart“ |
Aprašas |
|---|---|---|---|
|
Reikšmės |
Naudokite, kad būtų rodomi suvestinės skaitiniai duomenys. |
Reikšmės |
Naudokite, kad būtų rodomi suvestinės skaitiniai duomenys. |
|
Eilučių žymos |
Naudokite, kad laukai būtų rodomi kaip eilutės ataskaitos šone. Eilutė, kurios padėtis žemesnė, yra įdėta kitoje eilutėje iš karto virš jos. |
Ašies laukas (kategorijos) |
Naudokite, kad laukai būtų rodomi kaip diagramos ašis. |
|
Stulpelių žymos |
Naudokite, kad laukai būtų rodomi kaip stulpeliai ataskaitos viršuje. Stulpelis, kurio padėtis žemesnė, yra įdėtas kitame stulpelyje iš karto virš jo. |
Legendos laukų (sekų) žymos |
Naudokite, kad laukai būtų rodomi diagramos legendoje. |
|
Ataskaitos filtras |
Naudokite visos ataskaitos filtravimui pagal pasirinktą ataskaitos filtro elementą. |
Ataskaitos filtras |
Naudokite visos ataskaitos filtravimui pagal pasirinktą ataskaitos filtro elementą. |
Norėdami pertvarkyti laukus, pasirinkite lauko pavadinimą vienoje iš sričių, tada pasirinkite vieną iš šių komandų:
|
Pasirinkite šį |
Norėdami |
|---|---|
|
Perkelti aukštyn |
Perkelti lauką srityje viena pozicija aukštyn. |
|
Perkelti žemyn |
Perkelti lauką srityje viena pozicija žemyn. |
|
Perkelti į pradžią |
Perkelti lauką į srities pradžią. |
|
Perkelti į pabaigą |
Perkelti lauką į srities pabaigą. |
|
Perkelti į ataskaitos filtrą |
Perkelti lauką į ataskaitos filtro sritį. |
|
Perkelti į eilučių žymas |
Perkelti lauką į eilučių žymų sritį. |
|
Perkelti į stulpelių žymas |
Perkelti lauką į stulpelių žymų sritį. |
|
Pereiti į reikšmes |
Perkelti lauką į reikšmių sritį. |
|
Reikšmių laukų parametrai, Laukų parametrai |
Rodyti dialogo langus Laukų parametrai arba Reikšmių laukų parametrai. Norėdami gauti daugiau informacijos apie kiekvieną parametrą, pasirinkite mygtuką Žinynas, |
Taip pat galite spustelėti ir laikyti nuspaudę lauko pavadinimą, tada nuvilkti lauką tarp lauko ir maketo sekcijų bei tarp skirtingų sričių.
-
Paspauskite „PivotTable“.
Juostelėje rodomi skirtukai "PivotTable" analizė ir Dizainas .
-
Jei reikia, kad būtų rodomas "PivotTable" laukų sąrašas, skirtuko "PivotTable" analizė grupėje Rodyti pasirinkite Laukų sąrašas. Taip pat galite dešiniuoju pelės mygtuku spustelėti "PivotTable" ir pasirinkti Rodyti laukų sąrašą.
-
Jei norite pašalinti lauką, „PivotTable“ laukų sąraše atlikite vieną iš šių veiksmų:
-
„PivotTable“ laukų sąraše išvalykite žymės langelį, esantį greta lauko pavadinimo.
Pastaba: Išvalius žymės langelį laukų sąraše, iš ataskaitos pašalinami visi lauko egzemplioriai.
-
Srityje Maketas pasirinkite lauko pavadinimą, tada pasirinkite Šalinti lauką.
-
Spustelėkite ir laikykite nuspaudę lauko pavadinimą išdėstymo sekcijoje, tada vilkite jį už "PivotTable" laukų sąrašo ribų.
-
Norėdami dar labiau patobulinti „PivotTable“ maketą, galite atlikti pakeitimus, kurie turi įtakos stulpelių, eilučių ir tarpinių sumų maketui, pvz., tarpinės sumos rodomos virš eilučių arba išjungiamos stulpelių antraštės. Taip pat galite pertvarkyti atskirus elementus eilutėje arba stulpelyje.
Stulpelio ir eilutės lauko antraščių įjungimas arba išjungimas
-
Pasirinkite "PivotTable".
Juostelėje rodomi skirtukai "PivotTable" analizė ir Dizainas .
-
Norėdami perjungti laukų antraščių rodymo ir slėpimo parinktis, skirtuko "PivotTable" analizė grupėje Rodyti pasirinkite Laukų antraštės.
Tarpines sumų rodymas virš eilučių arba po jomis
-
„PivotTable“ pasirinkite eilutės lauką, kuriam norite rodyti tarpines sumas.
Juostelėje rodomi skirtukai "PivotTable" analizė ir Dizainas .
Patarimas: Struktūros arba lentelės forma taip pat galite dukart spustelėti eilutės lauką ir atlikti 3 veiksmą.
-
Skirtuko "PivotTable" analizė grupėje Aktyvus laukas pasirinkite Lauko parametrai.
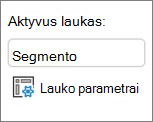
-
Dialogo lango Lauko parametrai skirtuko Tarpinės sumos & filtrai dalyje Tarpinės sumos pasirinkite Automatinis arba Pasirinktinis.
Pastaba: Jeigu pasirenkama Nėra, tarpinės sumos išjungiamos.
-
Skirtuko Maketas & Spausdinti dalyje Maketas pasirinkite Rodyti elementų žymas struktūros forma, tada atlikite vieną iš šių veiksmų:
-
Jei norite, kad būtų pateiktos tarpinės sumos virš tarpinių sumuotinų eilučių, pažymėkite žymės langelį Peržiūrėti tarpines sumas kiekvienos grupės viršuje. Ši parinktis yra pažymėta kaip numatytasis parametras.
-
Jei norite, kad būtų pateiktos tarpinės sumos žemiau tarpinių sumuotinų eilučių, išvalykite žymės langelį Peržiūrėti tarpines sumas kiekvienos grupės viršuje.
-
Eilutės arba stulpelio elementų eilės tvarkos keitimas
Atlikite vieną iš šių veiksmų:
-
„PivotTable“ dešiniuoju pelės mygtuku paspauskite eilutės arba stulpelio žymą, žymiklį nukreipkite į Perkelti, tada naudokite vieną iš meniu Perkelti komandų, kad perkeltumėte elementą į kitą vietą.
-
Pažymėkite norimą perkelti eilutės arba stulpelio žymos elementą ir nukreipkite žymiklį į apatinę langelio kraštinę. Kai žymiklis taps keturkrypčiu žymikliu, nuvilkite elementą į naują vietą. Toliau pateiktoje iliustracijoje parodyta, kaip perkelti eilutės elementą velkant.
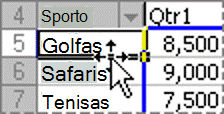
Stulpelių pločio koregavimas atnaujinus
-
Paspauskite bet kurioje „PivotTable“ vietoje.
Juostelėje rodomi skirtukai "PivotTable" analizė ir Dizainas .
-
Skirtuko "PivotTable" analizė grupėje PivotTable pasirinkite Parinktys.
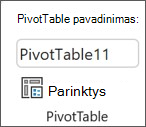
-
Dialogo lango „PivotTable“ parinktys skirtuko Maketas ir formatas elemente Formatuoti atlikite vieną iš šių veiksmų:
-
Norėdami automatiškai pritaikyti „PivotTable“ stulpelius plačiausiam teksto arba skaitinės reikšmės dydžiui, pažymėkite žymės langelį Naujinant automatiškai talpinti pagal stulpelių plotį.
-
Norėdami išlaikyti dabartinį „PivotTable“ stulpelio plotį, išvalykite žymės langelį Naujinant automatiškai talpinti pagal stulpelių plotį.
-
Stulpelio perkėlimas į eilučių žymų sritį arba eilutės į stulpelių žymų sritį
Galite norėti perkelti stulpelio lauką į sritį eilučių žymų sritį arba eilutės lauką į stulpelių žymų sritį, kad būtų galima optimizuoti „PivotTable“ maketą ir skaitomumą. Perkėlus stulpelį į eilutę arba eilutė į stulpelį, keičiate vertikalią arba horizontalią lauko padėtį. Ši operacija dar vadinama eilutės arba stulpelio „pasukimu“.
Komandos spustelėti dešiniuoju pelės mygtuku naudojimas
Atlikite bet kurį iš šių veiksmų:
-
Dešiniuoju pelės mygtuku spustelėkite eilutės lauką, nukreipkite žymiklį į Perkelti <lauko pavadinimą>, tada pasirinkite Perkelti <lauko pavadinimą> į stulpelius.
-
Dešiniuoju pelės mygtuku paspauskite stulpelio lauką, tada paspauskite Perkelti <field name> į eilutes.
Vilkimas
-
Įjunkite klasikinį režimą nukreipdami žymiklį į "PivotTable", pasirinkdami "PivotTable" analizė > parinktys, pasirinkdami skirtuką Rodymas , tada pasirinkdami Klasikinis "PivotTable" maketas.
-
Nuvilkite eilutės arba stulpelio lauką į kitą sritį. Toliau pateiktoje iliustracijoje parodyta, kaip perkelti stulpelio lauką į eilučių žymų sritį.
A. Pasirinkti stulpelio lauką
B. Vilkite jį į eilutės sritį
C. Sport tampa eilutės lauku, pvz., Region
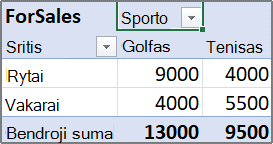
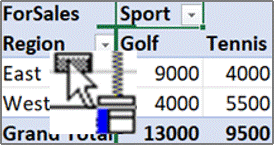
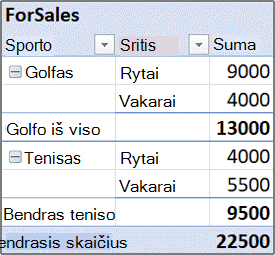
Langelių išoriniuose eilučių ir stulpelių elementuose suliejimas arba atskyrimas
Galite sulieti eilučių ir stulpelių elementų langelius, kad galėtumėte centruoti elementus horizontaliai ir vertikaliai arba anuliuoti langelių suliejimą, kad būtų galima lygiuoti kairėje elementus, esančius elementų grupės viršuje išorinių eilučių ir stulpelių laukuose.
-
Paspauskite bet kurioje „PivotTable“ vietoje.
Juostelėje rodomi skirtukai "PivotTable" analizė ir Dizainas .
-
Skirtuko "PivotTable" analizė grupėje PivotTable pasirinkite Parinktys.
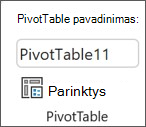
-
Dialogo lange "PivotTable" parinktys pasirinkite skirtuką Maketas & Formatas , tada dalyje Maketas pažymėkite arba išvalykite žymės langelį Sulieti ir centruoti langelius su žymomis .
Pastaba: „PivotTable“ negalite naudoti žymės langelio Sulieti langelius, kuris yra skirtuke Lygiuotė.
Gali pasitaikyti atvejų, kai „PivotTable“ duomenyse yra tuščių langelių, tuščių eilučių ar klaidų ir norite pakeisti jų rodymo būdą.
Klaidų ir tuščių langelių rodymo keitimas
-
Paspauskite bet kurioje „PivotTable“ vietoje.
Juostelėje rodomi skirtukai "PivotTable" analizė ir Dizainas .
-
Skirtuko "PivotTable" analizė grupėje PivotTable pasirinkite Parinktys.
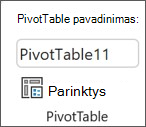
-
Dialogo lange "PivotTable" parinktys pasirinkite skirtuką Maketas & Formatas , tada dalyje Formatas atlikite vieną ar kelis iš šių veiksmų:
-
Jei norite pakeisti klaidos rodymą, pažymėkite žymės langelį Rodyti klaidų reikšmes. Lauke įveskite reikšmę, kurią norite rodyti vietoje klaidų. Jei klaidas norite rodyti kaip tuščius langelius, panaikinkite lauke visus simbolius.
-
Jei norite keisti tuščių langelių rodymą, pažymėkite žymės langelį Tuščius langelius rodyti kaip, tada teksto lauke įveskite reikšmę, kurią norite rodyti tuščiuose langeliuose.
Patarimas: Jei norite rodyti tuščius langelius, panaikinkite lange visus simbolius. Jei norite rodyti nulius, išvalykite žymės langelį.
-
Tuščių eilučių arba elementų rodymas ar slėpimas po eilutėmis arba elementais
Eilutėms atlikite šiuos veiksmus:
-
„PivotTable“ pasirinkite eilutės lauką.
Juostelėje rodomi skirtukai "PivotTable" analizė ir Dizainas .
Patarimas: Struktūros arba lentelės forma taip pat galite dukart spustelėti eilutės lauką ir atlikti 3 veiksmą.
-
Skirtuko "PivotTable" analizė grupėje Aktyvus laukas pasirinkite Lauko parametrai.
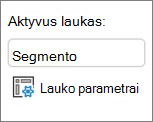
-
Dialogo lango Lauko parametrai skirtuko Maketas ir spausdinimas elemente Maketas pažymėkite arba išvalykite žymės langelį Įterpti tuščią eilutę po kiekvieno elemento žyma.
Elementams atlikite šiuos veiksmus:
-
„PivotTable“ pasirinkite norimą elementą.
Juostelėje rodomi skirtukai "PivotTable" analizė ir Dizainas .
-
Skirtuko Dizainas grupėje Maketas pasirinkite Tuščios eilutės, tada pažymėkite žymės langelį Įterpti tuščią eilutę po kiekvieno elemento žyma arba Šalinti tuščią eilutę po kiekvieno elemento žyma .
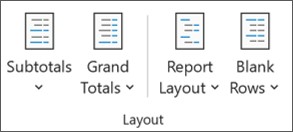
Pastaba: Tuščioms eilutėms galite taikyti simbolį ir langelių formatavimą, bet juose negalėsite įvesti duomenų.
Keisti elementų ir žymų be duomenų rodymą.
-
Paspauskite bet kurioje „PivotTable“ vietoje.
Juostelėje rodomi skirtukai "PivotTable" analizė ir Dizainas .
-
Skirtuko "PivotTable" analizė grupėje PivotTable pasirinkite Parinktys.
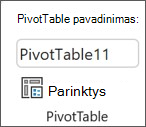
-
Skirtuko Rodymas dalyje Rodymas atlikite vieną arba kelis iš šių veiksmų:
-
Norėdami rodyti elementus be duomenų eilutėse, pažymėkite arba išvalykite žymės langelį Rodyti elementus be duomenų eilutėse, kad būtų rodomi arba nerodomi eilučių elementai, kurie neturi reikšmių.
Pastaba: Šį parametrą galima naudoti tik analitinio apdorojimo internetu (OLAP) duomenų šaltiniui.
-
Norėdami rodyti elementus be duomenų stulpeliuose, pažymėkite arba išvalykite žymės langelį Rodyti elementus be duomenų stulpeliuose, kad būtų rodomi arba nerodomi stulpelių elementai, kurie neturi reikšmių.
Pastaba: Šį parametrą galima naudoti tik OLAP duomenų šaltiniui.
-
Jei norite, kad būtų rodomos elementų žymos, kai reikšmių srityje nėra laukų, pažymėkite arba išvalykite žymės langelį Rodyti elementų žymas, kai reikšmių srityje nėra laukų, kad būtų rodomos arba neberodomos elementų žymos, kai reikšmių srityje nėra laukų.
-
Galerijoje galite rinktis įvairius „PivotTable“ stilius. Be to, galite valdyti ataskaitos juostų pateikimo elgseną. Lauko skaičių formato keitimas yra greitas būdas taikyti nuoseklų formatą visoje ataskaitoje. Taip pat galite įtraukti arba šalinti eilučių ir stulpelių juostas (kintantį tamsesnį ir šviesesnį foną). Juostos padeda lengviau skaityti ir nuskaityti duomenis.
Stiliaus taikymas „PivotTable“ formatavimui
Galite greitai pakeisti „PivotTable“ išvaizdą ir formatą naudodami vieną iš iš anksto apibrėžtų „PivotTable“ stilių (arba sparčiųjų stilių).
-
Paspauskite bet kurioje „PivotTable“ vietoje.
Juostelėje rodomi skirtukai "PivotTable" analizė ir Dizainas .
-
Skirtuko Dizainas grupėje "PivotTable" stiliai atlikite vieną iš šių veiksmų:
-
Pasirinkite matomą "PivotTable" stilių arba slinkite per galeriją, kad pamatytumėte papildomus stilius.
-
Norėdami peržiūrėti visus galimus stilius, pasirinkite slinkties juostos apačioje esantį mygtuką Spartusis stilių taikymas.

Jei norite sukurti savo pasirinktinį "PivotTable" stilių, galerijos apačioje pasirinkite Naujas "PivotTable" stilius , kad būtų rodomas dialogo langas Naujas "PivotTable" stilius .
-
Juostų naudojimas „PivotTable“ formato keitimui
-
Paspauskite bet kurioje „PivotTable“ vietoje.
Juostelėje rodomi skirtukai "PivotTable" analizė ir Dizainas .
-
Skirtuko Dizainas grupėje "PivotTable" stiliaus parinktys atlikite vieną iš šių veiksmų:
-
Norėdami kiekvieną eilutę pakeisti šviesesniu ir tamsesniu spalvų formatu, pasirinkite Juostinės eilutės.
-
Norėdami kiekvieną stulpelį pakeisti šviesesniu ir tamsesniu spalvų formatu, pasirinkite Juostiniai stulpeliai.
-
Norėdami į juostų stilių įtraukti eilučių antraštes, pasirinkite Eilučių antraštės.
-
Norėdami į juostų stilių įtraukti stulpelių antraštes, pasirinkite Stulpelių antraštės.
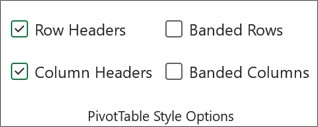
-
Stiliaus arba juostos formato šalinimas iš „PivotTable“
-
Paspauskite bet kurioje „PivotTable“ vietoje.
Juostelėje rodomi skirtukai "PivotTable" analizė ir Dizainas .
-
Skirtuko Dizainas grupėje "PivotTable" stiliai pasirinkite slinkties juostos apačioje esantį mygtuką Spartusis stilių taikymas, kad pamatytumėte visus galimus stilius, tada galerijos apačioje pasirinkite Valyti .

Sąlyginis duomenų formatas „PivotTable“
Jei norite vizualiai ištirti ir išanalizuoti duomenis, aptikti svarbias problemas ir identifikuoti raštus bei kryptis, naudokite sąlyginį formatą. Sąlyginis formatas padeda atsakyti į specifinius klausimus apie savo duomenis. Taikant sąlyginį formatą „PivotTable“, svarbu suprasti taikymo skirtumus:
-
Kai „PivotTable“ maketas keičiamas filtruojant, slepiant lygius, sutraukiant ar išplečiant lygius ar perkeliant lauką, sąlyginis formatas taikomas tik tol, kol nėra šalinami esami duomenų laukai.
-
Laukų sąlyginio formatavimo aprėptis srityse Reikšmės gali būti pagrįsta duomenų hierarchija ir yra nustatoma pagal visus matomus antrinius elementus (kitas žemesnis hierarchijos lygis), priklausančius pirminiam elementui (kitam aukštesniam hierarchijos lygiui) vieno ar kelių stulpelių eilutėse arba iš vienos ar daugiau eilučių stulpeliuose.
Pastaba: Duomenų hierarchijoje antriniai elementai nepaveldi iš pirminio elemento sąlyginio formatavimo, o pirminis elementas nepaveldi sąlyginio formatavimo iš antrinių elementų.
-
Yra trys srities Reikšmės laukų sąlyginio formatavimo aprėpimo būdai: pagal pasirinktą sritį, pagal atitinkantį lauką ir pagal reikšmės lauką.
Daugiau informacijos žr. Sąlyginio formatavimo taikymas.
Lauko skaičių formato keitimas
-
„PivotTable“ pasirinkite norimą lauką.
Juostelėje rodomi skirtukai "PivotTable" analizė ir Dizainas .
-
Skirtuko "PivotTable" analizė grupėje Aktyvus laukas pasirinkite Lauko parametrai.
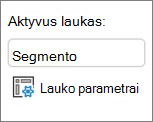
Dialogo lange Lauko parametrai rodomos žymos ir ataskaitų filtrai; dialogo lange Reikšmių lauko parametrai rodomos reikšmės.
-
Dialogo lango apačioje pasirinkite Skaičių formatas .
-
Dialogo lango Langelių formatavimas sąraše Kategorija pasirinkite norimą naudoti skaičių formatą.
-
Pasirinkite norimas parinktis, tada dukart pasirinkite Gerai .
Taip pat galite dešiniuoju pelės mygtuku spustelėti reikšmės lauką ir pasirinkti Skaičių formatas.
OLAP serverio formatavimo įtraukimas
Jei esate prisijungę prie "Microsoft SQL serverio analizės tarnybos analitinio apdorojimo (OLAP) duomenų bazės, galite nurodyti, kokius OLAP serverio formatus reikia nuskaityti ir rodyti su duomenimis.
-
Paspauskite bet kurioje „PivotTable“ vietoje.
Juostelėje rodomi skirtukai "PivotTable" analizė ir Dizainas .
-
Skirtuko "PivotTable" analizė grupėje Duomenys pasirinkite Keisti duomenų šaltinį, tada pasirinkite Ryšio ypatybės.
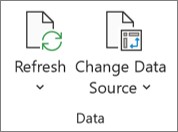
-
Dialogo lango Ryšio ypatybės skirtuko Naudojimas dalyje OLAP serverio formatavimas atlikite vieną iš šių veiksmų:
-
Norėdami įjungti arba išjungti skaičių formatavimą, pvz., valiutą, datas ir laikus, pažymėkite arba išvalykite žymės langelį Skaičių formatas.
-
Norėdami įjungti arba išjungti šriftų stilius, pvz., paryškintasis, pasvirasis, pabrauktasis ir perbrauktasis, pažymėkite arba išvalykite žymės langelį Šrifto stilius.
-
Norėdami įjungti arba išjungti užpildo spalvas, pažymėkite arba išvalykite žymės langelį Užpildo spalva.
-
Norėdami įjungti arba išjungti teksto spalvas, pažymėkite arba išvalykite žymės langelį Teksto spalva.
-
Formatavimo išsaugojimas arba atmetimas
-
Paspauskite bet kurioje „PivotTable“ vietoje.
Juostelėje rodomi skirtukai "PivotTable" analizė ir Dizainas .
-
Skirtuko "PivotTable" analizė grupėje PivotTable pasirinkite Parinktys.
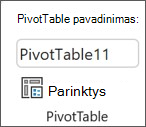
-
Skirtuko Maketas ir formatas dalyje Formatas atlikite vieną iš šių veiksmų:
-
Norėdami įrašyti „PivotTable“ maketą ir formatą, kad jis būtų naudojamas kaskart, kai atliekate operaciją „PivotTable“, pažymėkite žymės langelį Naujinant išlaikyti langelių formatavimą.
-
Norėdami atmesti „PivotTable“ maketą ir formatą, bei atstatyti numatytąjį maketą ir formatą kaskart, kai atliekate operaciją „PivotTable“, išvalykite žymės langelį Naujinant išlaikyti langelių formatavimą.
Pastaba: Kol ši funkcija veikia „PivotChart“ formatavimą, krypties linijas, duomenų žymas, „paklaidų juostos“ ir kitus specifinių duomenų sekų pakeitimus, jie nėra išsaugomi.
-
Norėdami keisti "PivotTable" maketą ir formatavimą, naudokite " PivotTable" parametrų sritį.
-
Pažymėję "PivotTable" juostelėje pasirinkite "PivotTable" > Rodyti > parametrus.
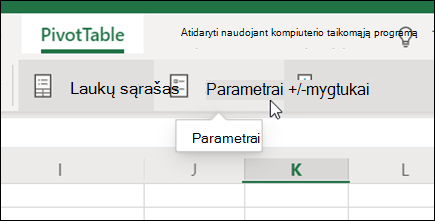
-
Srityje "PivotTable" parametrai koreguokite bet kurį iš šių parametrų:
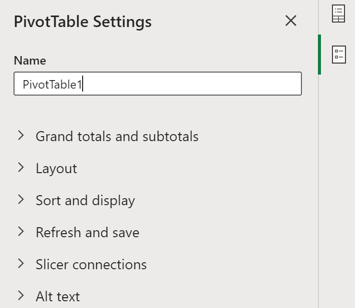
Pastaba: Duomenų filtro sekcija rodoma tik tada, jei yra duomenų filtras, prijungtas prie jūsų "PivotTable".
Bendrųjų sumų rodymas
-
Pažymėkite arba išvalykite eilutes, stulpelius arba abu.
Tarpinių sumų rodymas
-
Pasirinkite Nerodyti , kad paslėptumėte tarpines sumas.
-
Pasirinkite Viršuje , kad būtų rodomi virš reikšmių, kurias jie apibendrina.
-
Pasirinkite Apačioje , kad jie būtų rodomi po reikšmėmis, kurias jie apibendrina.
Laukų vieta srityje Eilutės
Pasirinkite Atskirti stulpelius , kad būtų pateikiami atskiri kiekvieno eilučių lauko filtrai, arba Vienas stulpelis , jei norite sujungti eilučių laukus viename filtre.
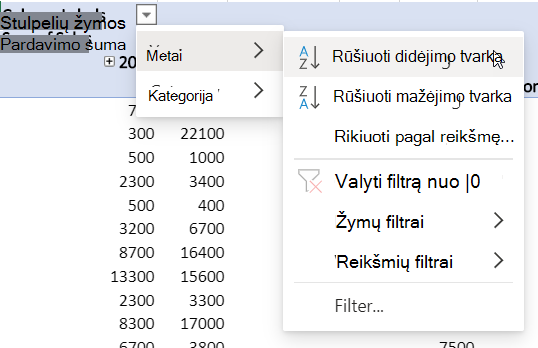
Elementų žymų rodymas arba slėpimas
Pasirinkite Kartoti arba Nekartoti , kad pasirinktumėte, ar elementų žymos rodomos kiekvienam elementui, ar tik vieną kartą elemento žymos reikšmei.
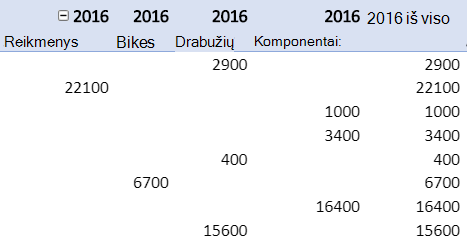
Jei norite įtraukti tuščią eilutę po kiekvieno elemento
Pasirinkite Rodyti arba Nerodyti.
Automatinio stulpelių pločio talpinimas atnaujinant
Pažymėkite, jei norite automatiškai keisti stulpelių dydį, kad tilptų duomenys kiekvieną kartą, kai atnaujinama "PivotTable".
Išplėtimo / sutraukimo mygtukų rodymas
Pasirinkite, kad būtų rodomi tos pačios reikšmės stulpelių grupių išplėtimo / sutraukimo mygtukai. Pavyzdžiui, jei jūsų "PivotTable" yra metiniai produktų rinkinio pardavimo duomenys, galite turėti stulpelių grupę kiekvienai metų reikšmei.
Klaidų reikšmių rodymas
Pažymėkite, jei norite, kad teksto lauke būtų rodoma langelių, kuriuose yra klaidų, reikšmė.
Tuščių langelių rodymas
Pažymėkite, kad būtų rodoma tuščių reikšmių langelių reikšmė teksto lauke. Kitu atveju "Excel" rodo numatytąją reikšmę.
Šaltinio duomenų įrašymas naudojant failą
Pasirinkite, kad įrašant į "Excel" failą būtų įtraukti "PivotTable" šaltinio duomenys. Atkreipkite dėmesį, kad dėl to failas gali būti gana didelis.
Duomenų atnaujinimas atidarant failą
Pažymėkite, jei norite, kad "Excel" atnaujintų "PivotTable" duomenis kiekvieną kartą atidarius failą.
Pavadinimo įtraukimas
Pateikite trumpą pavadinimą, kad ekrano skaitytuvus naudojantys žmonės žinotų, ką vaizduoja jūsų "PivotTable".
Aprašo įtraukimas
Pateikite kelis sakinius su išsamesne informacija apie "PivotTable" turinį arba duomenų šaltinį, kad ekrano skaitytuvus naudojantys žmonės galėtų suprasti jūsų "PivotTable" paskirtį.
Jei norite atlikti didelius „PivotTable“ arba jos skirtingų laukų maketo pakeitimus, galite naudoti vieną iš trijų formų:
-
Glausta forma rodo elementus iš skirtingų eilučių sričių laukų viename stulpelyje ir naudoja įtraukimą, kad atskirtų skirtingų laukų elementus. Eilučių žymos užima mažiau vietos kompaktinėje formoje, o tai palieka daugiau vietos skaitiniams duomenims. Mygtukai Išskleisti ir Sutraukti rodomi, kad būtų rodoma arba slepiama išsami informacija glaustoje formoje. Glausta forma taupo vietą, todėl „PivotTable“ tampa suprantamesnė ir todėl yra nurodyta kaip numatytoji „PivotTables“ maketo forma.
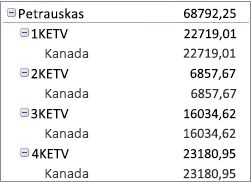
-
Lentelės forma rodo vieną stulpelį viename lauke ir palieka vietos laukų antraštėms.
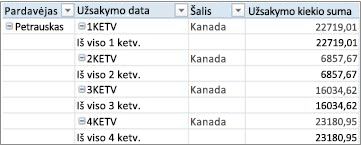
-
Struktūros forma panaši į lentelės formą, bet gali rodyti tarpines sumas kiekvienos grupės viršuje, nes paskesniame stulpelyje esantys elementai rodomi vienoje eilutėje po dabartiniu elementu.
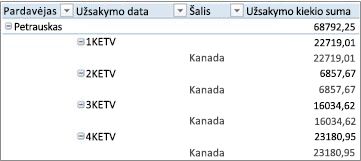
-
Paspauskite bet kurioje „PivotTable“ vietoje.
Juostelėje rodomi skirtukai "PivotTable" analizė ir Dizainas .
-
Skirtuke Dizainas pasirinkite Ataskaitos maketas, tada atlikite vieną iš šių veiksmų:
-
Norėdami, kad susiję duomenys neišsklistų horizontaliai už ekrano ir sumažintumėte slinkimą, pasirinkite Rodyti glausta forma.
Glaustoje formoje laukai rodomi viename stulpelyje ir skirti rodyti įdėtųjų stulpelių ryšius.
-
Norėdami sukurti klasikinio "PivotTable" stiliaus duomenų struktūrą, pasirinkite Rodyti struktūros formoje.
-
Norėdami matyti visus duomenis tradiciniu lentelės formatu ir lengvai nukopijuoti langelius į kitą darbalapį, pasirinkite Rodyti lentelės forma.
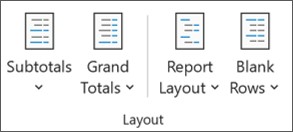
-
Norėdami gauti pageidaujamus galutinius maketo rezultatus, galite įtraukti, pertvarkyti ir šalinti laukus naudodami „PivotTable“ laukų sąrašą.
Jei nematote „PivotTable“ laukų sąrašo, įsitikinkite, kad pasirinkta „PivotTable“. Jei vis tiek nematote "PivotTable" laukų sąrašo, skirtuke "PivotTable" analizė pasirinkite Laukų sąrašas.
Jei „PivotTable“ laukų sąraše nematote norimų naudoti laukų, gali tekti atnaujinti „PivotTable“, kad būtų rodomi visi nauji laukai, apskaičiuotieji laukai, matai, apskaičiuoti matavimai arba dimensijos, kurias įtraukėte po paskutinės operacijos. Skirtuke "PivotTable" analizė pasirinkite Atnaujinti.
Daugiau informacijos apie darbą su „PivotTable“ laukų sąrašu žr. Laukų sąrašo naudojimas norint tvarkyti laukus „PivotTable“.
Atlikite vieną arba kelis iš šių veiksmų:
-
Pažymėkite žymės langelį šalia kiekvieno lauko pavadinimo laukų sekcijoje. Laukas perkeliamas į numatytąją išdėstymo sekcijos sritį, tačiau galite pertvarkyti laukus, jei norite.
Pagal numatytuosius parametrus teksto laukai įtraukiami į sritį Eilučių žymos, skaitiniai laukai įtraukiami į sritį Reikšmės, o analitinio apdorojimo internetu (OLAP) datos ir laiko hierarchijos įtraukiamos į sritį Stulpelių žymos.
-
Dešiniuoju pelės mygtuku paspauskite lauko pavadinimą ir pasirinkite reikiamą komandą – Pridėti prie ataskaitos filtro, Pridėti prie stulpelio žymos, Pridėti prie eilutės žymos arba Pridėti prie reikšmių, kad lauką įdėtumėte į konkrečią maketo sekcijos sritį.
-
Paspauskite ir laikykite paspaudę lauko pavadinimą, o tada nuvilkti lauką tarp lauko sekcijos ir srities maketo sekcijoje.
„PivotTable“, kuri yra pagrįsta „Excel“ darbalapio duomenimis arba išoriniais duomenimis iš „ne OLAP šaltinio duomenys“, galbūt norėsite į sritį Reikšmes įtraukti tą patį lauką daugiau nei vieną kartą, kad galėtumėte atlikti skirtingus skaičiavimus naudodami funkciją Rodyti reikšmes kaip. Pavyzdžiui, galite norėti palyginti skaičiavimus, pvz., bruto ir neto pelno maržas, minimalų ir maksimalų pardavimą, arba klientų skaičių ir bendrųjų klientų procentą. Išsami informacija pateikta Skirtingų skaičiavimų rodymas „PivotTable“ reikšmių laukuose.
-
Paspauskite ir palaikykite paspaudę lauko pavadinimą lauko srityje, o tada nuvilkite lauką į maketo sekcijos sritį Reikšmės.
-
Kartokite 1 veiksmą tiek kartų, kiek norite kopijuoti lauką.
-
Kiekviename nukopijuotame lauke pakeiskite suvestinės funkciją arba pasirinktinį skaičiavimą taip, kaip norite.
Pastabos:
-
Kai į sritį Reikšmės įtraukiate du arba daugiau laukų, nesvarbu, ar jie yra to paties lauko, ar skirtingų laukų kopijos, laukų sąrašas automatiškai prideda reikšmių stulpelio žymę prie srities Reikšmės. Šį lauką galite naudoti srityje Reikšmės perkelti laukų pozicijas aukštyn ir žemyn. Galite netgi perkelti žymę Reikšmių stulpelis į sritį Stulpelių žymos arba Eilučių žymos. Tačiau negalite perkelti žymos Reikšmių stulpelis į sritį Ataskaitos filtrai.
-
Lauką galite įtraukti tik vieną kartą į vieną iš sričių Ataskaitų filtras, Eilučių žymos arba Stulpelių žymos, nepriklausomai nuo to, ar duomenų tipas yra skaitinis, ar neskaitinis. Jei bandysite įtraukti tą patį lauką daugiau nei vieną kartą, pvz., į sritį Eilučių žymos ir Stulpelių žymos maketo sekcijoje, laukas automatiškai pašalinamas iš pradinės srities ir pateikiamas naujoje srityje.
-
Kitas būdas įtraukti tą patį lauką į sritį Reikšmės yra naudoti formulę (dar vadinamą apskaičiuojamąjį stulpelį), kurioje naudojamas tas pats formulės laukas.
-
Negalite daugiau nei vieną kartą įtraukti to paties lauko į „PivotTable“, paremtą OLAP duomenų šaltiniu.
-
Galite pertvarkyti esamus laukus arba pakeisti jų vietą naudodami vieną iš keturių sričių, esančių maketo sekcijos apačioje:
|
„PivotTable“ ataskaita |
Aprašas |
„PivotChart“ |
Aprašas |
|---|---|---|---|
|
Reikšmės |
Naudokite, kad būtų rodomi suvestinės skaitiniai duomenys. |
Reikšmės |
Naudokite, kad būtų rodomi suvestinės skaitiniai duomenys. |
|
Eilučių žymos |
Naudokite, kad laukai būtų rodomi kaip eilutės ataskaitos šone. Eilutė, kurios padėtis žemesnė, yra įdėta kitoje eilutėje iš karto virš jos. |
Ašies laukas (kategorijos) |
Naudokite, kad laukai būtų rodomi kaip diagramos ašis. |
|
Stulpelių žymos |
Naudokite, kad laukai būtų rodomi kaip stulpeliai ataskaitos viršuje. Stulpelis, kurio padėtis žemesnė, yra įdėtas kitame stulpelyje iš karto virš jo. |
Legendos laukų (sekų) žymos |
Naudokite, kad laukai būtų rodomi diagramos legendoje. |
|
Ataskaitos filtras |
Naudokite visos ataskaitos filtravimui pagal pasirinktą ataskaitos filtro elementą. |
Ataskaitos filtras |
Naudokite visos ataskaitos filtravimui pagal pasirinktą ataskaitos filtro elementą. |
Norėdami pertvarkyti laukus, pasirinkite lauko pavadinimą vienoje iš sričių, tada pasirinkite vieną iš šių komandų:
|
Pasirinkite šį |
Norėdami |
|---|---|
|
Perkelti aukštyn |
Perkelti lauką srityje viena pozicija aukštyn. |
|
Perkelti žemyn |
Perkelti lauką srityje viena pozicija žemyn. |
|
Perkelti į pradžią |
Perkelti lauką į srities pradžią. |
|
Perkelti į pabaigą |
Perkelti lauką į srities pabaigą. |
|
Perkelti į ataskaitos filtrą |
Perkelti lauką į ataskaitos filtro sritį. |
|
Perkelti į eilučių žymas |
Perkelti lauką į eilučių žymų sritį. |
|
Perkelti į stulpelių žymas |
Perkelti lauką į stulpelių žymų sritį. |
|
Pereiti į reikšmes |
Perkelti lauką į reikšmių sritį. |
|
Reikšmių laukų parametrai, Laukų parametrai |
Rodyti dialogo langus Laukų parametrai arba Reikšmių laukų parametrai. Norėdami gauti daugiau informacijos apie kiekvieną parametrą, pasirinkite mygtuką Žinynas, |
Taip pat galite spustelėti ir laikyti nuspaudę lauko pavadinimą, tada nuvilkti lauką tarp lauko ir maketo sekcijų bei tarp skirtingų sričių.
-
Paspauskite „PivotTable“.
Juostelėje rodomi skirtukai "PivotTable" analizė ir Dizainas .
-
Jei reikia, kad būtų rodomas "PivotTable" laukų sąrašas, skirtuko "PivotTable" analizė grupėje Rodyti pasirinkite Laukų sąrašas. Taip pat galite dešiniuoju pelės mygtuku spustelėti "PivotTable" ir pasirinkti Rodyti laukų sąrašą.
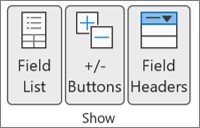
-
Jei norite pašalinti lauką, „PivotTable“ laukų sąraše atlikite vieną iš šių veiksmų:
-
„PivotTable“ laukų sąraše išvalykite žymės langelį, esantį greta lauko pavadinimo.
Pastaba: Išvalius žymės langelį laukų sąraše, iš ataskaitos pašalinami visi lauko egzemplioriai.
-
Srityje Maketas pasirinkite lauko pavadinimą, tada pasirinkite Šalinti lauką.
-
Spustelėkite ir laikykite nuspaudę lauko pavadinimą išdėstymo sekcijoje, tada vilkite jį už "PivotTable" laukų sąrašo ribų.
-
Norėdami dar labiau patobulinti „PivotTable“ maketą, galite atlikti pakeitimus, kurie turi įtakos stulpelių, eilučių ir tarpinių sumų maketui, pvz., tarpinės sumos rodomos virš eilučių arba išjungiamos stulpelių antraštės. Taip pat galite pertvarkyti atskirus elementus eilutėje arba stulpelyje.
Stulpelio ir eilutės lauko antraščių įjungimas arba išjungimas
-
Paspauskite „PivotTable“.
Juostelėje rodomi skirtukai "PivotTable" analizė ir Dizainas .
-
Norėdami perjungti laukų antraščių rodymo ir slėpimo parinktis, skirtuke "PivotTable" analizė pasirinkite Laukų antraštės.
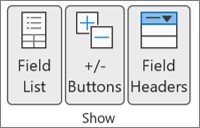
Tarpines sumų rodymas virš eilučių arba po jomis
-
„PivotTable“ pasirinkite eilutės lauką, kuriam norite rodyti tarpines sumas.
Juostelėje rodomi skirtukai "PivotTable" analizė ir Dizainas .
Patarimas: Struktūros arba lentelės forma taip pat galite dukart spustelėti eilutės lauką ir atlikti 3 veiksmą.
-
Skirtuke "PivotTable" analizė pasirinkite Lauko parametrai.
-
Dialogo lango "PivotTable" laukas dalyje Tarpinės sumos spustelėkite Automatinis arba Pasirinktinis.
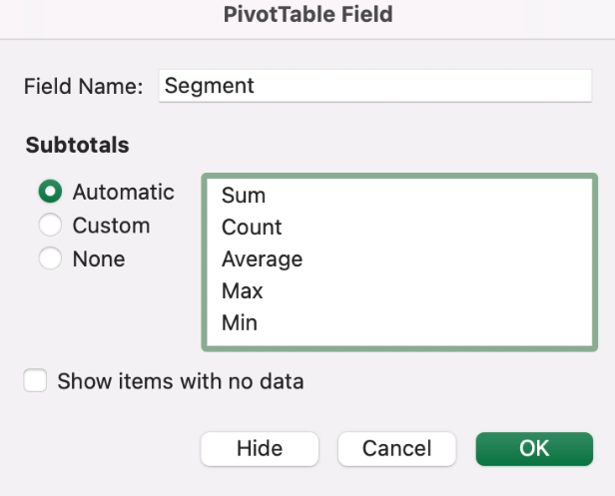
Pastaba: Jeigu pasirenkama Nėra, tarpinės sumos išjungiamos.
Eilutės arba stulpelio elementų eilės tvarkos keitimas
Atlikite vieną iš šių veiksmų:
-
„PivotTable“ dešiniuoju pelės mygtuku paspauskite eilutės arba stulpelio žymą, žymiklį nukreipkite į Perkelti, tada naudokite vieną iš meniu Perkelti komandų, kad perkeltumėte elementą į kitą vietą.
-
Pažymėkite norimą perkelti eilutės arba stulpelio žymos elementą ir nukreipkite žymiklį į apatinę langelio kraštinę. Kai žymiklis taps keturkrypčiu žymikliu, nuvilkite elementą į naują vietą. Toliau pateiktoje iliustracijoje parodyta, kaip perkelti eilutės elementą velkant.
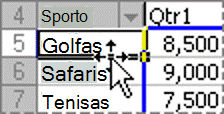
Stulpelių pločio koregavimas atnaujinus
-
Paspauskite bet kurioje „PivotTable“ vietoje.
Juostelėje rodomi skirtukai "PivotTable" analizė ir Dizainas .
-
Skirtuke "PivotTable" analizė pasirinkite Parinktys.
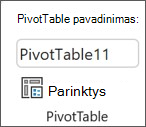
-
Dialogo lango "PivotTable" parinktys skirtuke Maketas atlikite vieną iš šių veiksmų:
-
Norėdami automatiškai pritaikyti „PivotTable“ stulpelius plačiausiam teksto arba skaitinės reikšmės dydžiui, pažymėkite žymės langelį Naujinant automatiškai talpinti pagal stulpelių plotį.
-
Norėdami išlaikyti dabartinį „PivotTable“ stulpelio plotį, išvalykite žymės langelį Naujinant automatiškai talpinti pagal stulpelių plotį.
-
Stulpelio perkėlimas į eilučių žymų sritį arba eilutės į stulpelių žymų sritį
Galite norėti perkelti stulpelio lauką į sritį eilučių žymų sritį arba eilutės lauką į stulpelių žymų sritį, kad būtų galima optimizuoti „PivotTable“ maketą ir skaitomumą. Perkėlus stulpelį į eilutę arba eilutė į stulpelį, keičiate vertikalią arba horizontalią lauko padėtį. Ši operacija dar vadinama eilutės arba stulpelio „pasukimu“.
Atlikite vieną iš šių veiksmų:
-
Dešiniuoju pelės mygtuku spustelėkite eilutės lauką, nukreipkite žymiklį į Perkelti <lauko pavadinimą>, tada pasirinkite Perkelti <lauko pavadinimą> į stulpelius.
-
Dešiniuoju pelės mygtuku spustelėkite stulpelio lauką, tada pasirinkite Perkelti <lauko pavadinimą> į eilutes.
-
Nuvilkite eilutės arba stulpelio lauką į kitą sritį. Toliau pateiktoje iliustracijoje parodyta, kaip perkelti stulpelio lauką į eilučių žymų sritį.
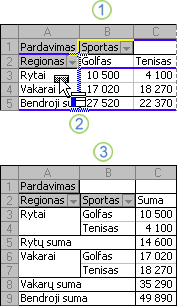
1. Pasirinkite stulpelio lauką
2. Nuvilkite jį į eilutės sritį
3. Vieta tampa eilučių lauku, pvz., regionu
Langelių išoriniuose eilučių ir stulpelių elementuose suliejimas arba atskyrimas
Galite sulieti eilučių ir stulpelių elementų langelius, kad galėtumėte centruoti elementus horizontaliai ir vertikaliai arba anuliuoti langelių suliejimą, kad būtų galima lygiuoti kairėje elementus, esančius elementų grupės viršuje išorinių eilučių ir stulpelių laukuose.
-
Paspauskite bet kurioje „PivotTable“ vietoje.
Juostelėje rodomi skirtukai "PivotTable" analizė ir Dizainas .
-
Skirtuke "PivotTable" analizė pasirinkite Parinktys.
-
Dialogo lange "PivotTable" parinktys pasirinkite skirtuką Maketas, tada dalyje Maketas pažymėkite arba išvalykite žymės langelį Sulieti ir centruoti langelius su žymomis .
Pastaba: „PivotTable“ negalite naudoti žymės langelio Sulieti langelius, kuris yra skirtuke Lygiuotė.
Gali pasitaikyti atvejų, kai „PivotTable“ duomenyse yra tuščių langelių, tuščių eilučių ar klaidų ir norite pakeisti jų rodymo būdą.
Klaidų ir tuščių langelių rodymo keitimas
-
Paspauskite bet kurioje „PivotTable“ vietoje.
Juostelėje rodomi skirtukai "PivotTable" analizė ir Dizainas .
-
Skirtuke "PivotTable" analizė pasirinkite Parinktys.
-
Dialogo lange "PivotTable" parinktys pasirinkite skirtuką Rodymas, tada dalyje Rodyti atlikite vieną ar kelis iš šių veiksmų:
-
Norėdami pakeisti klaidos rodymą, pažymėkite žymės langelį Klaidų reikšmės kaip. Lauke įveskite reikšmę, kurią norite rodyti vietoje klaidų. Jei klaidas norite rodyti kaip tuščius langelius, panaikinkite lauke visus simbolius.
-
Norėdami pakeisti tuščių langelių rodymą, pažymėkite žymės langelį Tuščius langelius kaip, tada teksto lauke įveskite reikšmę, kurią norite rodyti tuščiuose langeliuose.
Patarimas: Jei norite rodyti tuščius langelius, panaikinkite lange visus simbolius. Jei norite rodyti nulius, išvalykite žymės langelį.
-
Keisti elementų ir žymų be duomenų rodymą.
-
Paspauskite bet kurioje „PivotTable“ vietoje.
Juostelėje rodomi skirtukai "PivotTable" analizė ir Dizainas .
-
Skirtuke "PivotTable" analizė pasirinkite Parinktys.
-
Skirtuko Rodymas dalyje Rodymas atlikite vieną ar kelis iš šių veiksmų:
-
Norėdami rodyti elementus be duomenų eilutėse, pažymėkite arba išvalykite žymės langelį Rodyti elementus be duomenų eilutėse, kad būtų rodomi arba nerodomi eilučių elementai, kurie neturi reikšmių.
Pastaba: Šį parametrą galima naudoti tik analitinio apdorojimo internetu (OLAP) duomenų šaltiniui.
-
Norėdami rodyti elementus be duomenų stulpeliuose, pažymėkite arba išvalykite žymės langelį Rodyti elementus be duomenų stulpeliuose, kad būtų rodomi arba nerodomi stulpelių elementai, kurie neturi reikšmių.
Pastaba: Šį parametrą galima naudoti tik OLAP duomenų šaltiniui.
-
Galerijoje galite rinktis įvairius „PivotTable“ stilius. Be to, galite valdyti ataskaitos juostų pateikimo elgseną. Lauko skaičių formato keitimas yra greitas būdas taikyti nuoseklų formatą visoje ataskaitoje. Taip pat galite įtraukti arba šalinti eilučių ir stulpelių juostas (kintantį tamsesnį ir šviesesnį foną). Juostos padeda lengviau skaityti ir nuskaityti duomenis.
Stiliaus taikymas „PivotTable“ formatavimui
Galite greitai pakeisti „PivotTable“ išvaizdą ir formatą naudodami vieną iš iš anksto apibrėžtų „PivotTable“ stilių (arba sparčiųjų stilių).
-
Paspauskite bet kurioje „PivotTable“ vietoje.
Juostelėje rodomi skirtukai "PivotTable" analizė ir Dizainas .
-
Skirtuko Dizainas grupėje "PivotTable" stiliai atlikite vieną iš šių veiksmų:
-
Pasirinkite matomą "PivotTable" stilių arba slinkite per galeriją, kad pamatytumėte papildomus stilius.
-
Norėdami peržiūrėti visus galimus stilius, pasirinkite rodyklės žemyn mygtuką.
Jei norite sukurti savo pasirinktinį "PivotTable" stilių, galerijos apačioje pasirinkite Naujas "PivotTable" stilius , kad būtų rodomas dialogo langas Naujas "PivotTable" stilius .
-
Juostų naudojimas „PivotTable“ formato keitimui
-
Paspauskite bet kurioje „PivotTable“ vietoje.
Juostelėje rodomi skirtukai "PivotTable" analizė ir Dizainas .
-
Skirtuke Dizainas atlikite vieną iš šių veiksmų:
-
Norėdami kiekvieną eilutę pakeisti šviesesniu ir tamsesniu spalvų formatu, pasirinkite Juostinės eilutės.
-
Norėdami kiekvieną stulpelį pakeisti šviesesniu ir tamsesniu spalvų formatu, pasirinkite Juostiniai stulpeliai.
-
Norėdami į juostų stilių įtraukti eilučių antraštes, pasirinkite Eilučių antraštės.
-
Norėdami į juostų stilių įtraukti stulpelių antraštes, pasirinkite Stulpelių antraštės.
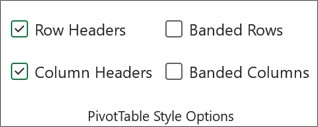
-
Stiliaus arba juostos formato šalinimas iš „PivotTable“
-
Paspauskite bet kurioje „PivotTable“ vietoje.
Juostelėje rodomi skirtukai "PivotTable" analizė ir Dizainas .
-
Skirtuko Dizainas grupėje "PivotTable" stiliai pasirinkite rodyklės žemyn mygtuką slinkties juostos apačioje, kad pamatytumėte visus galimus stilius, tada galerijos apačioje pasirinkite Valyti .

Sąlyginis duomenų formatas „PivotTable“
Jei norite vizualiai ištirti ir išanalizuoti duomenis, aptikti svarbias problemas ir identifikuoti raštus bei kryptis, naudokite sąlyginį formatą. Sąlyginis formatas padeda atsakyti į specifinius klausimus apie savo duomenis. Taikant sąlyginį formatą „PivotTable“, svarbu suprasti taikymo skirtumus:
-
Kai „PivotTable“ maketas keičiamas filtruojant, slepiant lygius, sutraukiant ar išplečiant lygius ar perkeliant lauką, sąlyginis formatas taikomas tik tol, kol nėra šalinami esami duomenų laukai.
-
Laukų sąlyginio formatavimo aprėptis srityse Reikšmės gali būti pagrįsta duomenų hierarchija ir yra nustatoma pagal visus matomus antrinius elementus (kitas žemesnis hierarchijos lygis), priklausančius pirminiam elementui (kitam aukštesniam hierarchijos lygiui) vieno ar kelių stulpelių eilutėse arba iš vienos ar daugiau eilučių stulpeliuose.
Pastaba: Duomenų hierarchijoje antriniai elementai nepaveldi iš pirminio elemento sąlyginio formatavimo, o pirminis elementas nepaveldi sąlyginio formatavimo iš antrinių elementų.
-
Yra trys srities Reikšmės laukų sąlyginio formatavimo aprėpimo būdai: pagal pasirinktą sritį, pagal atitinkantį lauką ir pagal reikšmės lauką.
Daugiau informacijos žr. Sąlyginio formatavimo taikymas.
OLAP serverio formatavimo įtraukimas
Jei esate prisijungę prie "Microsoft SQL serverio analizės tarnybos analitinio apdorojimo (OLAP) duomenų bazės, galite nurodyti, kokius OLAP serverio formatus reikia nuskaityti ir rodyti su duomenimis.
-
Paspauskite bet kurioje „PivotTable“ vietoje.
Juostelėje rodomi skirtukai "PivotTable" analizė ir Dizainas .
-
Skirtuke "PivotTable" analizė pasirinkite Keisti duomenų šaltinį.
-
Pasirinkite Naudoti išorinį duomenų šaltinį, tada mygtuką Gauti duomenis ir vykdykite nurodymus.
Formatavimo išsaugojimas arba atmetimas
-
Paspauskite bet kurioje „PivotTable“ vietoje.
Juostelėje rodomi skirtukai "PivotTable" analizė ir Dizainas .
-
Skirtuke "PivotTable" analizė pasirinkite Parinktys.
-
Skirtuke Maketas atlikite vieną iš šių veiksmų:
-
Norėdami įrašyti „PivotTable“ maketą ir formatą, kad jis būtų naudojamas kaskart, kai atliekate operaciją „PivotTable“, pažymėkite žymės langelį Naujinant išlaikyti langelių formatavimą.
-
Norėdami atmesti „PivotTable“ maketą ir formatą, bei atstatyti numatytąjį maketą ir formatą kaskart, kai atliekate operaciją „PivotTable“, išvalykite žymės langelį Naujinant išlaikyti langelių formatavimą.
Pastaba: Kol ši funkcija veikia „PivotChart“ formatavimą, krypties linijas, duomenų žymas, „paklaidų juostos“ ir kitus specifinių duomenų sekų pakeitimus, jie nėra išsaugomi.
-
Reikia daugiau pagalbos?
Visada galite paklausti „Excel“ technologijų bendruomenės specialisto arba gauti palaikymo bendruomenėse.











