Peržiūrėkite užduotis Artėjantys, Pasirengę įvertinti, Vėluojama, Grąžinta ir Juodraščiai užduočių programėlėje. Juos galite peržiūrėti pagal klasę arba peržiūrėti visose klasėse. Pažymėję bet kurią užduotį galėsite ją įvertinti, atlikti redagavimą arba peržiūrėti užduotį mokinio požiūriu. Peržiūrėkite visus įvertinimus pasirinkdami programą Įvertinimai.
Užduočių peržiūra ir rūšiavimas klasėse
Pereikite į norimą klasės komandą, tada pasirinkite Užduotys.
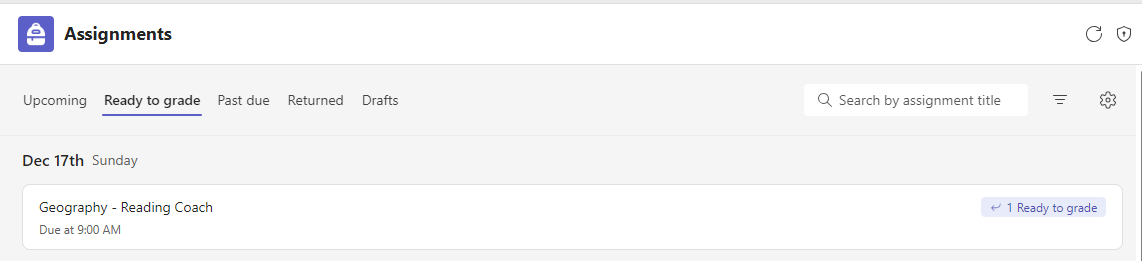
Patarimas: Ieškos juostoje ieškokite užduoties pagal raktažodį.
Priskirtas darbas
Skirtukas Artėjantys
Visos artėjančios užduotys, kurias siuntėte mokiniams arba kurias suplanavote priskirti vėliau, bus rodomos termino tvarka skirtuke Artėjančios.

Ready to grade tab
Visos su pateikimais susietos užduotys, kurios nebuvo surūšiuotos, bus rodomos skirtuke Parengta įvertinimui .
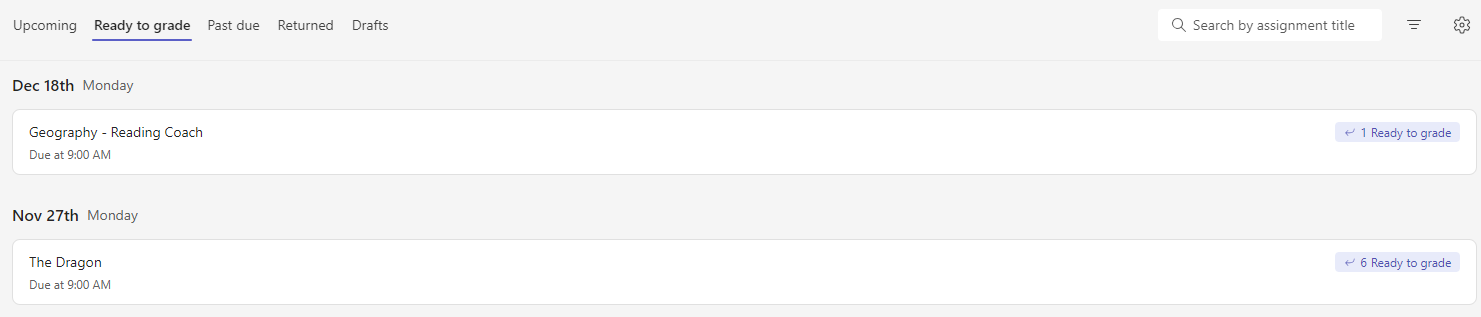
Kiekviena šiame skirtuke esanti užduotis rikiuojama pagal terminą ir rodo paruoštų klasifikuoti užduočių skaičių. Sužinokite daugiau apie užduočių priskyrimą, grąžinimą ir priskyrimą iš naujo.
Skirtukas Praėjęs terminas
Visi pradelsti priskyrimai bus rodomi skirtuke Praėjęs terminas.
Pasirinkus užduotį, bus atidaryta įvertinimo sritis, kurioje galėsite įvertinti darbus, kuriuos mokiniai pateikė, ir grąžinti darbą.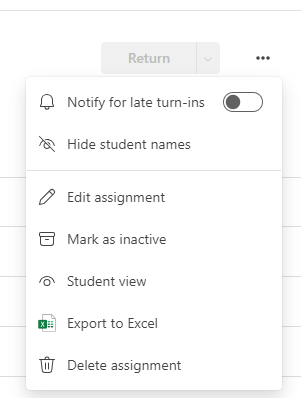
-
Pasirinkite Daugiau parinkčių

-
Pasirinkite Daugiau parinkčių

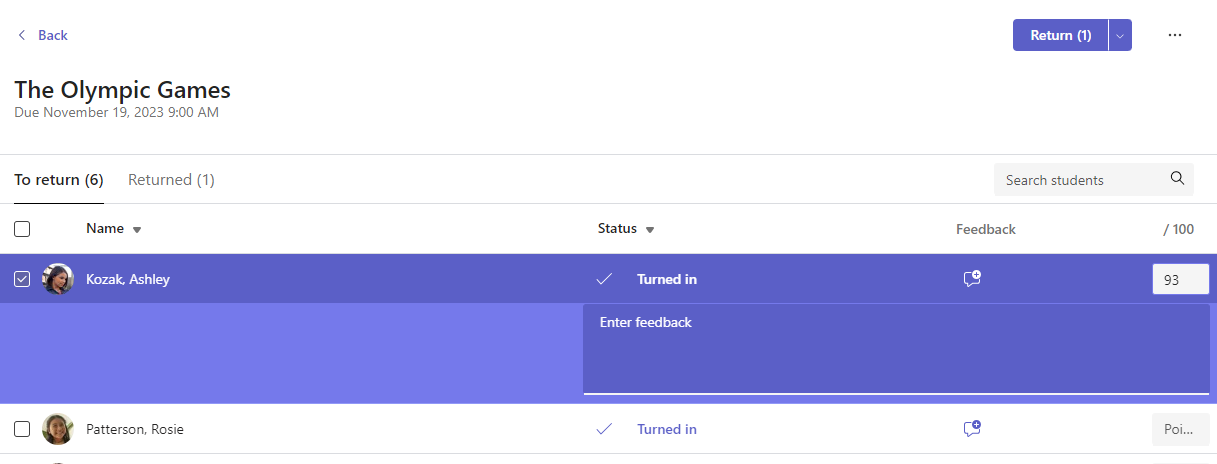
Peržiūrėti grąžintas ir juodraščių priskyrimus
Pasirinkite Juodraščiai arba Grąžinta , kad peržiūrėtumėte savo parengtas arba grąžintas užduotis.
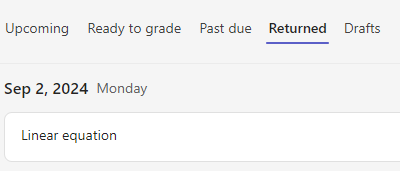
Pastaba: Užduotys laikomos grąžintomis, kai visos jos grąžinamos mokiniams. Kai mokiniai pateiks papildomą darbą arba grįšite į redakciją, užduotis vėl bus rodoma sąraše Priskirta, kad praneštumėte, jog dar neperžiūrėtas darbas.
Filtruoti priskyrimus pagal modulius
Jei į Classwork modulį įtraukėte užduočių, galite jas filtruoti sąraše Užduotys. Galite filtruoti vieną ar daugiau modulių.
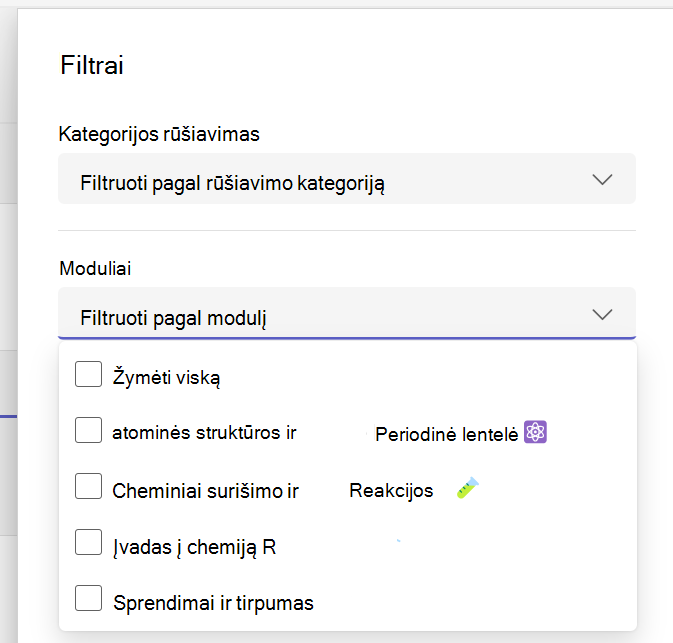
Užduočių filtravimas pagal kategorijas
Jei savo klasę sukonfigūravote naudoti kategorijųskirstymą į kategorijas, jų galite filtruoti sąraše Užduotys. Galite filtruoti vieną ar kelias klasifikavimo kategorijas.
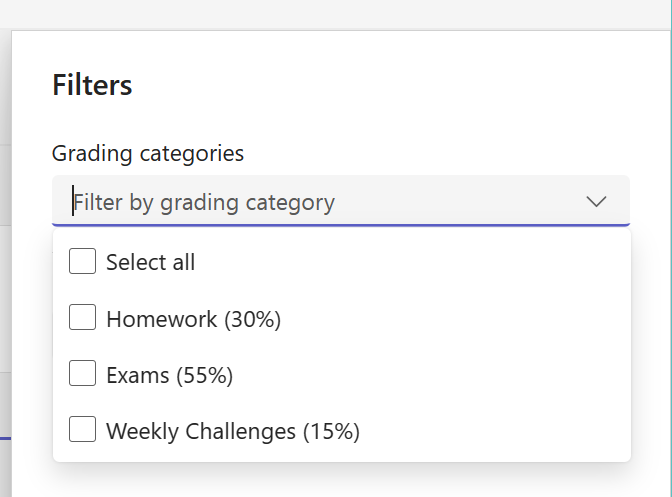
Užduočių filtravimas pagal žymes
Jei į savo užduotis įtraukėte žymių, pvz., "Namų darbai" arba "Peržiūra", galite jas filtruoti užduočių sąraše.
Norėdami peržiūrėti visas užduotis pagal vieną žymę, pasirinkite Visos žymės ir pasirinkite žymę, kurią norite peržiūrėti.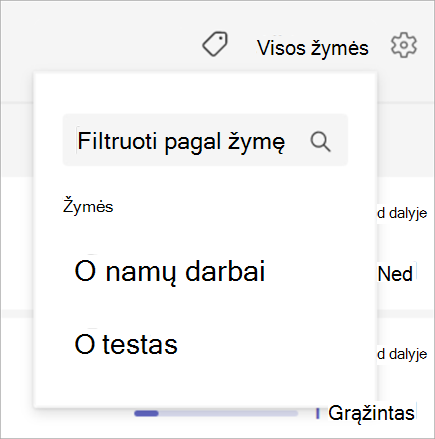
Peržiūrėti įvertinimus
Peržiūrėkite užbaigtą ir nebaigtą įvertinimo darbą klasės komandoje pasirinkdami skirtuką Įvertinimai .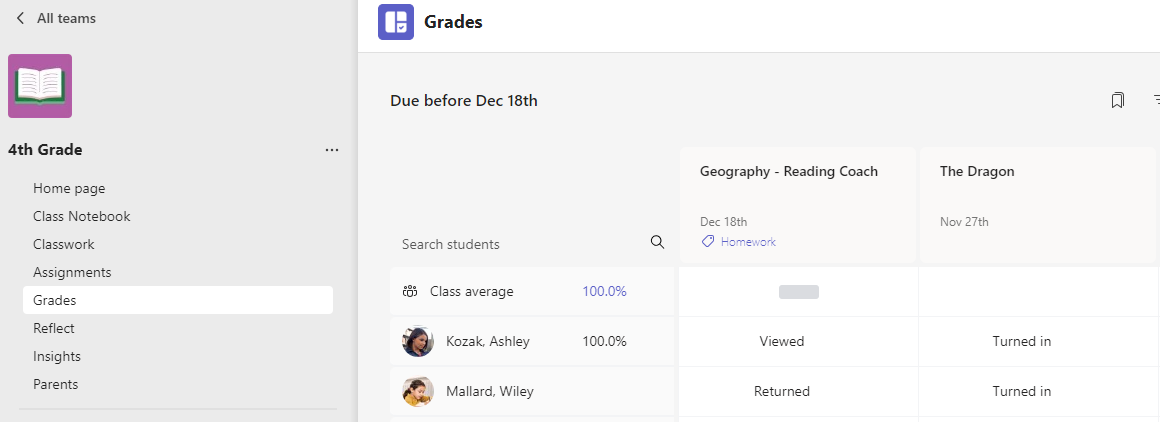
Pamatysite, kad užduotys rodomos eilutėse, o mokiniai – stulpelyje. Užduotys surūšiuojamos pagal terminą, artimiausią datą pradžioje. Tęskite slinkimą, kad galėtumėte tęsti užduočių peržiūrą.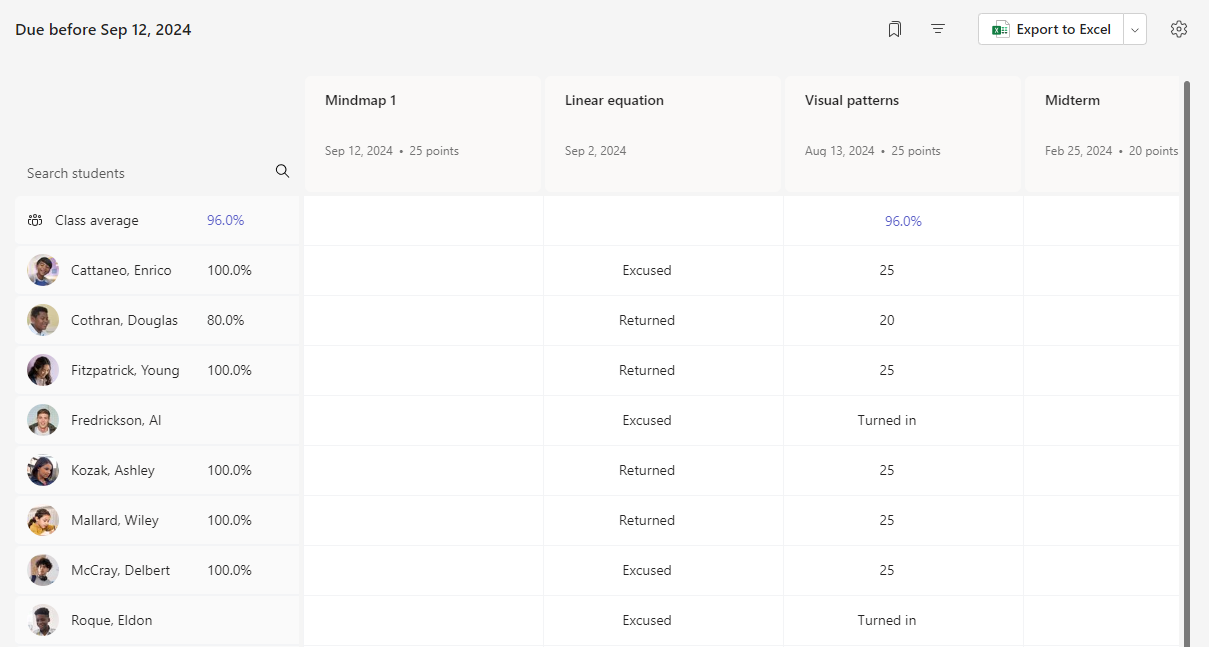
-
Spustelėkite langelį, jei norite redaguoti taškus arba imtis veiksmų su mokinio užduotimi.
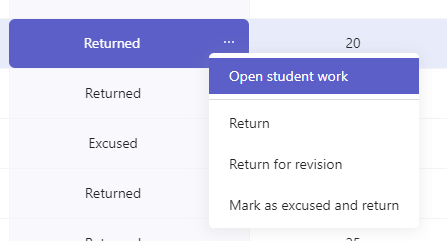
-
Pasirinkite užduoties kvadratą, kad ją atidarytumėte.
-
Pasirinkite mokinio vardą, kad peržiūrėtumėte išsamią informaciją apie jo įvertinimus ir klasės eigą.
Vidurkių įvertinimo
Galite peržiūrėti kiekvienos užduoties vidutinę įvertinimų grupę. Kiekvieno mokinio visų užduočių pažymių vidurkis bus rodomas. Taip pat galite matyti klasės vidutinį pažymių ir įvertinimų skirstinį.
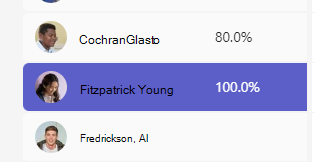
Pastaba: Visiems priskyrimams nustatytas vidutinis klasės įvertinimas, jei pasirinksite filtruoti įvertinimų knygą, vidutinė pažymių skalė bus rodoma tik pažymėtai užduočiai. Jei savo klasę sukonfigūravote naudoti tik kategorijų įvertinimų priskyrimus su įvertinimo kategorijomis, jie bus skaičiuojami į vidutinę įvertinimų skalę
Pasirinkus bet kurią vidutinę pažymiųreikšmę, įžvalgų rodinyje bus rodomas išsamus rodinys. Jei naudojate klasės vidurkį , galite matyti vidurkį Skirstinys, Tendencijos ir Įvertinimo kategorijos
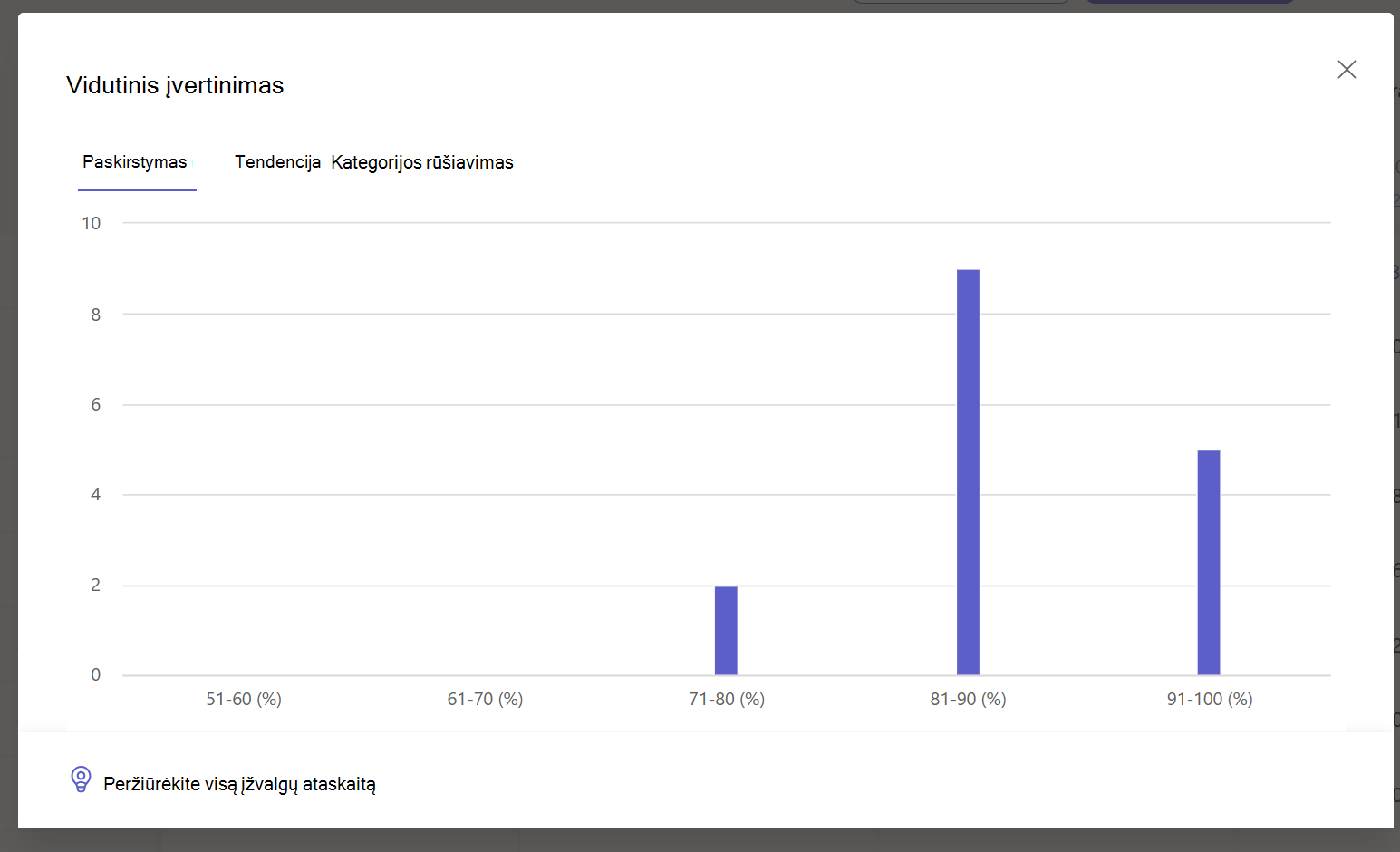
Pastaba. Pagal numatytuosius nustatymus mokiniai nemato vidutinio įvertinimo. Tai galite konfigūruoti klasės parametruose Užduotys ir Įvertinimas .
Įvertinimo parametrai
1. Konfigūruokite įvertinimo parametrus pirmiausia pasirinkdami krumpliaračio piktogramą priskyrimo parametrams.
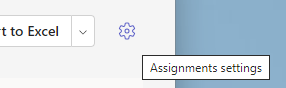
2. Yra du skyriai; Priskyrimo parametrai ir įvertinimo parametrai. Galimos konfigūracijos įvertinimo parametrų parinktys:
-
Klasifikavimo schemos:Pagal numatytuosius nustatymus nustatyta taškinė sistema, tačiau naujas schemas taip pat galima įtraukti pasirenkant mygtuką Įtraukti schemas .
-
Vidutinis įvertinimas:Įjunkite, ar studentams turėtų būti leidžiama tikrinti savo klasės procentą.
-
Svertinės klasifikavimo kategorijos:Nustatykite priskyrimų tipus ir priskirkite svorius, kad jie atspindėtų svarbą.

Svertinės kategorijos
Pagal kategorijas Svertinė kategorija leidžia mokytojams priskirti užduočių svorį, kad jis atspindėtų jų svarbą.
1. Eikite į norimą komandą ir pasirinkite skirtuką Įvertinimai .
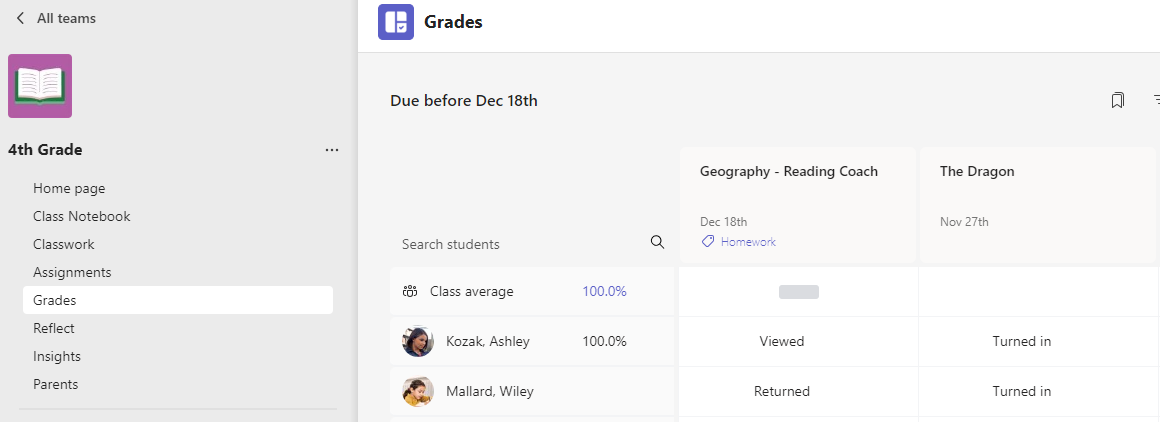
2. Pasirinkite piktogramą Užduočių parametrai . 
3. Slinkite į Įvertinimo parametrai ir perjunkite Svertinės kategorijos į Įjungta.
4. Bus rodomas langas Valdyti kategorijų kategorijas . Pasirinkite Įtraukti rūšiavimo kategoriją.
5. Pavadinkite kategorijos kategoriją ir įveskite procentus, kuriuos norite priskirti kaip tos kategorijos svorį.
6. Pakartokite šiuos veiksmus su kiekviena norima klasifikavimo kategorija.
7. Kad būtų galima pereiti, procentus reikia pridėti iki 100 %. Kai įtrauksite kategorijas, pasirinkite Įrašyti.
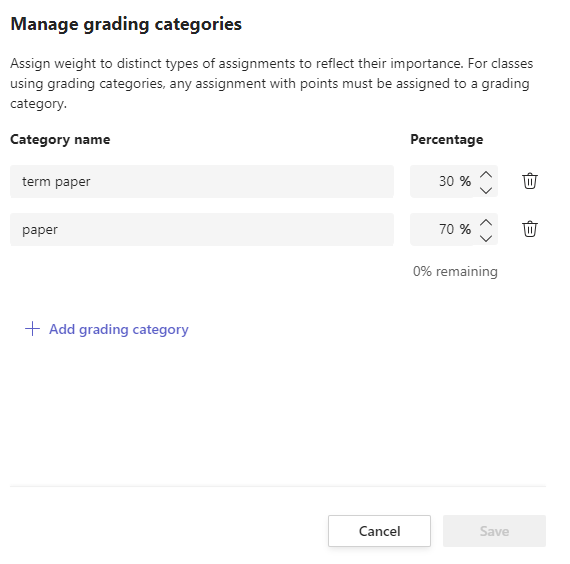
8. Įvertinimo parametruose dabar matomos jūsų įvertinimo kategorijos ir procentai. Norėdami redaguoti, pasirinkite Valdyti kategorijų kategoriją.
9. Dabar galite pasirinkti rūšiavimo kategoriją kiekvieną kartą, kai kuriate užduotį.
Svarbu:Kategorijose, kuriose naudojamos kategorijos, visos su taškais priskirtos kategorijos turi būti suskirstymos į kategorijas.
Filtruokite įvertinimų knygą
Galite filtruoti įvertinimų knygą, kad pasirinktumėte terminą, vieną ar kelias įvertinimo kategorijas ir Slėpti ir Rodyti neaktyvias užduotis.
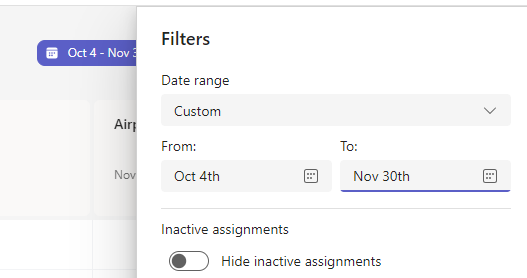
Norėdami pakartotinai naudoti filtrą, galite įrašyti jį kaip klasės žymelę. Žymelės saugomos kiekvienam asmeniui ir klasei.
Peržiūrėti užduotis klasėms
Norėdami peržiūrėti visų klasių užduotis, programų juostoje pasirinkite Užduotys . Pasirinkite užduotį, kurią norite redaguoti arba pradėti graduoti.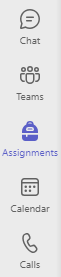
-
Pasirinkite Artėjantys, kad peržiūrėtumėte būsimas užduotis.
-
Pasirinkite Parengta įvertinimui, kad peržiūrėtumėte priskyrimus, kuriuose yra pateikimų, kurie nebuvo įvertinti
-
Pasirinkite Praėjęs terminas , kad peržiūrėtumėte užduotis, kurių terminas praėjęs, bet trūksta mokinių pateikties
-
Pasirinkite Kurti , kad šiame ekrane sukurtumėte naują bet kurios klasės užduotį.
Pastaba: Nematote senesnės užduoties? Pereikite į atskiras klasės komandas ir apsilankykite skirtuke Užduotys, kad įkeltumėte daugiau užduočių.










