Pastaba: Norėtume jums kuo greičiau pateikti naujausią žinyno turinį jūsų kalba. Šis puslapis išverstas automatiškai, todėl gali būti gramatikos klaidų ar netikslumų. Mūsų tikslas – padaryti, kad šis turinys būtų jums naudingas. Gal galite šio puslapio apačioje mums pranešti, ar informacija buvo naudinga? Čia yra straipsnis anglų kalba, kuriuo galite pasinaudoti kaip patogia nuoroda.
Toliau pateikiami pagrindinės problemos Klientai susiduria su, kai jie importuoti .pst failą į "Outlook". Jei turite kitą problemą arba šiuos sprendimus nepadeda išspręsti problemos, susisiekite su mumis!
 |
Reikia pagalbos? |
Jei įrašėte .pst failą į kompaktinį diską, gausite šį pranešimą. Kopijuoti .pst failą į savo kompiuterį, USB "flash" atmintinę ar kitoje vietoje. Dešiniuoju pelės mygtuku spustelėkite .pst failą, pasirinkite Ypatybės, tada spustelėkite išvalyti žymės langelį Tik skaityti . Dabar pabandykite importuoti .pst failą. Skaitykite šį žinių bazės straipsnis daugiau informacijos.
Šio tipo klaidos gali įvykti, jei pakeitėte prisijungti prie savo kompiuterio naudodami vietinį abonementą į "Microsoft" abonementą ir .pst failas buvo naudojamas. Norėdami išspręsti: dešiniuoju pelės mygtuku spustelėkite .pst failą, pasirinkite Ypatybės > Sauga > Redaguoti > pasirinkite "Microsoft" abonementą, tada pasirinkite Visos teisės. Dabar iš naujo paleiskite "Outlook".
Norėdami išspręsti šią problemą, iš naujo paleiskite importavimo procesą. Kai gausite dialogo langui, pasirinkite Importuoti elementus į dabartinį aplanką.
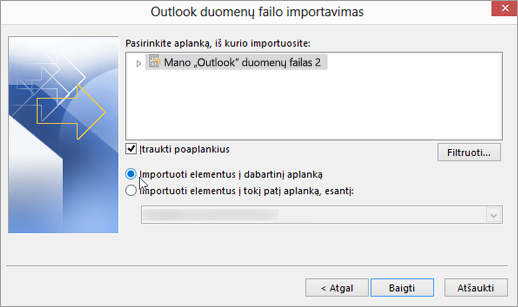
Tai reiškia, kad į pašto dėžutę, kurią bandote importuoti į turi būti sukonfigūruotas kaip su IMAP pašto dėžutės. Tai dažnai su "Outlook.com" paskyros. Štai kaip galima naudoti IMAP paskyros konfigūravimas:
-
Pirma, pašalinti el. pašto abonemento iš "Outlook", jūsų kompiuteryje. Pavyzdžiui, jei turite daugiau nei vieną abonementą programoje "Outlook 2010", galite dešiniuoju pelės mygtuku spustelėkite pasirinktą paskyros ir pasirinkite pašalinti Norėdami pašalinti jį iš "Outlook". Jei tai tik šiuo metu programoje "Outlook" abonementą, pasirinkite Failas > abonemento parametrai > abonemento parametrai > pašalinti.
-
Dabar, įtraukti abonementą į "Outlook" darbalaukio, tačiau šį kartą ketinate nustatyti jį kaip IMAP abonemento:
-
"Outlook" darbalaukio viršuje, pasirinkite failas.
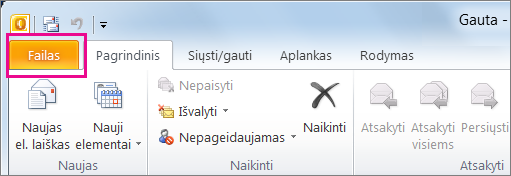
-
Pasirinkite Įtraukti paskyrą.
-
Įveskite savo paskyros pavadinimą (pavyzdys: Jakobo), elektroninio pašto adresą (pvz.: jakob77@outlook.com), ir slaptažodį, kurį naudojate prisijungdami prie savo pašto dėžutę žiniatinklio svetainėje. Pasirinkite neautomatiniu būdu konfigūruoti serverio parametrus arba papildomus paslaugų tipus. Pasirinkite kitą.
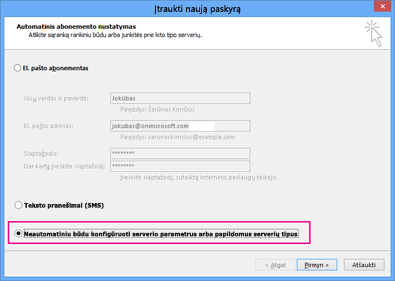
-
Pasirinkite interneto pašto.
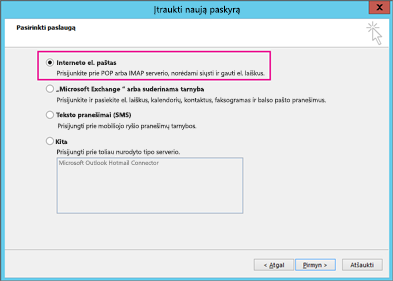
-
Įveskite šiuos parametrus:
-
Paskyros tipas: IMAP
-
Gaunamo pašto serveris: imap-mail.outlook.com
-
Siunčiamo pašto serveris (SMTP): smtp-mail.outlook.com
-
Vartotojo vardas: youralias@outlook.com (ar kokia yra jūsų elektroninio pašto adresas).
-
Slaptažodis: įveskite slaptažodį, kurį naudojate prisijungdami prie savo elektroninio pašto adresą, pvz., "Outlook.com" žiniatinklio svetainėje. Jei turite du autentifikavimas įjungtas, gauti programėlės slaptažodį.
-
Pasirinkite daugiau parametrų.
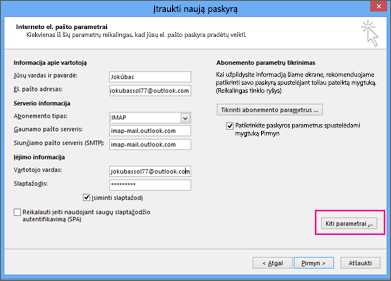
-
-
Pasirinkite skirtuką Siunčiamo pašto serveris , ir pasirinkite mano siunčiamo pašto serveriui reikia autentifikavimo.
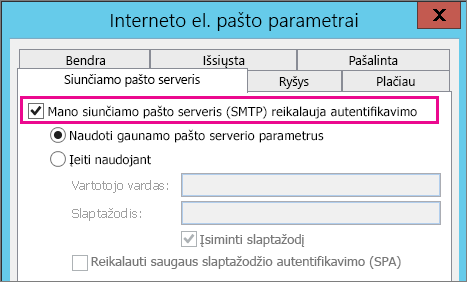
-
Pasirinkite skirtuką Išsamiau ir įveskite šiuos parametrus:
-
Gaunamo pašto serveris (IMAP): 993
-
Naudokite šio tipo užšifruotą ryšį: SSL
-
Siunčiamo pašto serveris (SMTP): 587
-
Naudokite šio tipo užšifruotą ryšį: TLS
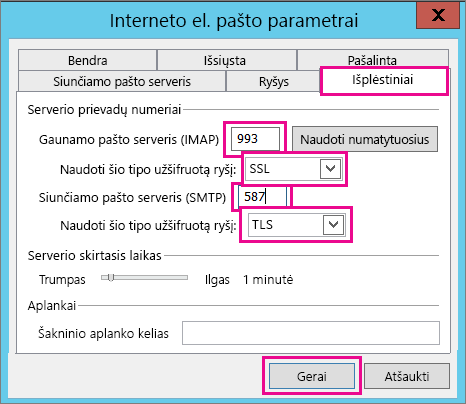
-
-
Pasirinkite Gerai.
-
Pasirinkite kitą Norėdami patikrinti savo parametrus. Pastaba: dažniausiai neveikia ryšio priežastis klaidos elektroninio pašto arba slaptažodį. Deja "Outlook" negali pasakyti, kad problemą kelia, tačiau suteikia uncomprehensible klaidos pranešimą. Jei ryšys neveikia, patikrinkite viską, kad klaidų.
-
Dabar turite būti pasirengę importuoti .pst failą į pašto dėžutę.
Dažniausia to priežastis yra kontaktų ir kalendoriaus nebuvo eksportuoti .pst failą. Bandykite eksportuoti savo informaciją į kitą .pst failą. Kai gaunate šį langą, įsitikinkite, kad pažymėta Įtraukti poaplankius . Tokiu būdu kontaktų ir kalendoriaus eksportuojamos per.
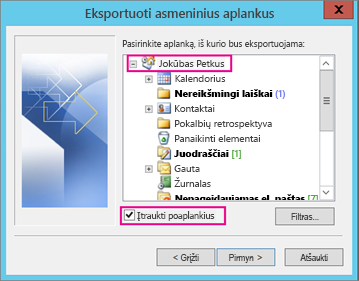
Manau, kad jūsų atkurtas kontaktai yra abiejose vietose: Neprisijungęs talpyklos (.ost) ir iš naujo terminuotos .pst failą. Importuojant kontaktus iš kurti atsarginę .pst failą, Kopijuoti , kontaktų ir jie buvo saugomas tinkamą kontaktų failą. Galite panaikinti arba pervardyti atsarginės kopijos .pst failą, jei norite.
Dažniausia to priežastis yra kontaktų ir kalendoriaus nebuvo eksportuoti .pst failą. Bandykite eksportuoti savo informaciją į kitą .pst failą. Kai gaunate šį langą, įsitikinkite, kad pažymėta Įtraukti poaplankius . Tokiu būdu poaplankiai taip pat yra eksportuojami.
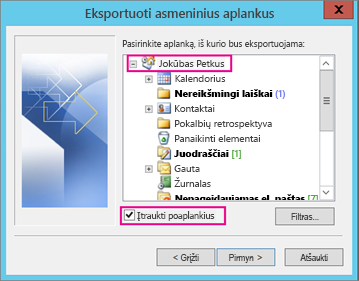
Taip pat žr.
„Outlook“ el. pašto, kontaktų ir kalendoriaus importavimas ir eksportavimas











