Šioje temoje pateikiamos nuoseklios instrukcijos, kaip pritaikyti el. laiškus neįgaliesiems ir atrakinti turinį visiems, įskaitant žmones su negalia.
Pavyzdžiui, sužinosite, kaip dirbti su pritaikymo neįgaliesiems tikrintuvu, kad galėtumėte spręsti pritaikymo neįgaliesiems problemas rašydami el. laišką. Taip pat sužinosite, kaip įtraukti alternatyvųjį tekstą į vaizdus, kad ekrano skaitytuvus naudojantys žmonės galėtų klausytis vaizdo. Taip pat galite paskaityti, kaip naudoti šriftus, spalvas ir stilius, kad būtų padidintas el. laiškų imtinai skaičius prieš juos siunčiant.
Šioje temoje
Geriausia „Outlook“ el. pašto pritaikymo neįgaliesiems praktika
Toliau pateiktoje lentelėje nurodytos svarbiausios geriausios praktikos, kaip kurti „Outlook“ el. laiškus, kurie būtų pritaikyti žmonėms su negalia.
|
Ką reikia pataisyti |
Kodėl reikia tai pataisyti |
Kaip tai pataisyti? |
|---|---|---|
|
Venkite įprastų pritaikymo neįgaliesiems problemų, pvz., trūkstamo alternatyviojo teksto (alternatyviojo teksto) ir mažo kontrastingumo spalvų. |
Padarykite taip, kad visi galėtų lengvai perskaityti jūsų„Outlook“ el. laiškus. |
Pritaikymo neįgaliesiems tikrinimas dirbant programoje „Outlook“ |
|
Jei turite naudoti lenteles, sukurkite paprastą lentelės struktūrą tik duomenims ir nurodykite stulpelio antraštės informaciją. |
Ekrano skaitytuvai stebi savo vietą lentelėje skaičiuodami lentelės langelius. Ekrano skaitytuvai antraščių informaciją naudoja ir eilutėms bei stulpeliams identifikuoti. |
|
|
Įtraukite alternatyvųjį tekstą į visus vaizdinius elementus. |
Alternatyvusis tekstas padeda ekrano nematantiems žmonėms suprasti, kas svarbu vaizduose ir kituose vaizdiniuose elementuose. |
|
|
Įtraukite prasmingą hipersaito tekstą ir ekrano patarimus. |
Ekrano skaitytuvus naudojantys žmonės kartais peržiūri saitų sąrašą. |
Neįgaliesiems pritaikyto hipersaito teksto ir ekrano patarimų įtraukimas |
|
Naudokite pakankamą teksto ir fono spalvų kontrastą. |
Didelis teksto ir fono kontrastas padeda silpnaregiams arba spalvų neskiriantiems žmonėms lengviau matyti ir naudoti turinį. |
|
|
Įsitikinkite, kad spalva nėra vienintelis būdas perteikti informaciją. |
Aklieji, prastai matantys arba spalvų neskiriantys žmonės gali nesuvokti prasmės, kurią perteikia tam tikros spalvos. |
|
|
Naudokite šrifto formatavimą ir įtaisytuosius sąrašus. |
Tvarkykite ir struktūruokite informaciją el. laiške mažesniais vienetais, kuriuos lengva skaityti, naršyti ir perskaityti. |
|
|
Naudokite didesnį šriftą (11pt arba didesnį), šriftus be užraitų ir pakankamus tarpus. |
Norėdami sumažinti skaitymo apkrovą, naudokite žinomus šriftus be užraitų, pvz., "Arial" arba "Calibri". Žmonės, turintys disleksiją, suvokia tekstą taip, kad gali būti sunku atskirti raides ir žodžius. |
Pritaikymo neįgaliesiems tikrinimas dirbant programoje „„Outlook““
Pritaikymo neįgaliesiems tikrintuvas yra įrankis, kuris peržiūri turinį ir pažymi su pritaikymu neįgaliesiems susijusias problemas. Joje paaiškinama, kodėl kiekviena problema gali būti potenciali neįgaliųjų problema. Pritaikymo neįgaliesiems tikrintuvas taip pat siūlo, kaip išspręsti rodomas problemas.
" „Outlook“ " pritaikymo neįgaliesiems tikrintuvas automatiškai veikia fone, kai kuriate el. laišką.
-
Programoje „Outlook“, rašydami arba atsakydami į el. laišką, pasirinkite Tikrinti pritaikymą neįgaliesiems. Jei įrankių juostoje mygtuko nematote, turite jį ten įtraukti rankiniu būdu. Pasirinkite (Žr. daugiau elementų) > Tinkinti įrankių juostą. Tada nuvilkite mygtuką Tikrinti pritaikymą neįgaliesiems į įrankių juostą.
Patarimas: Programoje „„Outlook““ pritaikymo neįgaliesiems tikrintuvą taip pat galite atidaryti iš pranešimo lango viršuje esančios informacijos apie laišką. Informacija apie laišką dėl pritaikymo neįgaliesiems rodoma, jei vienas iš jūsų pranešimo gavėjų yra nustatęs nuostatą gauti neįgaliesiems pritaikytus el. laiškus.
Atidaroma sritis Pritaikymas neįgaliesiems. Jame išvardijamos pritaikymo neįgaliesiems problemos, suskirstytos į įspėjimus, klaidas ir patarimus. Daugiau informacijos apie skirstymą į kategorijas žr. Pritaikymo neįgaliesiems tikrintuvo taisyklės.
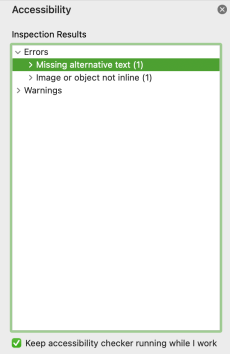
-
Norėdami peržiūrėti ir išspręsti rezultatus, pasirinkite kategoriją ir problemą. Po pasirinkta problema rasite visus elementus ir objektus, kuriuos paveikė problema. Pasirinkite elementą arba objektą, kad pamatytumėte, kodėl reikia išspręsti problemą ir kokius veiksmus reikia atlikti norint pakeisti turinį.
Nenaudokite lentelių
Apskritai, jei įmanoma, venkite lentelių ir pateikite duomenis kitaip, pvz., pastraipų su antraštėmis ir reklamjuostėmis. Fiksuoto pločio lenteles gali būti sunku skaityti žmonėms, naudojantiems didinamąjį stiklą, nes dėl tokių lentelių turinys yra konkretaus dydžio. Dėl to šriftas labai mažas, todėl didinamojo stiklo vartotojai gali slinkti horizontaliai, ypač mobiliuosiuose įrenginiuose.
Jei turite naudoti lenteles, naudokite šias rekomendacijas, kad įsitikintumėte, jog lentelė kuo geriau pritaikyta neįgaliesiems:
-
Venkite fiksuoto pločio lentelių.
-
Įsitikinkite, kad lentelės tinkamai rodomos visuose įrenginiuose, įskaitant telefonus ir planšetinius kompiuterius.
-
Jei lentelėje yra hipersaitų, redaguokite saito tekstus, kad jie būtų prasmingi ir nesulaužti tarpinio sakinio.
-
Įsitikinkite, kad el. laišką lengva skaityti naudojant didinamąjį stiklą. Nusiųskite el. laiško juodraštį sau ir peržiūrėkite jį mobiliajame įrenginyje, kad įsitikintumėte, jog, pavyzdžiui, žmonėms nereikės horizontaliai slinkti el. laiško telefone.
Lentelės antraščių naudojimas
Ekrano skaitytuvai stebi savo vietą lentelėje skaičiuodami lentelės langelius. Jei lentelė yra įdėta į kitą lentelę arba jei langelis yra sulietas ar suskaidytas, ekrano skaitytuvas pameta skaičių ir nuo tos vietos nebegali pateikti naudingos informacijos apie lentelę. Tušti lentelės langeliai gali suklaidinti ekrano skaitytuvus naudojančius žmones: jie gali pagalvoti, kad lentelėje daugiau nieko nėra. Naudokite paprastą lentelės struktūrą tik duomenims ir nurodykite stulpelio antraštės informaciją. Ekrano skaitytuvai antraščių informaciją naudoja ir eilutėms bei stulpeliams identifikuoti.
Norėdami užtikrinti, kad lentelėse nebūtų išskaidytų, sulietų ar įdėtųjų lentelių, naudokite pritaikymo neįgaliesiems tikrintuvą.
Norėdami nurodyti antraštės eilutę lentelėje:
-
Žymeklį perkelkite į bet kurią lentelės vietą.
-
Skirtuke Lentelės dizainas pažymėkite žymės langelį Antraštės eilutė .
-
Įveskite stulpelių antraštes.
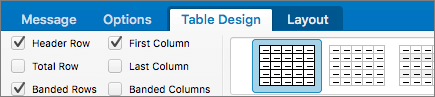
Alternatyviojo teksto įtraukimas į vaizdinius elementus
Alternatyvusis tekstas padeda ekrano nematantiems žmonėms suprasti, kas svarbu vaizduose ir kituose vaizdiniuose elementuose. Ekrano skaitytuvai perskaito tekstą, apibūdinančius vaizdą vartotojams, kurie nemato vaizdo. Rašydami alternatyvųjį tekstą trumpai aprašykite vaizdą ir paminėkite jo paskirtį.
Išsamias instrukcijas, kaip įtraukti alternatyvųjį tekstą į vaizdinius elementus, žr. Alternatyviojo teksto įtraukimas į figūrą, paveikslėlį, diagramą, "SmartArt" grafinį elementą ar kitą objektą.
Norėdami gauti daugiau informacijos, kaip rašyti alternatyvųjį tekstą, eikite į Viskas, ką turite žinoti, kad rašytumėte veiksmingą alternatyvųjį tekstą. Vaizdinis turinys yra paveikslėliai, „SmartArt“ grafiniai elementai, figūros, grupės, diagramos, įdėtieji objektai, rankraštis ir vaizdo įrašai.
Trūkstamą alternatyvųjį tekstą rasite naudodami Pritaikymo neįgaliesiems tikrintuvą.
Pastabos:
-
Į garso ir vaizdo turinį įtraukite ne tik alternatyvųjį tekstą, bet ir paslėptuosius titrus, skirtus kurtiesiems arba klausos sutrikimų turintiems žmonėms.
-
Nenaudokite teksto vaizduose kaip vienintelio svarbios informacijos perteikimo būdo. Jei turite naudoti vaizdą su jame parašytu tekstu, pakartokite tą tekstą el. laiške.
Neįgaliesiems pritaikyto hipersaito teksto ir ekrano patarimų įtraukimas
Ekrano skaitytuvus naudojantys žmonės kartais peržiūri saitų sąrašą. Saitai turi perteikti aiškią ir tikslią informaciją apie paskirties vietą. Pavyzdžiui, nenaudokite saito teksto žinučių, pvz., "Spustelėkite čia", "Žr. šį puslapį", "Eikite čia" arba "Sužinokite daugiau". Vietoj to įtraukite visą paskirties puslapio pavadinimą. Taip pat galite įtraukti ekrano patarimų, kurie rodomi, kai žymeklis yra virš teksto arba vaizdų, kuriuose yra hipersaitas.
-
Pažymėkite tekstą, į kurį norite įtraukti hipersaitą, dešiniuoju pelės mygtuku spustelėkite tekstą, tada pasirinkite Saitas. Pažymėtas tekstas rodomas lauke Rodytinas tekstas. Tai yra hipersaito tekstas.
-
Jei reikia, pakeiskite hipersaito tekstą.
-
Lauke Adresas įrašykite paskirties URL.
-
Pasirinkite mygtuką Ekrano patarimas ir lauke Ekrano patarimo tekstas įveskite ekrano patarimą.
Patarimas: Jei hipersaito paskirties puslapio pavadinimas suteikia tikslią suvestinę, kas yra puslapyje, jį naudokite kaip hipersaito tekstą. Pavyzdžiui, šis hipersaito tekstas atitinka paskirties puslapio pavadinimą: Kurkite daugiau naudodami "Microsoft" šablonus.
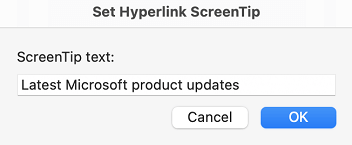
Pritaikyto neįgaliesiems šrifto formato naudojimas
Neįgaliesiems pritaikytas šriftas nepašalina arba nesulėtina el. laišką skaitančių asmenų, įskaitant silpnaregių, skaitymo negalią turinčių arba aklųjų, skaitymo spartos. Tinkamas šriftas pagerina el. laiškų skaitomumą ir skaitomumą.
Pasirinkite pažįstamus šriftus be užraitų, pvz., "Arial" arba "Calibri". Nenaudokite visų didžiųjų raidžių ir pernelyg daug pasvirimų ar pabraukimų.
Aklieji, prastai matantys arba spalvų neskiriantys žmonės gali nesuvokti prasmės, kurią perteikia tam tikros spalvos. Pavyzdžiui, įtraukite pabraukimą į spalviniu kodu pažymėtą hipersaito tekstą, kad spalvų neskiriantys žmonės žinotų, kad tekstas yra susietas, net jei jie nemato spalvos. Antraščių atveju apsvarstykite galimybę naudoti paryškinimą ar netgi didesnį šriftą.
-
Pažymėkite tekstą.
-
Formato juostelėje, kurioje pateikiamos šrifto tipo, dydžio, stiliaus ir spalvos parinktys, pasirinkite formatavimo pasirinkimus.

Pritaikytų neįgaliesiems šrifto spalvų naudojimas
El. laiško tekstą turėtų būti galima skaityti didelio kontrasto režimu, kad visi, įskaitant žmones su regėjimo negalia, galėtų gerai jį matyti.
Pavyzdžiui, naudokite ryškias spalvas arba didelio kontrasto spalvų, esančių priešingose spalvų spektro dalyse, schemas. Juodos ir baltos schemos gali padėti spalvų neskiriantiems žmonėms atskirti spalvas.
Norėdami rasti pakankamą spalvų kontrastingumą, naudokite pritaikymo neįgaliesiems tikrintuvą.
Norėdami užtikrinti, kad tekstas būtų gerai rodomas didelio kontrastingumo režimu, naudokite šrifto spalvų parametrą Automatinis .
-
Pažymėkite tekstą.
-
Pasirinkite Pranešimas > šrifto spalva.
-
Pasirinkite Automatinis.
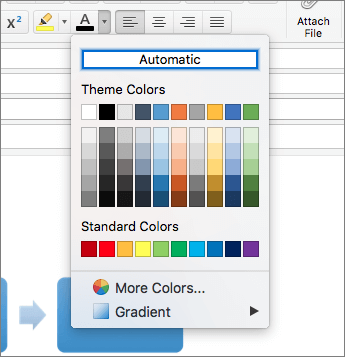
Neįgaliesiems pritaikytų sąrašų kūrimas
Kad ekrano skaitytuvams būtų lengviau perskaityti jūsų el. laišką, informaciją el. laiške sudėliokite mažesniais kiekiais, pvz., sąrašais su ženkleliais arba surūšiuotais sąrašais.
Sąrašų su ženkleliais naudojimas
Sąrašus su ženkleliais kurkite naudodami mygtuką Ženkleliai.
-
Žymeklį perkelkite į bet kurią el. laiško vietą.
-
Pasirinkite skirtuką Pranešimas.
-
Grupėje Pastraipa pažymėkite mygtuką Ženkleliai.
-
Įveskite kiekvieną ženklelio elementą į sąrašą su ženkleliais.
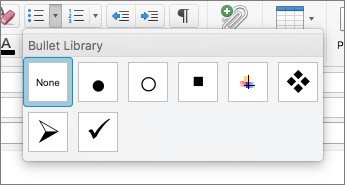
Numeruotų sąrašų naudojimas
Sukurkite numeruotą sąrašą naudodami mygtuką Numeravimas.
-
Žymeklį perkelkite į bet kurią el. laiško vietą.
-
Pasirinkite skirtuką Pranešimas.
-
Grupėje Pastraipa pasirinkite mygtuką Numeravimas.
-
Įveskite kiekvieną numeruoto sąrašo veiksmą.
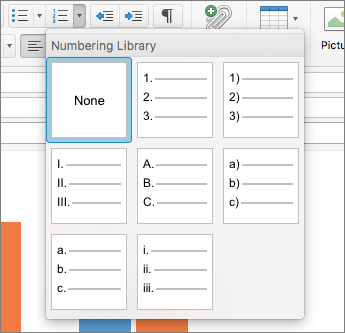
Tarpų tarp sakinių ir pastraipų koregavimas
Žmonės, turintys disleksiją, apibūdina matantys tekstą puslapyje kaip susiliejantį (vienos eilutės tekstą susiliejantį su žemiau esančios eilutės tekstu). Jie dažnai mato susiliejusį arba iškraipytą tekstą.
Norėdami sumažinti skaitymo apkrovą, galite padidinti tarpus tarp sakinių ir pastraipų.
-
Pažymėkite tekstą, spustelėkite jį dešiniuoju pelės klavišu ir tada pasirinkite Pastraipa.
Atsidaro dialogo langas Pastraipa, kuriame matomas skirtukas Įtraukos ir tarpai.
-
Dalyje Tarpai pasirinkite norimas intervalų parinktis, tada paspauskite Gerai.
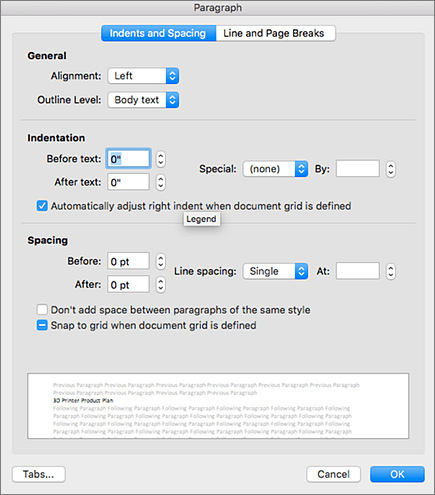
Taip pat žr.
"Windows" arba "Mobile Outlook" el. pašto pritaikymas žmonėms su negalia
Pagerinkite pritaikymą neįgaliesiems naudodami pritaikymo neįgaliesiems tikrintuvą
Pritaikymo neįgaliesiems tikrintuvo taisyklės
„Word“ dokumentų pritaikymas žmonėms su negalia
Padarykite savo "Excel" dokumentus pasiekiamus žmonėms su negalia
Techninė pagalba klientams, turintiems negalią
„Microsoft“ nori, kad visiems klientams būtų kuo patogiau naudotis savo programine įranga. Jei turite negalią arba turite klausimų, susijusių su pritaikymu neįgaliesiems, susisiekite su Microsoft Disability Answer Desk techninės pagalbos. „Microsoft Disability Answer Desk“ palaikymo komanda apmokyta daugelio populiarių pagalbinių technologijų ir gali suteikti pagalbą anglų, ispanų, prancūzų kalba ir JAV ženklų kalba. Apsilankykite svetainėje „Microsoft Disability Answer Desk“ ir sužinokite kontaktinę informaciją jūsų regione.
Jei esate valstybinės įstaigos, komercinis ar įmonės vartotojas, susisiekite su įmonės neįgaliųjų aptarnavimo centru.










