Didėjant "Access" kompiuterio duomenų bazei, įrašų vietos nustatymas apims daugiau nei trumpą duomenų lapo apžvalgą. Šiame straipsnyje aprašomi keli būdai, kuriuos galite naudoti įrašams rasti.
Pastaba: Šis straipsnis netaikomas „Access“ žiniatinklio programoms – duomenų bazei, kurią sukuriate naudodami „Access“ ir paskelbiate internete. Daugiau informacijos žr. "Access" taikomosios programos Create
Ką norėtumėte daryti?
Naršyti visus įrašus
Įrašus iš duomenų lapo rodinys galite naršyti naudodami įrašų naršymo mygtukus, esančius lentelės arba formos apačioje.
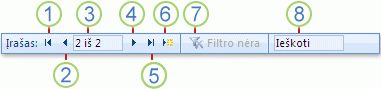
1. Eiti į pirmą įrašą
2. Eiti į ankstesnį įrašą
3. Dabartinis įrašo laukas
4. Eiti į kitą įrašą
5. Eiti į paskutinį įrašą
6. Atidarykite naują (tuščią) įrašą
7. Filtro indikatorius
8. Ieškos laukas
Taip pat galite naudoti tabuliavimo klavišą norėdami pereiti per vieną įrašą vienu metu.
Pereiti į konkretų įrašą
Kai žinote, kurį įrašą norite rasti, naudokite lauką Eiti į , kad pasirinktumėte konkretų įrašą iš išplečiamojo sąrašo. Laukas Eiti į paprastai naudojamas formose.

-
Norėdami pereiti į įrašą, spustelėkite rodyklę, esančią į dešinę nuo lauko Eiti į , tada išplečiamajame sąraše pasirinkite įrašą.
Pastaba: Jei žinote kelis pirmuosius įrašo, į kurį norite naršyti, simbolius, galite įvesti tuos simbolius lauke Eiti į .
Lauke Eiti į rodoma tik pakankamai duomenų, kad būtų galima unikaliai identifikuoti kiekvieną įrašą. Kai iš sąrašo pasirenkate įrašą, "Access" rodo likusius to įrašo duomenis pagrindinėje formos srityje.
Įrašo ieška
Kai įvedate tekstą lauke Ieška , įvedant kiekvieną simbolį, pirmoji atitinkanti reikšmė paryškinama realiuoju laiku. Šią funkciją galite naudoti norėdami greitai ieškoti įrašo su atitinkančia reikšme.
Taip pat galite ieškoti konkretaus įrašo lentelėje arba formoje naudodami parinktį Rasti .
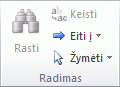
Tai efektyvus pasirinkimas ieškant konkretaus įrašo, kai įrašas, kurį norite rasti, atitinka konkrečius kriterijus, pvz., ieškos terminus ir lyginimo operatorius, pvz., "lygu" arba "apima".
Pastaba: Dialogo langą Radimas ir keitimas galite naudoti tik tuo atveju, jei lentelėje arba formoje šiuo metu rodomi duomenys. Tai tiesa, net jei nėra matomų įrašų, nes pritaikytas filtras.
-
Atidarykite lentelę arba formą, tada spustelėkite lauką, kuriame norite ieškoti.
-
Skirtuko Pagrindinis grupėje Rasti spustelėkite Rasti.
Rodomas dialogo langas Radimas ir keitimas , kuriame pažymėtas skirtukas Rasti .
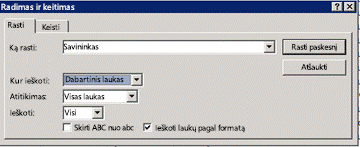
-
Lauke Rasti įveskite reikšmę, kurios norite ieškoti.
-
Norėdami pakeisti lauką, kuriame norite ieškoti, arba ieškoti visoje esamoje lentelėje, spustelėkite atitinkamą parinktį sąraše Kur ieškoti .
Patarimas: Sąrašas Sutampa atitinka jūsų lyginimo operatorių (pvz., "lygu" arba "yra"). Norėdami išplėsti iešką, sąraše Sutampa spustelėkite Bet kuri lauko dalis.
-
Sąraše Ieškoti pasirinkite Viskas, tada spustelėkite Rasti paskesnį.
-
Kai elementas, kurio ieškote, paryškinamas, dialogo lange Radimas ir keitimas spustelėkite Atšaukti, kad uždarytumėte dialogo langą. Jūsų sąlygas atitinkantys įrašai yra paryškinti
Filtruoti, kad būtų rodomi konkretūs įrašai
Galite filtruoti, kad matytumėte ribotą įrašų skaičių, kai norite matyti tik tuos įrašus, kurie atitinka konkrečius kriterijus ir lyginimo operatorius. Pavyzdžiui, norėdami greitai susiaurinti rodomus įrašus, dešiniuoju pelės mygtuku spustelėkite lauką, kurio reikšmę norite sutapti, tada kontekstinio meniu apačioje pasirinkite Lygu, Nelygu, Yra arba Nėra . Filtrą galima įjungti arba išjungti, kad būtų lengviau perjungti tų pačių duomenų filtruotus ir nefiltruotus rodinius. Skirtingai nei ieška, filtras riboja tik tuos įrašus , kurie rodomi.
-
Norėdami taikyti pažymėtą sritį pagrįstą filtrą, atidarykite lentelę arba formą.
-
Norėdami įsitikinti, kad lentelė ar forma dar nefiltruota, skirtuko Pagrindinis grupėje Rikiuoti & filtrą spustelėkite Išsamiau, tada spustelėkite Valyti visus filtrus, jei ši komanda galima.
-
Eikite į įrašą, kuriame yra reikšmė, kurią norite naudoti kaip filtro dalį, tada spustelėkite stulpelio viduje (duomenų lapo rodinyje) arba valdiklyje (formos, ataskaitos arba maketo rodinyje). Norėdami filtruoti pagal dalinį pasirinkimą, pažymėkite tik norimus simbolius.
-
Skirtuko Pagrindinis grupėje Rūšiavimo & filtras spustelėkite Žymėjimas, tada spustelėkite filtrą, kurį norite taikyti.
-
Jei norite filtruoti kitus laukus pagal pasirinkimą, kartokite 3 ir 4 veiksmus.










