Naudojant „Publisher“ paprasta kurti įspūdingas vizitines korteles, nesvarbu, ar kuriate savo dizainą, ar naudojate vieną iš „Publisher“ dizainų. Galite naudoti spalvų ir šriftų schemas, kad pasirinktumėte spalvas ir šriftus, kurie atspindėtų jūsų įmonės įvaizdį. Galite daugiau tinkinti savo vizitines korteles, atsižvelgdami į konkrečius rinkos segmentus arba lokales, ir, įmonei augant, įtraukti naujų darbuotojų vardus bei pareigas.
Ką norite daryti?
Vizitinės kortelės dizainas
Pradėjus kurti vizitinės kortelės dizainą, vertėtų pasirinkti spausdinimo būdą, pvz., atskiros spalvos arba pagrindinių spalvų, jei planuojate spausdinti leidinį komerciniu spausdintuvu, kad galėtumėte iš anksto numatyti spausdinimo problemas, kurios gali turėti įtakos jūsų dizaino sprendimams. Atsižvelgiant į jūsų poreikius, vizitinę kortelę, kurios dizainą sukuriate programoje „Publisher“, galima spausdinti staliniu spausdintuvu arba perduoti spaustuvei:
-
Jei savo kūrinį norite perduoti spaustuvei, kad tiksliai atitiktų konkrečios spalvos, kai reikia didelio kiekio kortelių arba jei norite tiksliai sulygiuoti ar perlenkti. Spaustuvininkai turi sudėtingus įrenginius ir siūlo didelį popieriaus, dažų, lakų ir kitų priemonių pasirinkimą.
-
Naudodami stalinį spausdintuvą taip pat galite gauti puikių rezultatų. Naudodami stalinį spausdintuvą galite lanksčiau bet kada keisti vizitines korteles pagal savo poreikius. Dauguma biuro prekių parduotuvių parduodamos įvairių spalvų ir popieriaus subraižyti kortelių lapai su iš anksto išspausdintais eskizais.
Neatsižvelgiant į tai, kaip spausdinsite vizitines korteles, nepamirškite įtraukti šių pagrindinių elementų:
-
Įmonės pavadinimą ir adresą
-
Vardą ir pareigas
-
Pašto adresą, telefono ir fakso numerius
-
El. pašto adresą
-
Žiniatinklio svetainės adresą (URL)
Vizitinės kortelės kūrimas
Pradėti darbą paprasta pasirenkant vieną iš vizitinės kortelės dizainų, įtrauktų „Publisher“.
Vienpusės vizitinės kortelės kūrimas
-
Spustelėkite Failas > Naujas ir pasirinkite Įtaisytieji, jei norite naudoti vieną iš „Publisher“ įdiegtų šablonų.
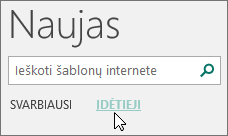
-
Katalogo Vizitinės kortelės dalyje Įdiegti šablonai spustelėkite norimą dizainą.
Pastaba: Jei žinote, kad spausdinsite ant konkretaus gamintojo produkto, pereikite į konkretaus gamintojo sekciją ir spustelėkite produktą, kurį naudosite. Jei produkto, kurį naudosite, sąraše nėra, atlikite toliau nurodytus veiksmus.
-
Dalyje Tinkinimas atlikite šiuos veiksmus:
-
Pasirinkite Spalvų schemą ir Šriftų schemą.
-
Dalyje Verslo informaciją spustelėkite išplečiamąjį meniu ir Kurti naują..., kad automatiškai užpildytumėte visas korteles ta pačia informacija.
-
Dialogo lango Kurti naują verslo informacijos rinkinį įveskite laukuose informaciją, įskaitant Verslo informacijos rinkinio pavadinimas.
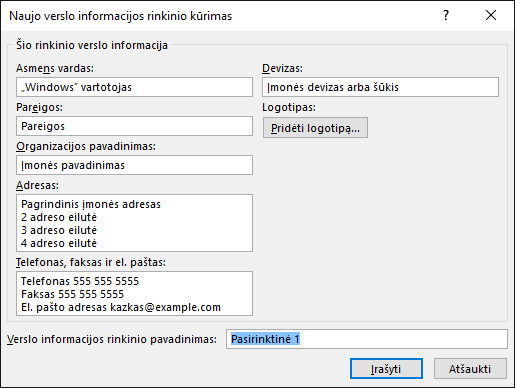
-
Jei turite į Logotipą, spustelėkite Įtraukti logotipą.
-
Spustelėkite Įrašyti.
-
-
Dalyje Parinktys atlikite šiuos veiksmus:
-
Pasirinkite Puslapio dydis – Gulsčias arba Stačias.
-
Jei norite įtraukti logotipą, pažymėkite Įtraukti logotipą.
-
Spustelėkite Kurti.
Patarimas: Naudojate „Publisher 2010“? Užduočių srityje spustelėkite Leidinio tipai spustelėkite Vizitinės kortelės, tada kataloge Vizitinės kortelės spustelėkite norimą dizainą. Pasirinkite norimas parinktis, pvz., spalvų schemą, verslo informacijos rinkinį arba stačią ar gulsčią padėtį. Tada spustelėkite Kurti.
-
Konkretaus gamintojo produkto vizitinių kortelių nustatymas
Jei įsigijote vizitinių kortelių lapus iš konkretaus gamintojo, programoje „Publisher“ galite nustatyti, kad vizitinių kortelių matmenys spausdinant atitiktų kortelių lapus.
-
Skirtuke Puslapio dizainas spustelėkite Dydis, tada spustelėkite Daugiau iš anksto nustatytų puslapio dydžių.
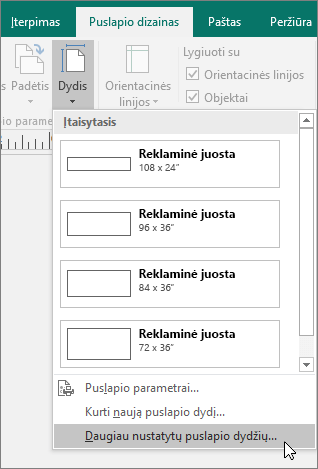
-
Dialogo lange Iš anksto nustatytas puslapio dydis slinkite žemyn į sekciją Vizitinės kortelės, raskite norimą gamintoją ir spustelėkite jo pavadinimą.
Pastaba: Jei negalite rasti konkretaus gamintojo arba jo konkretaus produkto, tiksliai išmatuokite vizitinę kortelę, ant kurios norite spausdinti, neįtraukdami tos kortelės dalis, ant kurios nebus spausdinama. Spustelėkite Pasirinktinis puslapio dydis, tada dialogo lange Pasirinktinis puslapio dydis įveskite vizitinės kortelės matmenis. Daugiau informacijos, kaip nustatyti pasirinktinį puslapio dydį, rasite dialogo lange Pasirinktinis puslapio dydis.
Patarimas: Naudojate „Publisher 2010“? Užduočių srities Formatuoti leidinį dalyje Vizitinių kortelių parinktys spustelėkite Keisti puslapio dydį. Dialogo lange Puslapio parametrai slinkite žemyn į sekciją Vizitinės kortelės, raskite norimą gamintoją ir spustelėkite jo pavadinimą.
-
Spustelėkite norimą puslapio dydį ir spustelėkite Gerai.
-
Prieš spausdindami korteles, pabandykite ant paprasto popieriaus lapų ir įsitikinkite, kad vizitinės kortelės išspausdinamos tinkamai.
Teksto įtraukimas
-
Norėdami pakeisti vietos rezervavimo ženklo tekstą savo tektu, spustelėkite vietos rezervavimo ženklo tekstą ir įveskite.
Pastaba: Jei įrašėte savo verslo kontaktų informacija verslo informacijos rinkinyje ir pasirenkate verslo informacijos rinkinį, ji bus automatiškai įkelta į vizitines korteles. Norėdami redaguoti kontaktinę informaciją arba įmonės kontaktinę informaciją kitu verslo informacijos rinkiniu, meniu Redagavimas spustelėkite Verslo informacija.
Teksto dydžio keitimas
Daugeliu atvejų teksto dydis automatiškai pritaikomas pagal vietos rezervavimo ženklo teksto lauką. Tačiau galite koreguoti teksto dydį rankiniu būdu.
-
Spustelėkite teksto lauką.
-
Skirtuke Teksto lauko įrankių formatas nukreipkite pelės žymiklį į Talpinti tekstą, tada spustelėkite Netaikyti automatinio talpinimo.
-
Pažymėkite tekstą, tada skirtuko Teksto lauko įrankių formatas išskleidžiamajame meniu Šrifto dydis pasirinkite naują šrifto dydį.
Patarimas: Naudojate „Publisher 2010“? Meniu Formatas nukreipkite pelės žymiklį į Automatinis teksto talpinimas, tada spustelėkite Netaikyti automatinio talpinimo. Pažymėkite tekstą, tada įrankių juostos sąraše Šrifto dydis pasirinkite naują šrifto dydį.
Vietos rezervavimo ženklo logotipo keitimas savo logotipu
-
Spustelėkite logotipo vietos rezervavimo ženklą, palaikykite pelės žymiklį, tada spustelėkite vietos rezervavimo ženklo paveikslėlį dar kartą, kad būtų rodoma įrankių juosta Paveikslėlio įterpimas.
-
Dialogo lange Paveikslėlio įterpimas eikite į vietą, kurioje yra logotipas, kurį norite įterpti į leidinį, tada dukart spustelėkite paveikslėlį. „Publisher“ automatiškai nustatys paveikslėlio dydį, kad tilptų.
Pastaba: Jei įtraukėte savo logotipą į verslo informacijos rinkinį ir pasirenkate tą verslo informacijos rinkinį, logotipas įtraukiamas į naują leidinį automatiškai.
Patarimas: Naudojate „Publisher 2010“? Spustelėkite logotipo vietos rezervavimo ženklą, palaikykite pelės žymiklį, tada spustelėkite vietos rezervavimo ženklo paveikslėlį dar kartą, kad būtų rodoma įrankių juosta Paveikslėlis. Įrankių juostoje Paveikslėlis spustelėkite Įterpti paveikslėlį 
Dvipusės vizitinės kortelės kūrimas
Kita kortelės pusė yra puiki vietą įtraukti informaciją, kad jūsų klientams būtų lengviau su jumis bendradarbiauti. Galite įtraukti bet kurį iš šių:
-
Įmonės vietos žemėlapį
-
Nuorodas, kaip atvykti
-
Kuponą
-
Specialią nuolaidą už rekomendaciją
-
Įmonės devizas
-
Produktų sąrašą
-
Priekinės dalies vertimą į kitą kalbą
Informacijos įtraukimas kitoje vizitinės kortelės pusėje
-
Atlikite vienpusės vizitinės kortelės sukūrimo veiksmus.
-
Naršymo srityje Puslapiai dešiniuoju pelės mygtuku spustelėkite esamą puslapį ir pasirinkite Įterpti puslapį.
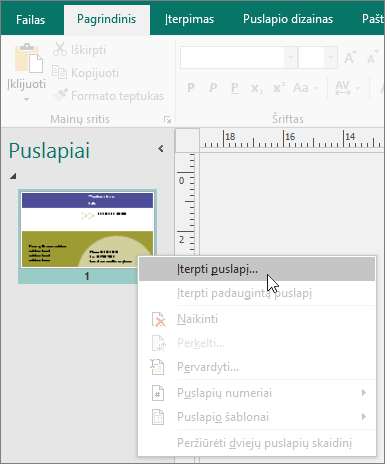
Patarimas: Naudojate „Publisher 2010“? Meniu Įterpimas spustelėkite Puslapis.
-
Dialogo lange Puslapio įterpimas spustelėkite Po dabartinio puslapio ir pažymėkite norimas parinktis.
Pavyzdžiui, jei kortelės kitoje pusėje bus įmonės devizas, galite spustelėti Kurti po vieną teksto lauką kiekviename puslapyje. Jei kitoje pusėje bus įtraukti vertimas kita kalba, galite spustelėti Dubliuoti visus objektus puslapyje, kad visos spalvos, grafiniai elementai ir tekstas būtų antrame puslapyje.
-
Įtraukite teksto, atvaizdų ir kitą informaciją, kurią norite matyti kitoje kortelės pusėje.
-
Kai vizitinės kortelės kita pusė atrodo taip, kaip norite, įrašykite failą.
Prieš spausdindami dvipuses vizitines korteles
Jei spausdinate dvipuses vizitines korteles staliniu spausdintuvu, pirmiausia patikrinkite dizainą ant paprasto tuščio lapo dėl šių priežasčių:
-
Spausdinant staliniu spausdintuvu, dokumentai dažnai nėra tiksliai sulygiuojami. Tai ypač aktualu, jei spausdintuvas nepalaiko dvipusio spausdinimo ir jums reikia rankiniu būdu iš naujo įdėti popierių spausdinant kitoje lapo pusėje.
-
Norint išspausdinti tinkamai abiejose pusėse, kortelių maketo puslapio paraštės turi būti vienodos (kaip yra numatytajame 10 kortelių lape makete). Jei tinkinote paraštes ar tarpus arba jei pakeitėte į parametrą Kopijų skaičius lape, priekinę ir galinę kortelės puses bus sunkiau sulygiuoti.
Vizitinių kortelių spausdinimas staliniu spausdintuvu
-
Atidarykite norimą spausdinti vizitinių kortelių dokumentą.
-
Įdėkite į spausdintuvą popierių, ant kurio norite spausdinti bandomąjį puslapį.
-
Spustelėkite Failas > Spausdinti.
-
Dalyje Spausdintuvas pasirinkite norimą spausdintuvą.
-
Dalyje Parametrai eikite į Puslapiai ir pažymėkite Vienas puslapis lape arba Kelios kopijos lape.
Svarbu: Pasirinkus konkretaus gamintojo produkto puslapio dydį, to produkto parinktys jau būna nustatytos.
Patarimas: Naudojate „Publisher 2010“? Meniu Failas spustelėkite Spausdinti. Skirtuke Leidinio ir popieriaus parametrai pasirinkite spausdintuvą, kuriuo norite spausdinti. Dalyje Spausdinimo parinktys spustelėkite Vienas puslapis lape arba Kelios kopijos lape. Lange Peržiūra spustelėkite Rodyti, kaip įdėti popierių, tada – Paleisti dvipusio spausdinimo sąrankos vediklį. Vediklis surenka informaciją apie spausdintuvą, kad nustatytų, kaip įdėti popierių bandomajam spaudiniui. Tai naudinga, net jei spausdinate vienpusį spaudinį.
-
Spustelėkite Spausdinti, kad išspausdintumėte bandomąjį lapą, tada atlikite norimus pakeitimus.
-
Įdėkite į spausdintuvą popieriaus arba gamintojo kortelę, ant kurios norite spausdinti.
Pastabos:
-
„Publisher“ automatiškai nustatytas, kad vizitinės kortelės būtų tinkamai išspausdintos, atsižvelgiant į jų padėtį.
-
Išskyrus atvejus, kai tinkinate kortelės dydį arba pasirenkate konkretų gamintojo produktą, „Publisher“ standartinės vizitinės kortelės numatytoji reikšmė yra 2 x 3,5 colio.
Kopijų viename lape skaičiaus keitimas
Norėdami pakeisti lape spausdinamų kopijų skaičių, atlikite šiuos veiksmus:
-
Spustelėkite Failas > Spausdinti.
-
Dalyje Puslapiai pasirinkite Vienas puslapis lape arba Kelios kopijos lape.
Jei pasirinksite parinktį Kelios kopijos lape, galite keisti kopijų skaičių lape, keisdami Kiekvieno puslapio kopijos.
Patarimas: Naudojate „Publisher 2010“? Meniu Failas spustelėkite Spausdinti, tada spustelėkite skirtuką Leidinio ir popieriaus parametrai. Pasirinkite Vienas puslapis lape arba Kelios kopijos lape. Jei pasirinksite parinktį Kelios kopijos lape, galite keisti kopijų skaičių lape, keisdami paraštės ir tarpų parametrus dalyje Daugiau spausdinimo parinkčių.
Sukūrus vizitines korteles
Sėkmingai rinkodarai reikia tinkamo įmonės paveikslėlio, skirto potencialiems klientams, ir nuolatinio ryšio po pradinio kontakto. Vizitinės kortelės yra pagrindinis įrankis šiam tikslui pasiekti. Vizitinė kortelė yra ne tik patogus jūsų kontaktinės informacijos priminimas, bet ir įmonės pristatymas, stiprinantis jūsų įmonės įvaizdį. Vizitinė kortelė taip pat tiesiog neįkainojama kuriant ir palaikant rinkodarą žodžiu.
Tačiau vizitinės kortelės nenaudingos gulėdamos stalčiuje – dalykite jas!
-
Siūlykite vizitines korteles savo klientams kaskart, kai juos matote, o ne tik pirmą kartą.
-
Duokite vizitinę kortelę kiekvienam grupėje, o ne tik vadovui.
-
Duokite dvi, o ne vieną kortelę. Paprašykite gavėjo perduoti kitą kortelę kam nors kitam.
-
Įdėkite po dvi korteles prie kiekvieno laiško, gimtadienio sveikinimo arba padėkos atviruko.
-
Įdėkite po dvi korteles į kiekvieną medijos rinkinį.










