Šis straipsnis taikomas "Office Home & Business", "Office Home & Student" ir "Office Professional". Jis netaikomas "Office" programoms, įdiegtoms iš„Microsoft 365“ prenumeratos.
Jei jau esate įdiegę „Office“ keliuose kompiuteriuose ir kyla problemų jį aktyvinant, žr. Savo „Office“ produkto kodo keitimas.
Pasirinkite toliau pateiktą versiją su veiksmais, kaip valdyti kelias vienkartinio įsigijimo įdiegtis su ta pačia "Microsoft" paskyra.
Patarimas: Kai reikia įdiegti "Office" keliuose kompiuteriuose, lengviau juos valdyti įsigijus "Microsoft 365 Business" prenumeratą arba įsigijus "Office" bendrosios licencijos versiją.
-
Atidarykite "Office" programą, pvz., "Word", ir prisijunkite naudodami "Microsoft" paskyrą, susietą su šia "Office" versija.
-
Panašiai kaip toliau pateiktoje lango ekrano kopijoje, lange Pasirinkite "Office" šiam įrenginiui bus rodomas sunumeruotas visų licencijų sąrašas. Viena iš jūsų licencijų bus iš anksto pasirinkta. Pasirinkite tą arba pasirinkite kitą šio įrenginio licenciją, tada pasirinkite Pirmyn.
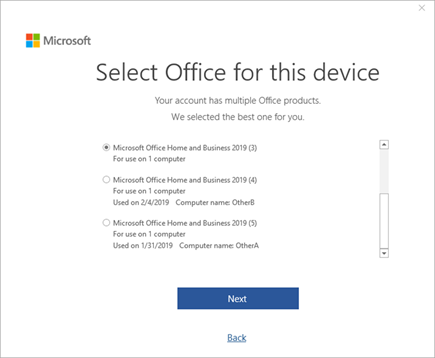
Patarimas: Atminkite, kad dauguma vienkartinių pirkimų skirti naudoti tik 1 įrenginyje. Naudojant aukščiau pateiktą ekrano nuotrauką kaip pavyzdį, tai reiškia, kad jei pasirinkote "Microsoft Office Home and Business 2019" (3), nebegalėtumėte pakartotinai naudoti šios licencijos įtraukdami ją į kitą įrenginį.
-
Vadovaukitės likusiais raginimais.
Jei įsigijote ir įdiegėte kelias „Office“ kopijas, rekomenduojame sukurti sąrašą, kad galėtumėte sekti „Office“ produkto kodą, naudojamą kiekviename kompiuteryje. Šis sąrašas jums padės vėliau, jei reikės iš naujo įdiegti "Office" naujame kompiuteryje (kai bus atsisakyta senojo) arba jums reikės iš naujo įdiegti "Office", iš naujo suformatavus standųjį diską arba pakeitus jį nauju. Šį sąrašą galite naudoti, kad netyčia iš naujo neįdiegtumėte „Office“ su produkto kodu, kuris naudojamas kitame kompiuteryje.
Norėdami pradėti, sukurkite paprastą lentelę su dviem stulpeliais. Viename stulpelyje pateikiami kompiuterių, kuriuose įdiegtas „Office“, vardai, o kitame nurodomas produkto kodas, kuris buvo naudojamas diegiant kiekvieną „Office“ kopiją.
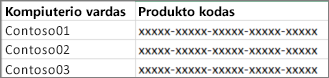
1 veiksmas: užsirašykite kiekvienos „Office“ kopijos visą produkto kodą
Atlikdami pirmąjį veiksmą užpildysite savo sąrašo stulpelį Produkto kodas, pasinaudodami produkto kodais, rodomais dalyje Tarnybos ir prenumeratos.
-
Prisijunkite prie puslapio Tarnybos ir prenumeratos naudodami „Microsoft" paskyros, kuri buvo naudojama diegiant „Office“, el. pašto adresą ir slaptažodį.
-
Prie kiekvieno puslapyje rodomo „Office“ produkto pasirinkite Peržiūrėkite produkto kodą ir įtraukite kiekvieno produkto kodą į savo sąrašą.
2 veiksmas: peržiūrėkite kiekvieno kompiuterio, kuriame įdiegtas „Office“, produkto kodą
Atlikdami šį veiksmą matysite kiekvieno kompiuterio, kuriame įdiegtas „Office“, produkto kodo paskutinius penkis simbolius. Pasinaudodami šią informaciją galite užpildyti stulpelį Kompiuterio vardas prie kiekvieno jūsų sąraše esančio produkto kodo.
-
Prisijunkite prie kompiuterio, kuriame įdiegtas „Office“.
-
Atidarykite langą Komandinė eilutė.
"Windows 11", "Windows 10" ir "Windows 8.1"
-
Pasirinkite mygtuką Pradėti

-
Įveskite Command Prompt (Komandinė eilutė).
-
Dešiniuoju pelės mygtuku spustelėkite Command Prompt (Komandinė eilutė) piktogramą, tada pasirinkite Paleisti administratoriaus teisėmis.
-
-
Pasirinkite savo "Office" versiją ir "Windows" versiją (32 bitų arba 64 bitų) ir vykdykite komandas, kaip aprašyta.
Patarimai:
-
Numatytasis „Office“ diegimas yra 32 bitų, bet jei jūsų kompiuteryje yra daugiau nei 4 GB RAM, tikriausiai turite 64 bitų „Windows“.
-
Jei nežinote, kuri „Office“ versija yra įdiegta, žr. Kurią „Office“ versiją aš naudoju? Norėdami išsiaiškinti, ar įdiegta „Windows“ 32 bitų, ar 64 bitų versija, žr. Kurią „Windows“ operacinę sistemą aš naudoju?
-
Patarimas: Jei pateikiamas pranešimas Įvesties klaida: Nepavyksta rasti scenarijaus failo..., vadinasi, panaudojote netinkamą komandą. Nesijaudinkite, paleidus netinkamą komandą niekam nebus pakenkta. Dar kartą patikrinkite savo „Office“ ir „Windows“ versijas ir išbandykite kitą komandą.
Nukopijuokite šią komandą, įklijuokite ją į komandinės eilutės langą, tada paspauskite Enter.
cscript "C:\Program Files\Microsoft Office\Office16\OSPP.VBS" /dstatus
Komandinėje eilutėje rodomi produkto kodo, kuris buvo naudojamas kompiuteryje diegiant „Office“, paskutiniai penki simboliai. Tolesniame pavyzdyje vietoj šių simbolių naudojama XXXXX.
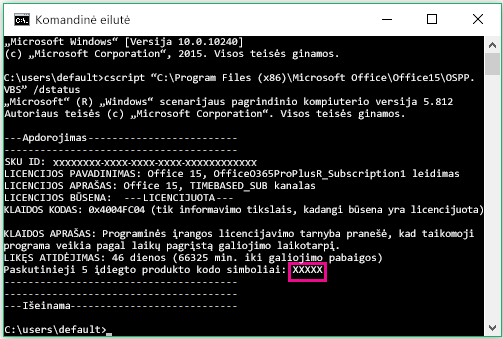
Patarimas: Jei pateikiamas pranešimas Įvesties klaida: Nepavyksta rasti scenarijaus failo..., vadinasi, panaudojote netinkamą komandą. Nesijaudinkite, paleidus netinkamą komandą niekam nebus pakenkta. Dar kartą patikrinkite savo „Office“ ir „Windows“ versijas ir išbandykite kitą komandą.
Nukopijuokite šią komandą, įklijuokite ją į komandinės eilutės langą, tada paspauskite Enter.
cscript "C:\Program Files (x86)\Microsoft Office\Office16\OSPP.VBS" /dstatus
Komandinėje eilutėje rodomi produkto kodo, kuris buvo naudojamas kompiuteryje diegiant „Office“, paskutiniai penki simboliai. Tolesniame pavyzdyje vietoj šių simbolių naudojama XXXXX.
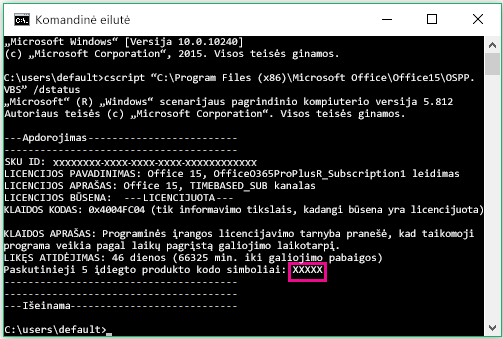
Patarimas: Jei pateikiamas pranešimas Įvesties klaida: Nepavyksta rasti scenarijaus failo..., vadinasi, panaudojote netinkamą komandą. Nesijaudinkite, paleidus netinkamą komandą niekam nebus pakenkta. Dar kartą patikrinkite savo „Office“ ir „Windows“ versijas ir išbandykite kitą komandą.
Nukopijuokite šią komandą, įklijuokite ją į komandinės eilutės langą, tada paspauskite Enter.
cscript "C:\Program Files\Microsoft Office\Office16\OSPP.VBS" /dstatus
Komandinėje eilutėje rodomi produkto kodo, kuris buvo naudojamas kompiuteryje diegiant „Office“, paskutiniai penki simboliai. Tolesniame pavyzdyje vietoj šių simbolių naudojama XXXXX.
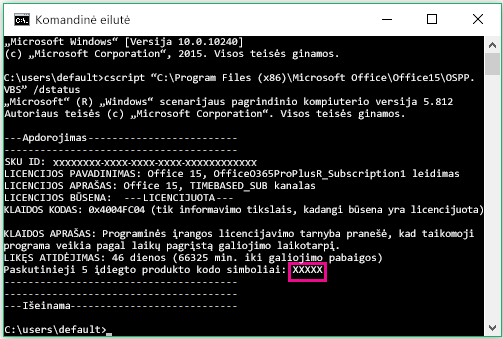
Norėdami užpildyti savo sąrašo stulpelį Kompiuterio vardas, naudokite kiekvieno produkto kodo penkis paskutinius simbolius.











