Kai bandote atidaryti "Excel" darbaknygę, "PowerPoint" pateiktį arba "Word" dokumentą savo mobiliajame įrenginyje, galite gauti pranešimą, nurodantį, kad failą užrakino redaguoti kitas vartotojas. Paprastai failą galėsite atidaryti kaip skirtą tik skaityti, tačiau negalėsite jo redaguoti.
Failas gali būti užrakintas, nes:
-
Failas bendrinamas ir kitas vartotojas šiuo metu jį redaguoja.
-
"Office" taikomosios programos egzempliorius veikia fone su jau atidarytu failu.
-
Failas buvo pažymėtas kaip galutinis ir nebegali būti atnaujinamas.
Kai kuriais atvejais galite naudoti mobilųjį įrenginį failui atrakinti ir tęsti jo redagavimą.
Pastaba: Jei "Office" failas apsaugotas slaptažodžiu, negalėsite jo atidaryti nepateikdami slaptažodžio. Nėra jokios galimybės apeiti apsaugą slaptažodžiu.
Kitas vartotojas redaguoja failą
Jei kas nors šiuo metu dirba su failu, galite palaukti, kol tas asmuo jį uždarykite, arba galite sukurti failo kopiją ir į kopiją įrašyti savo keitimus. (Taip pat galite pereiti prie taikomosios programos, kuri leidžia keliems autoriams vienu metu dirbti su failu.)
Norėdami sukurti kopiją mobiliajame įrenginyje, atlikite toliau nurodytus veiksmus. Jei pasirinksite įrašyti savo kopiją į kopiją, patartina naudoti susektus pakitimus, kad galėtumėte lengvai perkelti savo "bendrinamo failo", kai jis bus pasiekiamas. Galite įjungti susektus keitimus skirtuke Peržiūra .
Patarimas: Jei bandote redaguoti "Excel" failą tuo pačiu metu kaip kitas asmuo, įsitikinkite, kad visi naudoja "Excel" versiją, kuri palaikoredagavimą vienu metu.
"Office" taikomoji programa veikia fone
Jei failas nėra bendrinamas tinkle arba jei esate tikri, kad jo šiuo metu neredaguoja, tada fone veikia "Office" taikomosios programos egzempliorius su atidarytu failu.
Failas pažymėtas kaip galutinis
„Microsoft 365“ yra failų apsaugos funkcija, leidžianti autoriams pažymėti failą kaip galutinį. Tai užfiksuoja failą, neleidžiantį toliau redaguoti. Šią funkciją galite lengvai išjungti „Microsoft 365“ programose; Tačiau negalite jos išjungti mobiliajame įrenginyje. Jei "Office" failas pažymėtas kaip galutinis, turėsite sukurti kopiją, kad įvestumėte savo mobiliajame įrenginyje atliktus savo pakitimus.
-
Atidarykite failą.
-
Bakstelėkite failo piktogramą

-
"IPad" bakstelėkite pavadinimas arba dublikatai. Atidaromas langas Įrašyti kaip . Jei yra kokių nors laukiančių pasikeitimų, būsite paklausti, ar norite juos taikyti pradiniam ir pasikartojančio egzemplioriaus kopijai, ar dublikatai. Atlikite pasirinkimą.
-
Įveskite naują failo vardą ir pasirinkite naujo failo saugojimo vietą. "IPhone" Naudokite klavišą BACKSPACE, kad panaikintumėte dabartinį pavadinimą, tada įveskite naują.
-
Bakstelėkite įrašyti arba bakstelėkite dubliuoti.
Dukart bakstelėkite mygtuką Pagrindinis, palieskite programą ir braukite aukštyn. Taip bus uždaryta taikomoji programa ir visi su juo susiję procesai.
Jei dėl kokių nors priežasčių programa neatsako ir negali būti uždaryta, galite ją uždaryti.
-
Laikykite nuspaudę mygtuką maitinimas.
-
Pasirodžius " Power off " ekranui, atleiskite mygtuką maitinimas.
-
Paspauskite mygtuką Home, kol programa baigia. (Ji bus išjungta po kelių sekundžių.)
-
Dukart bakstelėkite mygtuką Pagrindinis. Jei programa vis dar rodoma, bakstelėkite taikomosios programos piktogramą, tada braukite aukštyn.
-
Atidarykite failą.
-
Bakstelėkite failas "Android" planšetiniame kompiuteryje arba bakstelėkite failo piktogramą

-
Skirtuke failas bakstelėkite Įrašyti kaip.
-
Pasirinkite naujo failo vietą, Suteikite jam pavadinimą, tada bakstelėkite įrašyti.
Atidarykite "kelių užduočių atlikimas" ekraną, palietę "Office" programą, tada braukite į kairę arba į dešinę. Taip bus uždaryta taikomoji programa ir visi su juo susiję procesai.
Jei dėl kokių nors priežasčių programa neatsako ir negali būti uždaryta, galite ją uždaryti iš programos parametrai.
-
Bakstelėkite programą Parametrai , kad ją atidarytumėte.

-
Bakstelėkite taikomosios programos.
-
Viršutiniame dešiniajame kampe bakstelėkite veikia.
-
Bakstelėkite programą.
-
Slinkite žemyn ir bakstelėkite force Stop arba Stop.
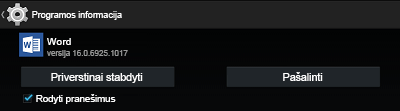
-
Matysite patvirtinimo pranešimą. Bakstelėkite Gerai.
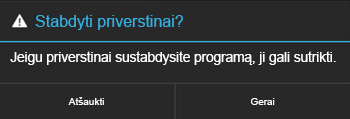
-
Atidarykite ekraną kelių užduočių atlikimas. Jei "Office" taikomoji programa vis dar rodoma, bakstelėkite taikomosios programos piktogramą, tada braukite į kairę arba į dešinę, kad ją uždarytumėte.
-
Atidarykite failą.
-
Bakstelėkite failas "Windows" planšetiniame kompiuteryje arba bakstelėkite failo piktogramą

-
Bakstelėkite Įrašyti.
-
Bakstelėkite Įrašyti šio failo kopiją.
-
Planšetiniame kompiuteryje suteikite kopijos pavadinimą, pasirinkite naujo failo vietą, tada bakstelėkite įrašyti kopiją. Telefone eikite į vietą, kur norite įrašyti failą, bakstelėkite rodyklę dešinėn


Planšetiniame kompiuteryje:
-
Paspauskite ir laikykite "Windows" logotipo klavišą apatiniame kairiajame ekrano kampe.

-
Bakstelėkite Užduočių tvarkytuvas.
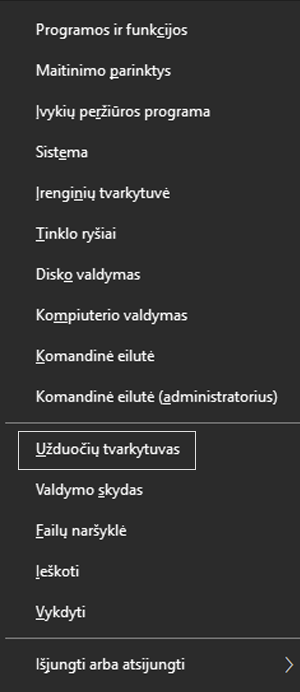
-
Ieškokite "Office" taikomosios programos egzempliorių, pasirinkite kiekvieną egzempliorių, tada bakstelėkite Baigti užduotį , kad ją uždarytumėte.
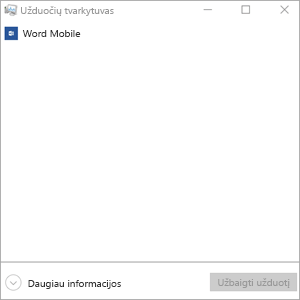
"Windows" telefone:
-
Paspauskite ir palaikykite rodyklę atgal ekrano apačioje. Matysite šiuo metu įrenginyje veikiančias taikomąsias programas.
-
Uždarykite "Office" taikomąją programą bakstelėdami x viršutiniame dešiniajame taikomosios programos kampe.











