Galite rodyti turinį savo SharePoint iš svetainių, kuriose galima įdėti (pvz., "YouTube" arba Bing žemėlapių). Daugeliui iš jų galite naudoti svetainės žiniatinklio adresą turiniui arba įdėti kodą, kurį pateikia svetainė.
Pastabos:
-
Kai kurios funkcijos palaipsniui įvedamos organizacijoms, kurios pasirinko naudoti tikslinio leidimo programą. Tai reiškia, kad dar nematote šios funkcijos arba ji gali atrodyti kitaip nei aprašyta žinyno straipsniuose.
-
Tarpe įdėtasis turinys iš pradžių rodomas kaip miniatiūros vaizdas, kuris įkelia visą HTML įdėjimo turinį, kai tikrinamas režimas. Vartotojai, naudojantys VR ausines, galės matyti tik miniatiūrą.
-
Jei dar neįjungtas redagavimo režimas, pasirinkite Redaguoti viršutiniame dešiniajame savo erdvės kampe.
-
Drobėje pasirinkite apskritimo + piktogramą.
-
Pasirinkite Įdėti.
-
Spustelėkite, kad puslapio dalis būtų bet kurioje struktūros vietoje (aukštas).
-
Ypatybės skyde įveskite URL arba HTML "iframe" žymę. Daugiau informacijos apie tai, kaip tai padaryti, žr. šio straipsnio skyrių Žiniatinklio svetainės adreso arba įdėjimokodo naudojimas.
-
Jei norite nurodyti konkrečią miniatiūrą, kurią norite naudoti 3D tarpe, arba automatiškai pasirinkta miniatiūra negalima, pasirinkite Pasirinktinis vaizdas. Tada pasirinkite vaizdą. Pasirinkite Naudoti vaizdo skaidrumą, kad būtų rodomas pasirinktinis vaizdas be pagrindo ir įgalintumėte skaidrumą.


-
(Pasirinktinai) Pasirinkite, ar norite keisti puslapiodydį. Tai kontroliuoja, ar "iframe" naudos visą ekrane prieinamą vietą, ar atitiks miniatiūros vaizdo formatą.
Pastaba: Jei įdėtasis turinys rodomas su juodu rėmeliu, įsitikinkite, kad šis parametras įgalintas
-
(Pasirinktinai) Pasirinkite vaizdo išvaizdos nuostatas: -Skydelio gylis už vaizdo -Kampinis spindulys
-
Pažymėkite ir įveskite Alternatyvus tekstas miniatiūrai, rodomai tarpe.
-
(Pasirinktinai) Jei norite, kad po vaizdu būtų rodomas pakylos vaizdas, pasirinkite Rodyti pakylą. Norėdami nustatyti atstumą tarp vaizdo ir pakylos, naudokite slankiklį Aukštis nuo podiumo.
-
Įrašyti kaip juodraštį arba Publikuoti, tada patikrinkite puslapio dalį, kad patvirtintumėte įdėtojo HTML turinio įkėlimas, kaip pageidaujate.
Pastabos:
-
Jei nematote ypatybių srities, puslapio dalies kairėje

-
Saitai su turiniu veikia tik svetainėse, kurios teikia konkrečią paslaugą turiniui įdėti naudojant saitus. Jei saitas neveikia su turiniu, kurį norite įdėti, pabandykite naudoti įdėjimo kodą.
Svetainės adreso arba įdėjimo kodo naudojimas su SharePoint puslapio dalies įdėjimas
Įdėjimo puslapio dalis palaiko platų turinį, kurį galima nurodyti naudojant įdėjimo kodą arba svetainės adresą. Turinys gali apimti "YouTube" vaizdo įrašus, Bing žemėlapius, Office dokumentus, pvz., "PowerPoint","Microsoft Forms" arba ""Microsoft PowerApps"".
Pastaba: Kai kuris turinys neturi automatiškai sugeneruotos miniatiūros. Jei puslapio dalis įkeliama su įspėjimo indikatoriumi, kaip parodyta čia, pasirinkite parinktį Pasirinktinis vaizdas ir pasirinkite vaizdą.
Turinio rodymas naudojant žiniatinklio svetainės adresą
Turinį iš kai kurių svetainių galite įdėti nukopijuodami ir įklijuodami turinio svetainės žiniatinklio adresą į puslapio dalį Įdėjimas.
-
Nukopijuokite norimo naudoti įdėto turinio saitą. Norėdami tai padaryti, eikite į svetainę su turiniu, kurį norite įdėti. Kažkur šalia turinio paprastai matysite mygtuką Bendrinti arba saitą. Spustelėkite jį ir nukopijuokite pateiktą saito adresą.

Įdėjimo puslapio dalies ypatybių srityje įklijuokite anksčiau nukopijuotą svetainės adresą į lauką Svetainės adresas arba įdėjimo kodas.
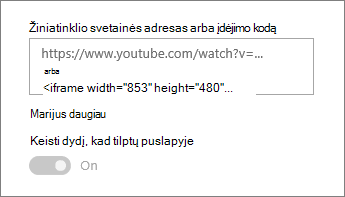
Turinio rodymas naudojant įdėjimo kodą
Įdėjimo kodas yra konkrečių žiniatinklio svetainės instrukcijų, aprašančių, kaip rodyti tą turinį kitame puslapyje, sąrašas. Daugelis svetainių siūlo įdėjimo kodus savo puslapiuose, kad juos kopijuosite ir įklijuotumėte. Paprastai matysite mygtuką Įdėjimo kodas arba< />. Atidaroma teksto laukas su tam tikru kodu.
Pvz., spustelėkite mygtuką Bendrinti vaizdo įrašui "Vimeo", kad pamatytumėte įdėjimo kodą bendrinimo dialogo lange.
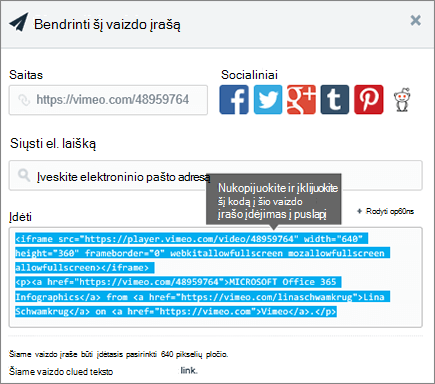
Norėdami naudoti įdėjimo kodą, atlikite šiuos veiksmus:
-
Nukopijuokite norimo naudoti turinio įdėjimo kodą (jei yra). Norėdami tai padaryti, eikite į svetainę su turiniu, kurį norite įdėti. Kažkur šalia turinio, kurį paprastai matysite bendrinimo mygtuką arba saitą, arba mygtuką, pavadintą Įdėti kodą arba</>. Bus atidarytas teksto laukas su tam tikru kodu, panašiu į vaizdą iš aukščiau pateiktos "Vimeo" svetainės.
-
Įdėjimo puslapio dalies ypatybių srityje įklijuokite įdėjimo kodą į lauką Svetainės adresas arba įdėjimo kodas.
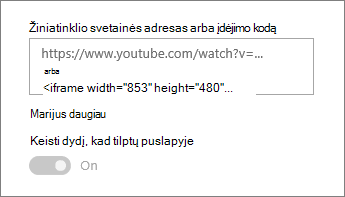
Trikčių diagnostika
Toliau nurodomos dažniausios priežastys, kodėl įdėjimas gali neveikti:
-
Įdėjimo kodas turi būti pagrįstas "iframe" (t. y. pradėti ir baigti <"iframe"> žymėmis). Įdėjimo kodas, <scenarijų> žymės, nepalaikomas.
-
Galima įdėti tik saugias žiniatinklio svetaines. Įsitikinkite, kad žiniatinklio svetainės URL prasideda HTTPS.
-
Ne visos svetainės leidžia įdėti jų puslapius, todėl gali nepavykti jų įdėti, net jei jos yra saugios ir naudoja "iframe" pagrįstą įdėjimo kodą. Jei kyla problemų, pasiteikite svetainėje ir sužinokite, ar jos leidžia įdėti.
-
Svetainių rinkinio administratoriai gali kontroliuoti, ar vartotojai gali įdėti turinį iš išorinių svetainių. Jei jie neleis bendraautoriams įdėti turinio, galite matyti klaidos pranešimą "Turinio įdėjimas iš šios svetainės neleidžiamas". Žr. administratorių ir (arba) žinyno straipsnį Leisti arba apriboti galimybę įdėti turinį į SharePoint puslapius.










