Norėdami brėžti tiesias linijas arba sulygiuoti objektų rinkinį, galite naudoti juostelės skirtuke Piešimas esančią liniuotę. Liniuotė pasuka į bet kurią norimą padėtį: horizontalią, vertikalią arba bet kurį kampą tarp jų. Jis turi laipsnių parametrą, kad prireikus galėtumėte nustatyti tikslų kampą.

Liniuotę galite valdyti pirštais, pele arba klavišų paspaudimais.
 |
Ši funkcija galima „PowerPoint“, skirtas „Microsoft 365“ ir PowerPoint 2019. Jei juostelėje nematote liniuotės, daugiau informacijos žr. toliau pateiktame skyriuje Reikalavimai . |
Norėdami pamatyti liniuotę, įjunkite skirtuką „Piešimas“
-
Atidarykite Failas > Parinktys.
-
Bakstelėkite skirtuką Juostelės tinkinimas, esantį dialogo lange Parinktys.
-
Bakstelėkite žymės langelį Piešimas, esantį dialogo lango dešinėje pusėje esančiame langelyje.
-
Spustelėdami Gerai uždarykite dialogo langą Parinktys.
-
Bakstelėkite skirtuką Piešimas, ir juostelėje pamatysite liniuotę.
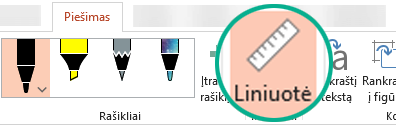
Linijų braižymas arba elementų lygiavimas
-
Pasirinkite skaidrę, kurioje norite naudoti liniuotę.
-
Bakstelėkite liniuotės

-
Pasukite liniuotę norimu kampu.
-
Vienu pirštu perkelkite liniuotę aukštyn / žemyn arba kairėn / dešinėn.
-
Dviem pirštais pasukite liniuotę norimu kampu.
-
Trimis pirštais sukite liniuotę penkių laipsnių žingsniais.
-
-
Linijų braižymas Bakstelėkite rašiklį arba žymeklį ant skirtuko Piešimas ir pradėkite piešti.
Atskirų elementų lygiavimas Pažymėkite kiekvieną iš eilės ir vilkite objektą, kol jo pasirinkimo rankenėlė užfiksuos liniuotę.
Elementų grupės lygiavimas vienu metu Pažymėkite kelis elementus paspausdami „Ctrl“, tuo metu bakstelėdami kiekvieną elementą iš eilės. Vilkite objektų rinkinį, kol jis užsifiksuos pagal liniuotę.
Figūra lygiuojama pagal liniuotės kraštą, nes objektas, pvz., piktograma, paveikslėlis arba teksto laukas lygiuojamas pagal liniuotę ant jos ribojančio lauko.
Liniuotės valdymas pele
Perkelkite liniuotę spustelėdami ir vilkdami pele. Norėdami sustabdyti liniuotės perkėlimą, atleiskite pelės mygtuką.
Pasukite liniuotę vienu laipsniu žingsniais pasukdami pelės slinkties ratuką. Liniuotė suka pelės žymiklio žymiklį. (Pasukimas reikalauja pelės slinkties ratuko; ji neveikia su nešiojamaisiais manipuliatoriais.)
Liniuotės valdymas naudojant klaviatūrą
Jei neturite jutiklinio ekrano arba jei norite naudoti klaviatūrą, norėdami valdyti liniuotę pasirinkite liniuotės mygtuką, kad ją suaktyvintumėte ant savo skaidrės paviršiaus, ir naudokite toliau aprašytus klavišų derinius.
Norėdami valdyti liniuotę klaviatūra:
-
Bakstelėkite liniuotės

-
Spustelėkite liniuotę pele.
-
Norėdami įjungti liniuotės valdymo režimą, paspauskite Shift + F6.
-
Naudokite sparčiuosius klavišus liniuotei valdyti:
Veiksmas
Klavišai
Liniuotės perkėlimas į viršų, į apačią, į kairę arba į dešinę
Rodyklė aukštyn, rodyklė žemyn, rodyklė kairėn, rodyklė dešinėn
Liniuotės pasukimas 15 laipsnių žingsniais
Laikykite nuspaudę klavišą Alt, tada bakstelėkite rodyklę kairėn arba dešinėn kiekvienam žingsniui
Rodyklė kairėn pasuka liniuotę prieš laikrodžio rodyklę; rodyklė dešinėn pasuka ją pagal laikrodžio rodyklę.
Liniuotės pasukimas vieno laipsnio žingsniais
Laikykite nuspaudę klavišus Alt + Ctrl, tada bakstelėkite rodyklę kairėn arba dešinėn kiekvienam žingsniui*
Rodyklė kairėn pasuka liniuotę prieš laikrodžio rodyklę; rodyklė dešinėn pasuka ją pagal laikrodžio rodyklę.
(Kai keičiate liniuotės padėtį, jos kraštai tampa tamsiai pilki, rodantys, kad įjungtas liniuotės valdymo režimas.)
* Taip pat galima naudoti „Windows“ Alt + Ctrl + rodyklių klavišų derinį, kad būtų pasuktas vaizdas monitoriuje. Vaizdo monitoriuje pasukimo funkciją valdo kompiuterio grafikos plokštė. Jei ši funkcija įjungta kompiuteryje, ji perims liniuotės sparčiojo klavišo valdymo prioritetą ir vaizdas ekrane bus pasuktas 90 laipsnių, kai paspausite Alt + Ctrl + rodyklę dešinėn arba kairėn. Galima iš naujo nustatyti vaizdo monitoriuje pasukimą paspaudžiant Alt + Ctrl + rodyklę aukštyn.
Jei norite naudoti liniuotės manipuliavimo klavišų derinį, išjunkite monitoriaus pasukimo funkciją dešiniuoju pelės mygtuku spustelėdami kompiuterio darbalaukį ir pasirinkdami komandą, pvz., Grafikos ypatybės arba Grafikos parinktys. Raskite sparčiųjų klavišų komandą ir nustatykite ją kaip Išjungta. (Tikslus šių komandų išdėstymas ir pavadinimai skiriasi atsižvelgiant į gamintoją.) Išjungus monitoriaus pasukimo funkciją, Alt + Ctr + rodyklės klavišų kombinacijos gali būti naudojamos ir liniuotėje, ir figūrose, kurios buvo įterptos į skaidres programoje " PowerPoint ".
Liniuotės slėpimas
-
Bakstelėkite liniuotės

Liniuotės reikalavimai
 |
Taikoma: |
|
Programa |
#x1PowerPoint: Dabartinis kanalas: 1702 versija Semi-Annual enterprise channel: 1803 versijaPowerPoint 2019 Raskite savo "Office" versiją |
|
Operacinė sistema |
Windows 10 1607 versijaRaskite savo "Windows" versiją |
 |
Ši funkcija veikia "Windows" planšetiniuose kompiuteriuose, bet ne "Windows Phone". Daugiau informacijos žr. toliau pateiktame skyriuje Reikalavimai . |
Linijų braižymas arba elementų lygiavimas
-
Bakstelėkite skaidrę, kurioje norite naudoti liniuotę.
-
Bakstelėkite liniuotės

-
Nustatykite liniuotę norimu kampu:
-
Vienu pirštu perkelkite liniuotę aukštyn / žemyn arba kairėn / dešinėn.
-
Dviem pirštais pasukite liniuotę norimu kampu.
-
Trimis pirštais sukite liniuotę penkių laipsnių žingsniais.
-
-
Linijų braižymas Bakstelėkite rašiklį arba žymeklį ant skirtuko Piešimas ir pradėkite piešti.
Atskirų elementų lygiavimas Pažymėkite kiekvieną iš eilės ir vilkite objektą, kol jo pasirinkimo rankenėlė užfiksuos liniuotę.
Elementų grupės lygiavimas vienu metu Kelis elementus pasirinkite pasirinkdami vieną, tada bakstelėdami ir laikydami jį, kai paeiliui bakstelėsite kitus elementus kitu pirštu. Vilkite objektų rinkinį, kol jis užsifiksuos pagal liniuotę.
Figūra lygiuoja pagal liniuotę jos krašte, o objektas, pvz., piktograma, paveikslėlis arba teksto laukas, lygiuojamas pagal liniuotę ant jos susietojo lauko.
Liniuotės slėpimas
-
Bakstelėkite liniuotės

Liniuotės reikalavimai
 |
Ši funkcija skirta visiems "Windows" planšetinių kompiuterių vartotojams. |
|
Taikoma: |
PowerPoint Mobile: Versija 17.9330.20541 |
|
Operacinė sistema: |
Windows 10 1709 arba naujesnė versijaRaskite savo "Windows" versiją |
Taip pat žr.
Tiesių linijų brėžimas arba matavimas naudojant liniuotę programoje "OneNote"
 |
Ši funkcija šiuo metu pasiekiama "Office Insider" programos dalyviams. Jis veikia "iPad", bet ne "iPhone". Daugiau informacijos žr. toliau pateiktame skyriuje Reikalavimai . |
Linijų braižymas arba elementų lygiavimas
-
Bakstelėkite skaidrę, kurioje norite naudoti liniuotę.
-
Bakstelėkite liniuotės

-
Nustatykite liniuotę norimu kampu:
-
Vienu pirštu perkelkite liniuotę aukštyn / žemyn arba kairėn / dešinėn.
-
Dviem pirštais pasukite liniuotę norimu kampu.
-
-
Linijų braižymas Bakstelėkite rašiklį arba žymeklį ant skirtuko Piešimas ir pradėkite piešti.
Atskirų elementų lygiavimas Pažymėkite kiekvieną iš eilės ir vilkite objektą, kol jo pasirinkimo rankenėlė užfiksuos liniuotę.
Elementų grupės lygiavimas vienu metu Kelis elementus pasirinkite pasirinkdami vieną, tada bakstelėdami ir laikydami jį, kai paeiliui bakstelėsite kitus elementus kitu pirštu. Vilkite objektų rinkinį, kol jis užsifiksuos pagal liniuotę.
Figūra lygiuoja pagal liniuotę jos krašte, o objektas, pvz., piktograma, paveikslėlis arba teksto laukas, lygiuojamas pagal liniuotę ant jos susietojo lauko.
Liniuotės slėpimas
-
Bakstelėkite liniuotės

Liniuotės reikalavimai
 |
Ši funkcija skirta "Office Insider" programos dalyviams, naudojantiems "iPad". |
|
Taikoma: |
PowerPoint for iPad: 2.14.18052800 versija |










