Bloknoto sinchronizavimas programoje "OneNote"
OneNote automatiškai sinchronizuoja bendrinamus bloknotus reguliariais intervalais. Tačiau kartais galite norėti sinchronizuoti bendrinamą bloknotą, kad įsitikintumėte, jog pakeitimai bus iš karto nusiųsti (pvz., jei skrendate į lėktuvą ir reikia išjungti nešiojamąjį kompiuterį).
-
Spustelėkite Failas > Informacija > Peržiūrėti sinchronizavimo būseną.
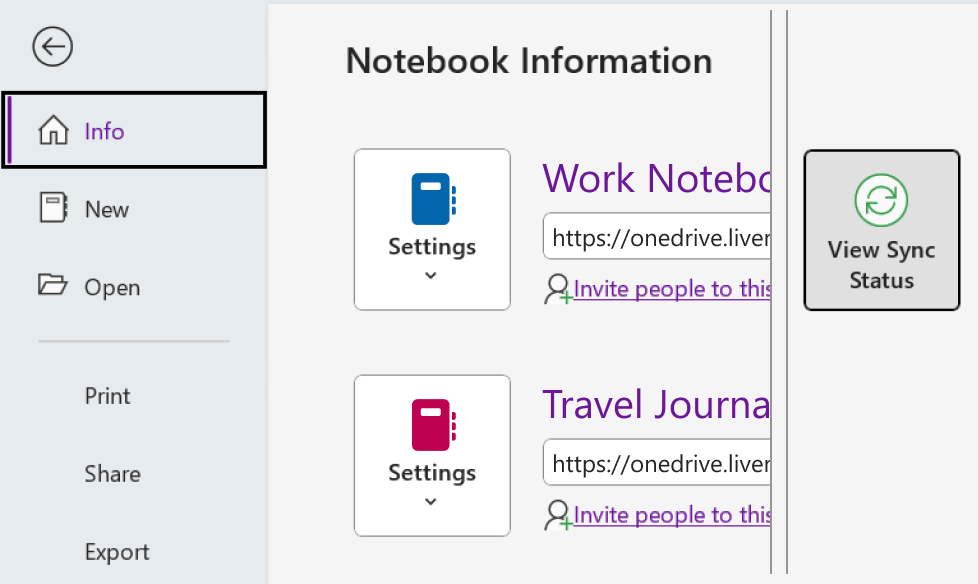
-
Dialogo lange Bendrai naudojamo bloknoto sinchronizavimas atlikite vieną iš šių veiksmų:
-
Spustelėkite Sinchronizuoti viską, kad sinchronizuotumėte visus bendrinamus bloknotus.
-
Šalia norimo sinchronizuoti bloknoto spustelėkite Sinchronizuoti dabar.
-
"OneNote", skirta Windows 10 automatiškai sinchronizuoja visas jūsų pastabas už jus. Jei norite, galite pasirinkti sinchronizuoti bloknotus rankiniu būdu, kada tik panorėsite.
Atlikite nurodytus veiksmus.
-
Spustelėkite mygtuką Naršymas viršutiniame kairiajame "OneNote" programos lango kampe.
-
Atsidariusioje naršymo srityje spustelėkite išplečiamąją rodyklę Bloknotai , esančią šalia dabartinio bloknoto pavadinimo.
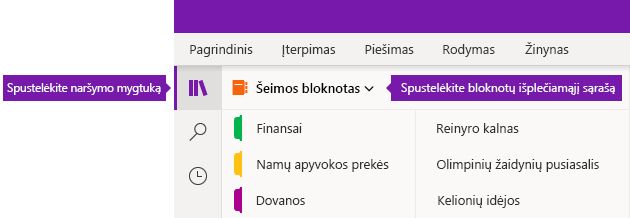
-
Rodomame bloknotų sąraše dešiniuoju pelės mygtuku spustelėkite norimo sinchronizuoti bloknoto pavadinimą, nukreipkite žymiklį į Sinchronizuoti, tada pasirinkite Sinchronizuoti šį bloknotą arba Sinchronizuoti visus bloknotus.
"OneNote", skirta „Windows 8“", naudoja debesies technologija pagrįstą saugyklą, pvz., "OneDrive" ir "SharePoint", kad jūsų bloknotai būtų pasiekiami iš bet kurios vietos.
Pastaba: Ši tema apie „OneNote“ programą, kurią galima gauti iš „Windows 8“ parduotuvės. Jei naudojate "OneNote", skirtą Windows 10 arba OneNote 2016", galite jas palyginti ir čia matyti skirtumus.
„OneNote“ automatiškai sinchronizuoja jūsų pastabas, kai esate prisijungę prie šių tarnybų. Bendrinimo ir sinchronizavimo veiksmai gali skirtis, atsižvelgiant į tai, kur saugote savo pastabas.
Pastabų bendrinimas su kitais
Galite greitai bendrinti vieną puslapį arba visą bloknotą su kitais žmonėmis.
Vieno bloknoto puslapio bendrinimas
-
Eikite į puslapį, kurį norite bendrinti, tada bakstelėkite jo skirtuką kairėje, kad jį pasirinktumėte.
Aplink pasirinkto puslapio skirtuką rodoma stora kraštinė.
-
Perbraukite iš dešinės ekrano pusės į kairę, tada bakstelėkite mygtuką Bendrinti.
-
Pasirinkite bendrinamą elementą (pvz., Paštas).
-
Atlikite reikiamus tikslinės programos veiksmus (pavyzdžiui, įveskite gavėjo el. pašto adresą ir pranešimo pavadinimą), tada bakstelėkite Bendrinti/siųsti.
Pastaba: Puslapio turinys bus bendrinamas kaip pranešimo tekstas. Gavėjai negaus saito su bloknoto puslapiu ir negalės to puslapio redaguoti, nebent jiems jau suteiktos tokios teisės.
Viso bloknoto bendrinimas „OneDrive“
-
Eikite į "OneDrive" pagrindinį puslapį ir, jei būsite paraginti, prisijunkite.
-
Bakstelėkite žymės langelį šalia aplanko, kuriame yra norimas bendrinti bloknotas.
-
Ekrano dešinėje bakstelėkite Bendrinti. (Įsitikinkite, kad netyčia nebendrinate viso „OneDrive“ aplanko Dokumentai.)
-
Rodomoje formoje bakstelėkite Gauti saitą.
-
Jei norite, kad gavėjai galėtų tik peržiūrėti pastabas, dalyje Tik peržiūrėti bakstelėkite Kurti. Jei norite, kad gavėjai galėtų peržiūrėti ir keisti pastabas, antraštėje Peržiūrėti ir redaguoti bakstelėkite Kurti.
-
Kai saitas bus paryškintas, jį nukopijuokite ir įklijuokite į el. laišką, kad kiti žinotų, kur jie gali pasiekti jūsų pastabas.
Pastaba: Toliau pateikti veiksmai netinka „OneDrive“ saugomoms pastaboms.
Viso bloknoto bendrinimas „SharePoint“
-
Perbraukite aukštyn nuo ekrano apačios ir bakstelėkite Bloknotai.
-
Pasirinkite norimą bendrinti bloknotą, tada perbraukite aukštyn nuo ekrano apačios ir bakstelėkite Kopijuoti saitą su bloknotu.
-
Įjunkite savo mėgstamą pašto programą ir įklijuokite nukopijuotą saitą ir trumpą aprašą į laiško tekstą.
-
Įtraukite temą ir gavėjus, o tada išsiųskite laišką. Jūsų laiško gavėjai galės pasiekti jūsų bloknotą, jei jie turi teises į jūsų „SharePoint“ svetainę.
Bloknotų sinchronizavimas automatiniu arba rankiniu būdu
„OneNote“ visada automatiškai sinchronizuoja jūsų debesų technologija pagrįstas pastabas, bet pertraukus tarnybos veikimą (pvz., ilgo skrydžio metu), galite savo pastabas sinchronizuoti rankiniu būdu.
-
Atidarykite bet kurį norimo sinchronizuoti bloknoto puslapį, tada perbraukite aukštyn nuo ekrano apačios.
-
Bakstelėkite Bloknotai, tada pasirinkite norimą sinchronizuoti bloknotą.
-
Ekrano apačioje esančioje programų juostoje bakstelėkite Sinchronizuoti.
Bloknotų sąraše maža sinchronizavimo piktograma į kairę nuo bloknoto pavadinimo rodo jo sinchronizavimo būseną. Ką reiškia šios piktogramos:
-
Žalios einančios ratu rodyklės: vykdomas bloknoto sinchronizavimas. Šio proceso metu galite redaguoti savo pastabas.
-
Raudonas apskritimas su X: bloknote įvyko viena ar daugiau sinchronizavimo klaidų. Bakstelėkite raudoną sinchronizavimo piktogramą, kad peržiūrėtumėte konkrečią informaciją ir pašalintumėte problemą. Daugiau informacijos žr. "OneNote" klaidų šalinimas.
-
Geltonas trikampis su šauktuku: prarastas jūsų ryšys su serveriu ir šiuo metu dirbate neprisijungę. Kai ryšys bus atkurtas, „OneNote“ automatiškai dar kartą sinchronizuos jūsų pakeitimus.
Sinchronizavimo parametrų valdymas
Savo „OneNote“ paskyroms peržiūrėti ir valdyti naudokite parametrų ekraną.
-
Bet kuriame puslapyje perbraukite iš dešinės ekrano pusės į kairę.
-
Bakstelėkite Parametrai > Parinktys.
-
Dalyje Bloknotų sinchronizavimas pasirinkite, ar „OneNote“ turi automatiškai sinchronizuoti jūsų pastabas. Jei nustatysite šios parinkties reikšmę Ne, atminkite rankiniu būdu sinchronizuoti atlikę svarbius keitimus.
Darbas su netinkamoje vietoje esančiomis sekcijomis
Jeigu „OneNote 2016“ bando sinchronizuoti bloknoto sekcijos pakeitimus, bet negali rasti sekcijos failo, sekcijos gali būti rodomos netinkamose vietose. Kai taip atsitinka, bloknotų sąraše rodoma netinkamoje vietoje esančių sekcijų piktograma. Netinkamoje vietoje esančios sekcijos lieka bloknote, kol „OneNote“ randa naują sekcijos vietą arba kol kas nors perkelia ar panaikina netinkamoje vietoje esančią sekciją.
Jei bendrinamo bloknoto sekcijos negalima sinchronizuoti, bet norite pasilikti joje esančią informaciją, perkelkite nesinchronizuotą sekciją į kitą bloknotą.
Netinkamoje vietoje esančios sekcijos kėlimas į kitą bloknotą
-
Bakstelėkite, kad pažymėtumėte netinkamoje vietoje esančios sekcijos, kurią norite perkelti, skirtuką.
-
Vilkite sekciją į norimą bloknotą.
Jei apgalvotai naikinate sekciją ir jums nebereikia sinchronizuoti ar įrašyti pakeitimų, galite panaikinti netinkamoje vietoje esančią sekciją.
Netinkamoje bloknoto vietoje esančios sekcijos naikinimas
-
Bakstelėkite, kad pažymėtumėte netinkamoje vietoje esančios sekcijos skirtuką, tada taikomųjų programų juostoje bakstelėkite Naikinti sekciją.
-
Sutikite su įspėjimo pranešimu, tada bakstelėkite Naikinti sekciją.
Pastaba: Sekcija panaikinama visam laikui. Jei nesate tikri, ar norite tai padaryti, perkelkite sekciją į kitą bloknoto dalį.
"OneNote", skirta "Mac", saugo visas pastabas debesyje automatiškai sinchronizuojant jas su jūsų "OneDrive" paskyra. Taip galėsite peržiūrėti ir redaguoti pastabas visuose savo įrenginiuose.
Nors negalite išjungti automatinio bloknotų sinchronizavimo, gali būti, kad norėsite sinchronizuoti rankiniu būdu, kad būtų priverstinai sinchronizuojamas didelis pastabų pakeitimų kiekis prieš atjungiant trumpuoju pranešimu (pvz., atliekant lėktuvo veiksmus).
Atlikite nurodytus veiksmus.
-
Norėdami peržiūrėti bloknotų sąrašą, jei mygtukas Naršymas išjungtas (


-
Spustelėkite išplečiamąją rodyklę Bloknotų sąrašas, rodomą virš sekcijų ir puslapių sąrašų. Gali tekti spustelėti dabartinio bloknoto pavadinimą, kad pamatytumėte bloknotų sąrašą.
-
Laikykite nuspaudę klavišą Control ir spustelėkite bloknoto, kurį norite sinchronizuoti rankiniu būdu, pavadinimą.
-
Pasirodžiusiame meniu spustelėkite Sinchronizuoti šį bloknotą.
Galite naudoti "Microsoft OneNote" savo "iPad" arba "iPhone", kad sinchronizuotumėte su visais bloknotais, kuriuos sukūrėte OneNote 2016 "Mac" arba asmeniniame kompiuteryje, net jei naudojate skirtingas debesies paskyras šioms dviem "OneNote" versijoms.
"Mac" arba asmeninio kompiuterio bloknotų atidarymas (ta pati "OneDrive" paskyra)
kadangi OneNote 2016, skirtą "Mac" arba asmeniniam kompiuteriui, reikia, kad bloknotai būtų įrašyti į debesimi pagrįstą "OneDrive" paskyrą, bloknotai, kuriuos sukūrėte ir naudojate su ta paskyra, jau yra pasiekiami "iPad" arba "iPhone", jei esate prisijungę naudodami tą pačią "OneDrive" paskyrą, kurią naudojate "Mac" arba asmeniniame kompiuteryje.
Norėdami atidaryti papildomus bloknotus toje pačioje "OneDrive" paskyroje, atlikite šiuos veiksmus:
-
"Microsoft OneNote" savo "iPad" arba "iPhone" bloknotų sąrašo apačioje bakstelėkite Daugiau bloknotų .
-
Bakstelėkite bet kurį (-iuos) papildomą (-us) bloknotą (-us), kurį (-iuos) norite atidaryti, tada pereikite į jo sekcijas ar puslapius.
Pastaba: Atlikdami ankstesnį veiksmą, galite atidaryti bloknotus savo "iPad" arba "iPhone", kurie buvo sukurti naudojant "OneNote", skirtą "Windows". Tačiau bloknotai, sukurti naudojant ankstesnes nei "OneNote 2010", skirtos "Windows", versijas, nebus sinchronizuojami su "OneNote" jūsų "iPad" arba "iPhone". Norėdami sinchronizuoti tokius bloknotus visuose savo įrenginiuose, pirmiausia turite atnaujinti "Windows" kompiuterio versiją, kad OneNote 2016, atnaujinti bloknotus į naujesnį bloknoto formatą, tada perkelti vietinius bloknotus į "OneDrive".
"Mac" arba asmeninio kompiuterio bloknotų atidarymas (skirtingos "OneDrive" paskyros)
Jei šiuo metu naudojate kitą "OneDrive" paskyrą "iPad" arba "iPhone" įrenginyje nei ta, kurią naudojate "Mac" arba asmeniniame kompiuteryje, galite prisijungti prie "Mac" arba asmeninio kompiuterio bloknotų atlikdami šiuos veiksmus:
1 veiksmas: "Mac" arba asmeninio kompiuterio "OneDrive" paskyros įtraukimas į "iPad" arba "iPhone"
-
"Microsoft OneNote" įrenginyje eikite į Parametrai:
-
"iPad" bakstelėkite krumpliaračio piktogramą viršutiniame dešiniajame kampe.
-
"iPhone" įrenginyje bakstelėkite daugtaškio ( ... ) piktogramą, tada bakstelėkite Parametrai.
-
-
Dalyje Paskyra bakstelėkite šiuo metu pasirinktą paskyrą. (Jei šiuo metu esate atsijungę nuo visų paskyrų, bakstelėkite Prisijungti.)
-
Dalyje Prijungtos paslaugos bakstelėkite + Įtraukti paslaugą.
-
Dalyje Prijungti debesies paslaugą bakstelėkite OneDrive.
-
Įveskite "OneDrive" paskyros, kurią naudojate "OneNote" bloknotams savo "Mac" arba asmeniniame kompiuteryje, el. pašto adresą, tada bakstelėkite Pirmyn.
-
Kitame ekrane įveskite "OneDrive" paskyros, kurią naudojate "OneNote" bloknotams savo "Mac" arba asmeniniame kompiuteryje, slaptažodį, tada bakstelėkite Prisijungti.
Dabar, kai autentifikavote prieigą prie "OneDrive" paskyros, kurią naudojate "Mac" arba asmeniniame kompiuteryje, galite atidaryti bloknotus jame.
2 veiksmas: atidarykite bloknotus iš "Mac" arba asmeninio kompiuterio "iPad" arba "iPhone"
-
"Microsoft OneNote" savo "iPad" arba "iPhone" bloknotų sąrašo apačioje bakstelėkite Daugiau bloknotų .
-
Bakstelėkite bet kurį (-iuos) papildomą (-us) bloknotą (-us), kurį (-iuos) norite atidaryti, tada pereikite į jo sekcijas ar puslapius.
Pastaba: Atlikdami ankstesnį veiksmą, galite atidaryti bloknotus savo "iPad" arba "iPhone", kurie buvo sukurti naudojant "OneNote", skirtą "Windows". Tačiau bloknotai, sukurti naudojant ankstesnes nei "OneNote 2010", skirtos "Windows", versijas, nebus sinchronizuojami su "OneNote" jūsų "iPad" arba "iPhone". Norėdami sinchronizuoti tokius bloknotus visuose savo įrenginiuose, pirmiausia turite atnaujinti "Windows" kompiuterio versiją, kad OneNote 2016, atnaujinti bloknotus į naujesnį bloknoto formatą, tada perkelti vietinius bloknotus į "OneDrive".
Jei "Microsoft OneNote" naudojate "iPad" arba "iPhone" su labai dideliais bloknotais, kurie iš pradžių buvo sukurti asmeniniame arba "Mac" kompiuteryje, tokių bloknotų atidarymas ir sinchronizavimas "iPhone" arba "iPad" įrenginyje pirmą kartą gali sukelti našumo ir stabilumo problemų.
Jei kyla tokių problemų jungiantis prie didelių bloknotų, išjunkite automatinį pastabų priedų sinchronizavimą atlikdami toliau nurodytus veiksmus, tada bandykite dar kartą sinchronizuoti didelius bloknotus.
Pastaba: Ši dokumentacija taikoma "Microsoft OneNote", skirtai "iPhone" ir "iPad". Rekomenduojama, kad jūsų įrenginiai būtų nuolat atnaujinami naujausia "Apple iOS" versija. Daugiau informacijos žr. "iOS" programinės įrangos naujinimas "iPhone", "iPad" arba "iPod touch" įrenginyje.
Norėdami išjungti automatinį pastabų priedų sinchronizavimą "OneNote" savo "iPhone" arba "iPad", atlikite šiuos veiksmus:
-
Atidarykite "OneNote" bloknotą.
-
Viršutiniame dešiniajame kampe bakstelėkite ... (daugtaškio) mygtuką.
-
Tada bakstelėkite piktogramą Parametrai .
-
Bakstelėkite Sinchronizuoti.
-
Nustatykite parinktį Automatiškai sinchronizuoti priedus kaip išjungta.
Kaip sinchronizuoti savo pastabas su "OneDrive"
Sinchronizuojama automatiškai, kai pereinate nuo vienos pastabos prie kitos ar sekcijos. Pavyzdžiui, jei įvesite naują pastabą ir bakstelėsite atgal į sekcijų rodinį, nauja pastaba bus sinchronizuojama su OneDrive.
Atlikite šiuos veiksmus, kad rankiniu būdu sinchronizuotumėte pastabas.
-
"Android" telefone atidarykite "OneNote", tada apačioje kairėje bakstelėkite Bloknotai.
-
Bakstelėkite mygtuką Daugiau parinkčių

-
Bakstelėkite Sinchronizuoti viską.
Jei mobiliajame įrenginyje naudojate "Samsung" pastabas, galite lengvai perkelti savo mobiliąsias pastabas į kompiuterį integruodami jas su "OneNote" informacijos santrauka.
"OneNote" informacijos santrauka patogiai sujungia pastabas iš skirtingų programų, įskaitant "Samsung" pastabas, Priklijuojami lapeliai ir "OneNote". Jis šiuo metu pasiekiamas internetinė „Outlook“ ir Outlook.com.
Atlikite nurodytus veiksmus.
-
Mobiliajame įrenginyje atidarykite "Samsung" pastabų programėlę.
-
Darbo pradžios raginime apie sinchronizavimą su "Microsoft" programėlėmis bakstelėkite Tęsti.
Taip pat galite eiti į "Samsung" pastabų programos parametrus ir pasirinkti Sinchronizuoti su "Microsoft OneNote".
-
Kitame ekrane bakstelėkite Prisijungti , kad tęstumėte.
-
Prisijunkite naudodami tą pačią "Microsoft" paskyrą (arba darbo ar mokymo įstaigos paskyrą), kur norite naudoti savo "OneNote" informacijos santrauką, tada, kai būsite paraginti, suteikite reikiamas teises.
-
Pasirinkite aplanką arba aplankus, kuriuos norite sinchronizuoti.
"Samsung" pastabų aplankus galima pasirinkti atskirai norint sinchronizuoti su "Microsoft" programėlėmis. Pasirinkto aplanko sinchronizavimo ryšys nurodomas dalyje Parametrai, po aplanko pavadinimo rodoma maža "OneNote" piktograma.
-
Įsitikinkite, kad kompiuteryje esate prisijungę prie internetinė „Outlook“ arba Outlook.com naudodami tą pačią paskyrą, kurią sinchronizavote pastabas atlikdami 4 veiksmą.
-
Internetinė „Outlook“ arba Outlook.com bakstelėkite "OneNote" informacijos santraukos piktogramą viršutiniame dešiniajame kampe.
Atidarius užduočių sritį, jūsų sinchronizuotos pastabos iš "Samsung" pastabų, Priklijuojami lapeliai ir "OneNote" bus rodomos jūsų informacijos santraukoje.
Pastaba: Norėdami naudoti bet kurias pastabas, kurias pasirinkote sinchronizuoti tarp "Samsung" pastabų ir "OneNote" informacijos santraukos, pasirinkite bet kurią pastabą savo informacijos santraukoje, spustelėkite mygtuką Kopijuoti , kad nukopijuotumėte jos turinį, tada įklijuokite ten, kur norite. Daugiau informacijos žr. "OneNote" informacijos santraukos naudojimas internetinė „Outlook“".
-
Kur rasti "OneNote" informacijos santrauką?
"OneNote" informacijos santrauka šiuo metu pasiekiama internetinė „OneNote“", "OneNote", skirtoje Windows 10", "Outlook.com" ir "internetinė „Outlook“".
-
Kokio tipo pastabas galima sinchronizuoti su "OneNote" informacijos santrauka?
Šiuo metu galite sinchronizuoti pastabas iš "OneNote", Priklijuojami lapeliai ir "Samsung" pastabų su "OneNote" informacijos santrauka.
-
Ar galiu kurti, redaguoti arba naikinti "Samsung" pastabas "OneNote" informacijos santraukoje?
Ne, atskirų "Samsung" pastabų negalima kurti, redaguoti ar naikinti "OneNote" informacijos santraukoje.
-
Ar galiu kurti, redaguoti arba naikinti "OneNote" puslapį "OneNote" informacijos santraukoje?
Ne, atskirų "OneNote" puslapių negalima kurti, redaguoti ar naikinti "OneNote" informacijos santraukoje.
-
Kaip sustabdyti "Samsung" pastabų sinchronizavimą su "OneNote" informacijos santrauka?
Norėdami sustabdyti "Samsung" pastabų sinchronizavimą su "OneNote" informacijos santrauka, pašalinkite "Microsoft" paskyrą iš "Samsung Notes" programos parametrų.
-
Kaip eksportuoti "Samsung" pastabas?
Galite eksportuoti pastabas, jei esate prisijungę prie "Samsung" pastabų ir tada sinchronizavote savo paskyrą su "OneNote". Su "OneNote" sinchronizuojamos "Samsung" pastabos saugomos Outlook.com kartu su jūsų paštu, kalendoriumi ir kontaktais. Jas galima eksportuoti kartu su kitais Outlook.com elementais. Daugiau informacijos žr. Pašto dėžutės eksportavimas ir ieškos retrospektyvos naikinimas programoje "Outlook.com".
Kai viskas tinkamai nustatoma, sinchronizuojama automatiškai. Štai kaip užtikrinti, kad jūsų "Android" telefonas sinchronizuoja jūsų "OneNote" pastabas.
Pirmiausia įsitikinkite, kad bloknotas yra OneDrive. Jei naudojate "OneNote", skirtą Windows 10", jūsų bloknotai automatiškai išsaugomi OneDrive.
Jei "Windows" kompiuteryje naudojate "OneNote 2010", "OneNote 2013" arba "OneNote 2016", štai kaip perkelti bloknotus į OneDrive " .
-
Atidarykite bloknotą kompiuteryje ir spustelėkite Failas > Bendrinti.
-
Pasirinkite bloknoto vietą arba spustelėkite Įtraukti vietą, tada prisijunkite prie OneDrive.
Pastaba: Jei dar neturite OneDrive paskyros, galite prisiregistruoti nemokamai onedrive.com.
-
Sąraše pamatę norimą vietą, spustelėkite ją, kad pažymėtumėte.
-
Įveskite bloknoto pavadinimą (jei norite, galite pasirinkti tą patį, jau esamą pavadinimą) ir spustelėkite Perkelti bloknotą.
"OneNote" perkelia bloknotą iš kompiuterio į OneDrive.
-
Prisijunkite prie "OneNote" savo telefone naudodami OneDrive paskyrą ir atidarykite bloknotą.
Norėdami pasiekti OneDrive paskyrą, galite naudoti žiniatinklio naršyklę. Kai prisijungsite, jūsų pastabos bus sinchronizuojamos automatiškai.
-
Kompiuteryje atidarykite onedrive.com ir prisijunkite naudodami savo "Microsoft" paskyrą.
-
Raskite norimą bloknotą ir spustelėkite, kad jį atidarytumėte naudodami "OneNote" arba " Internetinė „Microsoft OneNote“ ".
Sinchronizuojama automatiškai, kai pereinate nuo vienos pastabos prie kitos ar sekcijos. Pavyzdžiui, jei įvesite naują pastabą ir bakstelėsite atgal į sekcijų rodinį, nauja pastaba bus sinchronizuojama su OneDrive.
Atlikite šiuos veiksmus, kad rankiniu būdu sinchronizuotumėte pastabas.
-
"Android" telefone atidarykite "OneNote", tada apačioje kairėje bakstelėkite Bloknotai.
-
Bakstelėkite mygtuką Daugiau parinkčių

-
Bakstelėkite Sinchronizuoti viską.
Pastabų sinchronizavimas naudojant tik Wi-Fi tinklus
Jei pastabų sinchronizavimui nenorite naudoti duomenų plano, galite pasirinkti sinchronizuoti pastabas "Android" telefone tik tada, kai pasiekiamas Wi-Fi tinklas.
-
"Android" telefone atidarykite "OneNote", tada apačioje kairėje bakstelėkite Bloknotai.
-
Bakstelėkite mygtuką Daugiau parinkčių

-
Atidarykite "OneNote", tada apatiniame kairiajame kampe bakstelėkite Bloknotai.
-
Bakstelėkite Įtraukti darbo arba mokymo įstaigos paskyrą, jei reikia daugiau bloknotų.
-
Įveskite savo organizacijos paskyros informaciją.
Kai prisijungsite, jūsų darbo arba mokymo įstaigos bloknotai su bet kuriais bus rodomi dalyje DARBO ARBA ŠVIETIMO ĮSTAIGOS BLOKNOTAI.
Naudojant „Internetinė „Microsoft OneNote““, paprastai nereikia rankiniu būdu įrašyti ar sinchronizuoti pastabų, kol dirbate. „OneNote“ nuolat sinchronizuoja jūsų keitimus fone, todėl galite sutelkti visą dėmesį į savo mintis ir idėjas.
Jeigu projektus, kuriems svarbus laiko veiksnys, vykdote bendrinamuose bloknotuose, kuriuos vienu metu redaguoja keli žmonės, galbūt norėsite rankiniu būdu sinchronizuoti visus svarbius puslapyje atlikti keitimus, kad kiti iš karto galėtų juos matyti. Nors šiuo metu tai negalima programoje „Internetinė „Microsoft OneNote““, prireikus rankiniu būdu sinchronizuoti pastabas, „Windows“ arba „Mac“ kompiuteryje galite naudoti „OneNote“ kompiuterio taikomąją programą. Jei reikia daugiau informacijos, žr. šiuos skyrelius:
Šiame straipsnyje pateikiama išsami informacija apie geriausias "OneNote" bloknotų perkėlimo ir sinchronizavimo praktikas, taip pat problemas, kurios gali kilti, jei bloknotai perkeliami arba sinchronizuojami nerekomenduojamais būdais. Paprastai "OneNote" bloknotus visada turi sinchronizuoti ir perkelti "OneNote" taikomoji programa, o ne failų sinchronizavimo sistemos, pvz., kliento programa (pvz., "OneDrive" arba "DropBox" vietinis klientas) arba autonominiai aplankai. Bloknotų perkėlimo ir sinchronizavimo naudojant "OneNote" priežastys:
-
"Web Apps" ir mobilusis sinchronizavimas – įtaisytoji bendrinimo funkcija tinkamai nustato bloknotą serveryje, kad "OneNote Web App" galėtų jį atidaryti. Be to, mobiliesiems įrenginiams skirtos "OneNote" versijos ("iOS", "Android") gali atidaryti tik bloknotus, kurie bendrinami naudojant šį mechanizmą.
-
Redagavimai neprisijungus – "OneNote" sukuria vietinę bloknoto kopiją redaguoti neprisijungus aplanke Vietiniai parametrai ir, atkurus ryšį, sulieja debesies keitimus. Skirtingai nei kiti failų sinchronizavimo būdai, "OneNote" gali sulieti keitimus nesukurdama konfliktų bloknote.
-
Efektyvus sinchronizavimas – "OneNote" turi įtaisytąją sinchronizavimo logiką su "OneDrive", kuri leidžia sinchronizuoti tik pakeitimus, o tai žymiai efektyviau nei failų sinchronizavimo mechanizmai, pvz., "OneDrive" kompiuterio taikomoji programa arba "DropBox", nes žino apie failo formatą ir gali sinchronizuoti tik pakeitimus.
Jei kompiuteryje turite kompiuteryje saugomą bloknotą, kurį norite perkelti į debesį, eikite į Failas > Bendrinti naudojant "OneNote" ir pasirinkite žiniatinklio vietą, pvz., "OneDrive", tada spustelėkite Perkelti bloknotą.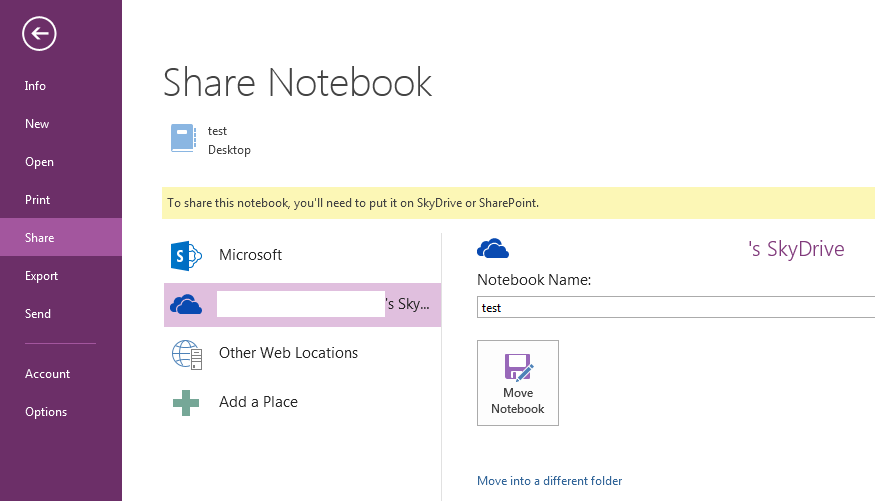
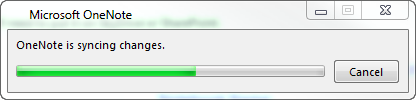


Daugiau informacijos
Taip pat nerekomenduojama "OneNote" bloknotus įdėti į "Windows" failų bendrinimą neprisijungus. "Windows" autonominiai failai pristato failų talpyklą atskirai nuo talpyklos, kurią "OneNote" jau naudoja redagavimui neprisijungus. Tokiu atveju "OneNote" gali sinchronizuoti "Windows" talpyklos pakeitimus, kai "Windows" failas neprisijungęs, todėl sinchronizuojama su vietine kopija, o ne serverio kopija. Kai "Windows" bendrinimas vėl bus internete, vartotojas gali būti paragintas palikti dvi failo kopijas arba pakeisti vieną kopiją. Pasirinkus išlaikyti dvi failo kopijas, "OneNote" bus dubliuojamos sekcijos, o pasirinkus pakeisti bloknoto kopiją gali būti prarasti duomenys."Microsoft" rekomenduoja "Windows" autonominių failų vartotojams įdėti savo "OneNote" bloknotus į atskirą vietą, kurios nesinchronizuoja "Windows" autonominiai failai. Vartotojai, turintys bloknotus, šiuo metu esančius bendrai naudojamame autonominių failų bendrinimo vietoje, turėtų perkelti bloknotus į naują vietą.
Automatinio bloknotų sinchronizavimo išjungimas
-
Norėdami sinchronizuoti rankiniu būdu, spustelėkite Failas >Peržiūrėti sinchronizavimo būseną.
-
Dialogo lange Bendrinamo bloknoto sinchronizavimas spustelėkite Sinchronizuoti rankiniu būdu.
Svarbu: Kai dirbate neprisijungę, "OneNote" nebebando sinchronizuoti kompiuteryje atliktų bloknoto pakeitimų, net jei uždarote ir iš naujo paleidžiate "OneNote" vėliau. Niekas kitas negalės matyti jūsų bloknotų pakeitimų, kol vėl neįjungsite automatinio bloknotų sinchronizavimo funkcijos.
Automatinio bloknoto sinchronizavimo įjungimas
-
Norėdami atkurti automatinį sinchronizavimą, spustelėkite Failo >Peržiūrėti sinchronizavimo būseną.
-
Dialogo lange Bendrinamo bloknoto sinchronizavimas spustelėkite Sinchronizuoti automatiškai, kai yra keitimų, tada spustelėkite Sinchronizuoti viską.
-
Baigę sinchronizuoti spustelėkite Uždaryti .










