„SmartArt“ grafinis elementas yra vaizdinis jūsų informacijos ir idėjų pristatymas. Galite sukurti pasirinkdami maketą, atitinkantį jūsų pranešimą. Kai kurie maketai (pvz., organizacijos schemos ir Veno diagramos) vaizduoja tam tikros rūšies informaciją, o kiti tiesiog pagerina sąrašo su ženkleliais išvaizdą.
Kartu su kitomis funkcijomis, pvz., temomis, „SmartArt“ grafiniai elementai padės vos keliais pelės spustelėjimais kurti dizainerio kokybės iliustracijas.
Šiame straipsnyje:
„SmartArt“ grafiniai elementai apžvalga
Galite sukurti „SmartArt“ grafinis elementas programoje „Excel“, PowerPoint, „Word“ arba "Outlook" el. laiške. "SmartArt" mygtukas yra skirtuke Įterpimas ir, atsižvelgiant į ekrano dydį, gali atrodyti taip:



Kitose Office programose „SmartArt“ grafinis elementas kurti negalima, tačiau galite kopijuoti ir įklijuoti „SmartArt“ grafiniai elementai į šias programas kaip vaizdus.
Galite keisti savo „SmartArt“ grafinis elementas išvaizdą pakeisdami figūros arba teksto užpildą; įtraukiant efektus, pvz., šešėlius, atspindžius, švytėjimą ar švelnias briaunas; arba pridedant trimačių (3D) efektų, pvz., pakreipimų ar pasukimų.
Galite sužinoti daugiau apie darbą su „SmartArt“ grafiniai elementai perskaitę susijusią informaciją, pateiktą šio straipsnio apačioje.
Į ką reikia atsižvelgti renkantis maketą
Kai pasirenkate „SmartArt“ grafinis elementas maketą, paklauskite savęs, ką norite pranešti ir ar norite, kad jūsų informacija būtų rodoma tam tikru būdu. Kurdami „SmartArt“ grafinis elementas, kaip šio proceso dalis, būsite paraginti pasirinkti tipą, pvz., Procesas, Hierarchija arba Ryšys. Tipas yra panašus į „SmartArt“ grafinis elementas " kategoriją, o kiekviename tipe yra keli skirtingi maketai.
Kadangi galima greitai ir paprastai perjungti maketus, išbandykite skirtingus maketus (skirtingų tipų), kol rasite geriausiai jūsų pranešimą iliustruojantį maketą.
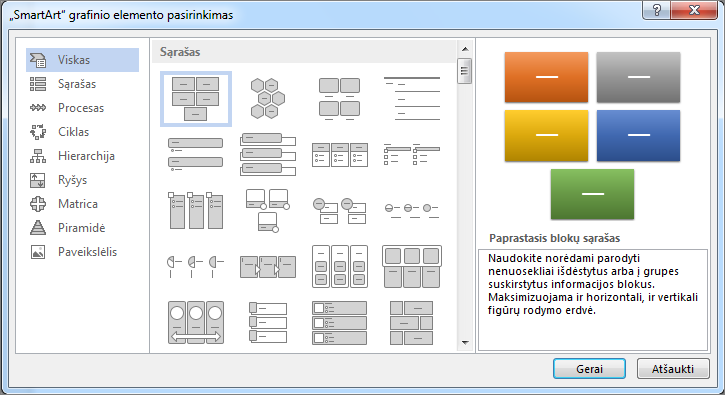
Toliau pateiktoje lentelėje pateikiami kelių dažniausiai naudojamų „SmartArt“ grafiniai elementai " ir kiekvienu atveju tinkamiausių "SmartArt" tipų pavyzdžiai.
|
Jei norite |
Naudokite šį tipą |
|---|---|
|
Rodyti nenuoseklią informaciją. |
Sąrašas |
|
Rodyti proceso arba laiko planavimo juostos veiksmus. |
Procesas |
|
Rodyti pasikartojantį procesą. |
Ciklas |
|
Kurti organizacijos schemą. |
Hierarchija |
|
Rodyti sprendimų medį. |
Hierarchija |
|
Iliustruoti ryšius. |
Ryšys |
|
Rodyti, kaip susietos dalys. |
Matrica |
|
Paveikslėlių naudojimas turiniui perteikti ar akcentuoti. |
Paveikslėlis |
|
Rodyti proporcinius ryšius, kurių didžiausias komponentas yra viršuje arba apačioje. |
Piramidė |
Daugiau patarimų, kaip pasirinkti tinkamą „SmartArt“ grafinis elementas maketą, taip pat daugiau informacijos apie kiekvieną maketo tipą, žr. "SmartArt" grafinio elemento pasirinkimas.
Apie teksto sritį
Teksto srityje įveskite ir redaguokite „SmartArt“ grafinis elementas rodomą tekstą. Teksto sritis rodoma į kairę nuo jūsų „SmartArt“ grafinis elementas. Kai įtraukiate ir redaguojate turinį teksto srityje, jūsų „SmartArt“ grafinis elementas atnaujinamas automatiškai – prireikus įtraukiamos arba pašalinamos figūros.
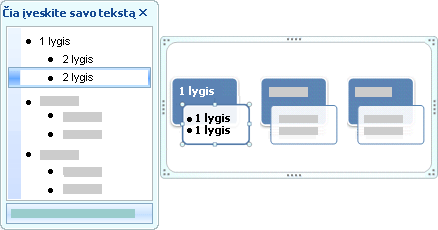
Kai kuriate „SmartArt“ grafinis elementas, „SmartArt“ grafinis elementas ir jos teksto srityje įvedamas vietos rezervavimo ženklo tekstas, kurį galite pakeisti savo informacija. Teksto srities viršuje galite redaguoti tekstą, kuris bus rodomas jūsų „SmartArt“ grafinis elementas. Teksto srities apačioje galite perskaityti „SmartArt“ grafinis elementas aprašą.
„SmartArt“ grafiniai elementai, kuriuose yra fiksuotas figūrų skaičius, jūsų „SmartArt“ grafinis elementas rodomas tik dalis teksto srityje rodomo teksto. Tekstas, paveikslėliai ar kitas turinys, kuris nerodomas, teksto srityje identifikuojamas naudojant raudoną X. Šis turinys vis dar pasiekiamas, jei perjungsite kitą maketą, bet jei išsaugosite ir uždarysite tą patį maketą, informacija nebus įrašyta, kad būtų apsaugotas jūsų privatumas.
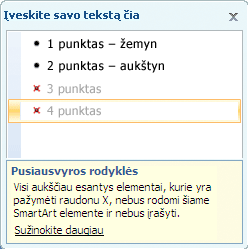
Teksto sritis veikia kaip struktūra arba sąrašas su ženkleliais, kuriame informacija susiejama tiesiogiai su jūsų „SmartArt“ grafinis elementas. Kiekviena „SmartArt“ grafinis elementas nustato savo susiejimą tarp teksto srityje esančių ženklelių ir figūrų rinkinio „SmartArt“ grafinis elementas.
Norėdami teksto srityje sukurti naują teksto su ženkleliais eilutę, paspauskite "Enter". Norėdami įtraukti eilutę teksto srityje, pažymėkite norimą įtraukti eilutę, tada dalies "SmartArt" įrankiai skirtuke Dizainas spustelėkite Sumažinti. Jei norite įtraukti eilutę į kitą pusę, spustelėkite Padidinti. Taip pat galite paspausti Tab, kad įtrauktumėte, arba Shift + Tab, jei teksto srityje norite įtraukti neigiamą įtrauką.
Jei nematote skirtukų "SmartArt" įrankiai arba Dizainas , dukart spustelėkite „SmartArt“ grafinis elementas.
Atsižvelgiant į pasirinktą maketą, kiekvienas teksto srityje esantis ženklelis rodomas „SmartArt“ grafinis elementas kaip nauja figūra arba ženklelis figūroje. Pavyzdžiui, atkreipkite dėmesį, kaip tas pats tekstas skirtingai susiejamas dviem toliau „SmartArt“ grafiniai elementai. Pirmame pavyzdyje antriniai ženkleliai pristatomi, kaip atskiros figūros. Antrame pavyzdyje antriniai ženkleliai pristatomi kaip figūroje esantys ženkleliai.
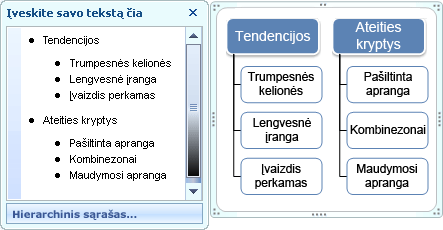
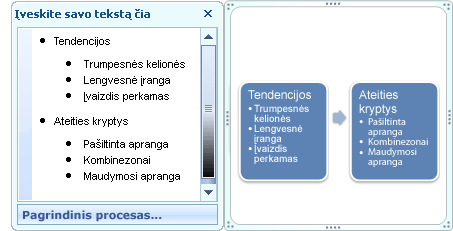
Patarimas: Jei nenorite, kad visas tekstas būtų atskirose figūrose, perjunkite kitą maketą, kuriame visas tekstas rodomas kaip ženkleliai.
Jei organizacijos schemos maketą naudojate su figūra Asistentas, ženklelis su pridėta eilute nurodo asistento figūrą.
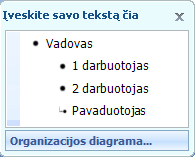
Galite taikyti simbolių formatavimą, pvz., šriftą, šrifto dydį, paryškinimą, pasvirimą ir pabraukimą, „SmartArt“ grafinis elementas tekstui pritaikydami teksto formatavimą teksto srityje, ir jis atsispindi jūsų „SmartArt“ grafinis elementas. Kai vienos figūros šrifto dydis sumažėja, nes į figūrą įtraukiate daugiau teksto, visas tekstas likusiose „SmartArt“ grafinis elementas figūrose taip pat sumažės iki tokio paties dydžio, kad „SmartArt“ grafinis elementas atrodytų nuosekliai ir profesionaliai.
Pasirinkę maketą, galite perkelti pelės žymiklį ant bet kurio iš skirtingų maketų, rodomų skirtuke Dizainas , ir naudodami tiesioginę peržiūrą pamatyti, kaip atrodys jūsų turinys pritaikius tą maketą.
„SmartArt“ grafiniai elementai stilius, spalva ir efektai
Dalies "SmartArt" įrankiai skirtuke Dizainas yra dvi galerijos, skirtos greitai pakeisti „SmartArt“ grafinis elementas išvaizdą: "SmartArt" stiliai ir Spalvų keitimas.
"SmartArt" stiliai apima figūrų užpildus, kraštus, šešėlius, linijų stilius, perėjimus ir trimates (3D) perspektyvas ir yra taikomi visam „SmartArt“ grafinis elementas. Taip pat vienai ar kelioms „SmartArt“ grafinis elementas figūroms galite taikyti atskirą figūros stilių.
Antroje galerijoje Spalvų keitimas pateikiama įvairių spalvų parinkčių, skirtų „SmartArt“ grafinis elementas, kiekviena, kuri skirtingai taiko vieną ar daugiau temos spalvos jūsų „SmartArt“ grafinis elementas figūroms.
Kai užvedate žymiklį ant miniatiūros bet kurios iš šių galerijų, prieš faktiškai pritaikydami galite peržiūrėti, kokią įtaką „SmartArt“ grafinis elementas turi "SmartArt" stilius arba spalvų variacija.
„SmartArt“ stiliai ir spalvų deriniai skirti jūsų turiniui pabrėžti. Pavyzdžiui, jei naudojate trimatį „SmartArt“ stilių su perspektyva, viską galite matyti tame pačiame lygyje.
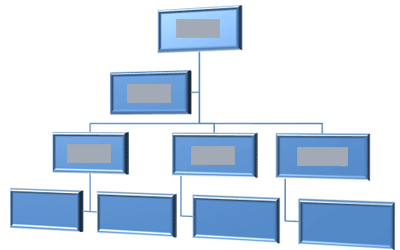
Taip pat galite naudoti trimatį „SmartArt“ stilių su perspektyva, kad akcentuotumėte laiko planavimo juostą nusitęsiančią į ateitį.
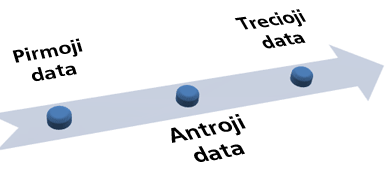
Patarimas: 3-D "SmartArt" stiliai, ypač susietas su scena trimatis vaizdas, yra geriausiai naudojami sairiai, kad būtų išvengta dėmesį blaškančių pranešimų, kuriuos norite perteikti. Trimačius „SmartArt“ stilius dažnai tinka naudoti pirmajame dokumento puslapyje arba pirmojoje pateikties skaidrėje.
Norėdami paryškinti skirtingus veiksmus tipo Procesas„SmartArt“ grafinis elementas, galite naudoti bet kurį iš derinių, esančių dalyje Spalvota.

Jei turite tipo Ciklas„SmartArt“ grafinis elementas, galite naudoti bet kurią parinktį Akcentavimas , kad pabrėžtumėte ciklinį judėjimą. Šios spalvos pasikeičia iki vidurinės figūros, o tada atvirkštine tvarka – iki pirmos figūros.
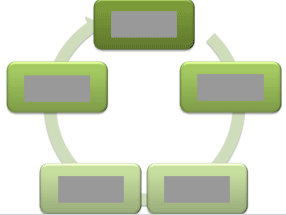
Rinkdamiesi spalvas taip pat turėtumėte apsvarstyti, ar norite, kad jūsų auditorija išspausdintų jūsų „SmartArt“ grafinis elementas ar peržiūrėtų ją internete.
Patarimas: Jei paveikslėlis yra skaidrės fono dalis, geriausiai tinka spalvų derinys, kurio pavadinime yra žodis Skaidrus, kad būtų perteiktas dailesnis dokumento dizainas. .
Kai į dokumentą įterpiate „SmartArt“ grafinis elementas nenurodydami temos, grafinio elemento tema atitinka naudojamą likusį dokumento turinį. Pakeitus dokumento tema, „SmartArt“ grafinis elementas išvaizda atnaujinama automatiškai.
Beveik visos „SmartArt“ grafinis elementas dalys yra tinkinami. Jei "SmartArt" stilių galerijoje nėra pageidaujamų užpildų, linijų ir efektų derinio, galite taikyti atskirą figūros stilių arba patys visiškai tinkinti figūrą. Taip pat galite perkelti figūras ir keisti jų dydį. Daugumą tinkinimo parinkčių rasite dalies SmartArt įrankiai skirtuko lape Formatavimas.
Net pritinkinę savo „SmartArt“ grafinis elementas, galite pakeisti į kitą maketą ir bus išsaugota didžioji dalis tinkinimų. O jei norite pašalinti visą formatavimą ir pradėti nuo pradžių, grupės Nustatyti iš naujo skirtuke Dizainas spustelėkite Iš naujo nustatyti grafinį vaizdą.

„SmartArt“ grafiniai elementai animacija
Programoje PowerPoint galite įtraukti animaciją į savo „SmartArt“ grafinis elementas arba į atskirą „SmartArt“ grafinis elementas figūrą. Pavyzdžiui, galite nustatyti, kad figūra greitai atskristų iš vienos ekrano pusės arba lėtai išryškėtų.
Galimos animacijos priklauso nuo jūsų „SmartArt“ grafinis elementas maketo, bet visada galite animuoti visas figūras vienu metu arba po vieną figūrą.
Sužinokite daugiau apie animaciją perskaitę "SmartArt" grafinio elemento animuoti.
Taip pat žr.
SmartArt grafinio elemento pasirinkimas
„SmartArt“ grafinio elemento kūrimas
"SmartArt" grafinio elemento animuoti
"SmartArt" grafinio elemento numatytojo maketo ir spalvos atkūrimas










