Jei jums reikia išplėsti arba sumažinti "Excel" eilučių plotį ir stulpelių aukštį, juos galima koreguoti keliais būdais. Jei dirbate puslapio maketo rodinyje (Rodinyje > Darbaknygės rodiniai > Puslapio maketas), galite nurodyti stulpelio plotį arba eilutės aukštį coliais, centimetrais ir milimetrais. Pagal numatytuosius nustatymus matavimo vienetas yra coliais. Eikite į Failų > parinktys > Išplėstinės > Rodymo > pasirinkite parinktį sąraše Liniuotės vienetai . Įjungus įprastą rodinį, stulpelių pločiai ir eilučių aukščiai rodomi taškais.
Atskirose eilutėse ir stulpeliuose gali būti tik vienas parametras. Pavyzdžiui, vieno stulpelio plotis gali būti 25 taškai, bet vienoje eilutėje negali būti 25 taškai, o kitoje – 10 taškų.
Toliau pateiktoje lentelėje rodomi minimalūs, maksimumo ir numatytieji dydžiai kiekvienam pagal taško skalę.
|
Tipas |
Min. |
Maks. |
Numatytasis |
|---|---|---|---|
|
Stulpelis |
0 (paslėpta) |
255 |
8.43 |
|
Eilutė |
0 (paslėpta) |
409 |
15.00 |
-
Pažymėkite vieną ar kelis stulpelius, kuriuos norite keisti.
-
Eikite į Pagrindinis > langelių > formatas.
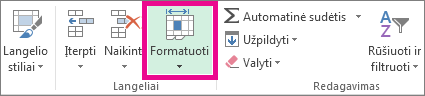
-
Dalyje Langelio dydis pasirinkite Stulpelio plotis.
-
Lauke Stulpelio plotis įveskite norimą reikšmę.
-
Pasirinkite Gerai.
Patarimas: Norėdami greitai nustatyti vieno stulpelio plotį, dešiniuoju pelės mygtuku spustelėkite pasirinktą stulpelį, pasirinkite Stulpelio plotis, įveskite norimą reikšmę ir pasirinkite Gerai.
-
Pažymėkite vieną ar kelis stulpelius, kuriuos norite keisti.
-
Eikite į Pagrindinis > langelių > formatas.
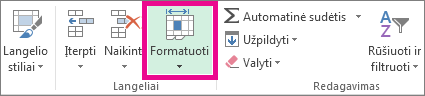
-
Dalyje Langelio dydis pasirinkite Automatiškai talpinti pagal stulpelio plotį.
Pastaba: Norėdami greitai automatiškai talpinti visus darbalapio stulpelius, pasirinkite Žymėti viską, tada dukart spustelėkite bet kurią ribą tarp dviejų stulpelių antraščių.
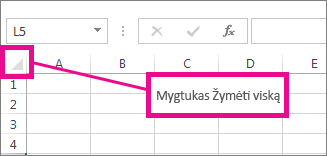
-
Stulpelyje pasirinkite norimo naudoti pločio langelį.
-
Paspauskite Ctrl + C arba eikite į Pagrindinis > mainų sritis > Kopijuoti.
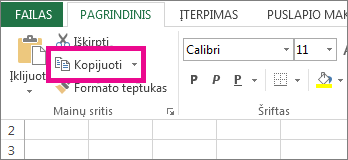
-
Paskirties stulpelyje dešiniuoju pelės mygtuku spustelėkite langelį, nukreipkite žymiklį į Specialusis įklijavimas, tada pasirinkite Išlaikyti šaltinio stulpelių plotį

Numatytoji stulpelio pločio reikšmė nurodo vidutinį standartinio šrifto simbolių skaičių, telpantį langelyje. Galite nurodyti kitą numatytąjį darbalapio ir darbaknyges stulpelių plotį.
-
Atlikite vieną iš šių veiksmų:
-
Norėdami pakeisti numatytąjį darbalapio stulpelių plotį, pažymėkite lapo skirtuką.
-
Norėdami pakeisti numatytąjį visos darbaknygės stulpelių plotį, dešiniuoju pelės mygtuku spustelėkite lapo skirtuką, tada kontekstinis meniu pasirinkite Žymėti visus lapus .

-
-
Eikite į Pagrindinis > langelių > formatas.
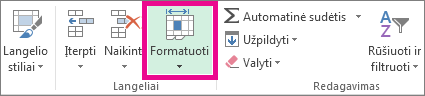
-
Dalyje Langelio dydis pasirinkite Numatytasis plotis.
-
Lauke Standartinis stulpelio plotis įveskite naują matmenį, tada žr. Gerai.
Patarimai: Jei norite apibrėžti numatytąjį stulpelių plotį visoms naujoms darbaknygėms ir darbalapiams, galite sukurti darbaknygės arba darbalapio šabloną, tada naujas darbaknyges arba darbalapius kurti remdamiesi tuo šablonu. Daugiau informacijos žr. tolesniuose straipsniuose:
Atlikite vieną iš šių veiksmų:
-
Norėdami pakeisti vieno stulpelio plotį, vilkite dešinę stulpelio antraštės kraštinę, kol stulpelis bus reikiamo pločio.
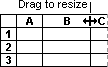
-
Norėdami pakeisti keleto stulpelių plotį, pažymėkite norimus keisti stulpelius ir tada vilkite dešinę stulpelio antraštės kraštinę.
-
Norėdami derinti stulpelių plotį pagal turinį, pažymėkite norimą keisti stulpelį ar kelis stulpelius ir dukart spustelėkite antraštės kraštinę.
-
Norėdami pakeisti visų darbalapio stulpelių plotį, pasirinkite Žymėti viską, tada vilkite bet kurios stulpelio antraštės kraštinę.
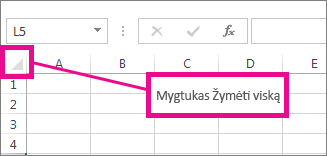
-
Pažymėkite vieną ar kelias eilutes, kurias norite keisti.
-
Eikite į Pagrindinis > langelių > formatas.
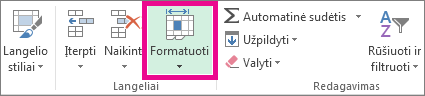
-
Dalyje Langelio dydis pasirinkite Eilutės aukštis.
-
Lauke Eilutės aukštis įveskite norimą reikšmę ir pasirinkite Gerai.
-
Pažymėkite vieną ar kelias eilutes, kurias norite keisti.
-
Eikite į Pagrindinis > langelių > formatas.
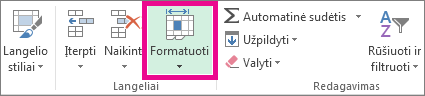
-
Dalyje Langelio dydis pasirinkite Automatiškai talpinti pagal eilutės aukštį.
Patarimas: Norėdami greitai automatiškai talpinti visas darbalapio eilutes, pasirinkite Žymėti viską, tada dukart spustelėkite ribą po viena iš eilučių antraščių.
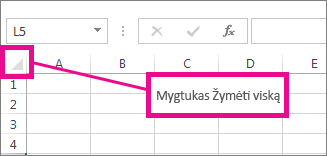
Atlikite vieną iš šių veiksmų:
-
Norėdami pakeisti vienos eilutės aukštį, vilkite po eilutės antrašte esančią kraštinę, kol eilutė bus reikiamo aukščio.
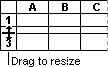
-
Norėdami pakeisti kelių eilučių aukštį, pažymėkite norimas keisti eilutes ir tada vilkite po viena iš pasirinktų eilučių antraščių esančią kraštinę.
-
Norėdami pakeisti visų darbalapio eilučių aukštį, pasirinkite Žymėti viską, tada vilkite ribą po bet kurios eilutės antrašte.
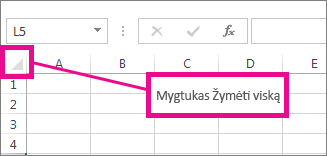
-
Norėdami derinti eilutės aukštį pagal turinį, dukart spustelėkite po eilutės antrašte esančią kraštinę.
Taip pat žr.
Stulpelio pločio arba eilutės aukščio keitimas (kompiuteris)
Stulpelio pločio arba eilutės aukščio keitimas ("Mac")
Stulpelio pločio arba eilutės aukščio keitimas (žiniatinklis)










