Stelažo diagramos padeda greitai sukurti ir dokumentuoti tinklo įrangos stelažą. Įsigyjant įrangą stelažo diagramos gali padėti nustatyti, kurią įrangą ir stelažus įsigyti.
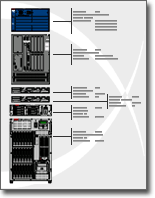
Programoje „Microsoft “, galite greitai sukurti stelažo diagramą naudodami įrangos figūras, kurios atitinka pramonės standarto matmenis. Figūros sukurtos taip, kad tiksliai tiktų viena kitai, o naudojant jungties taškus jas lengvai galima užfiksuoti savo vietose.
Be to, kartu su įrangos figūromis galite saugoti duomenis, pvz., eilės numerį ir vietą, ir remdamiesi šiais duomenimis generuoti išsamias ataskaitas.
Šiame straipsnyje
Stelažo diagramos kūrimas
-
Meniu Failas nukreipkite žymiklį į Naujas, nukreipkite žymiklį į Tinklas, tada spustelėkite Stelažo diagrama.
-
Iš dalies Stelaže sumontuota įranga nuvilkite figūrą Stelažas į piešimo puslapį. Norėdami paslėpti U aukštį, dešiniuoju pelės mygtuku spustelėkite figūrą, tada kontekstiniame meniu spustelėkite Slėpti U dydžius.
-
Raskite įrangos figūrą, kurią norite įtraukti į piešinį, ir vilkite ją ant figūros Stelažas.
Apatiniuose įrangos figūros kampuose esantys jungties taškai priklijuojami prie figūros Stelažas jungties taškų. Kai įrangos figūra tinkamai prijungiama prie figūros Stelažas, jungties taškų spalva pasikeičia, taip nurodant, kad jie priklijuoti.
Pastabos:
-
Programoje „ 2007“ jungties taškai tampa raudonos spalvos.
-
Programoje „ 2016“ jungties taškai tampa žalios spalvos.
-
-
Norėdami į įrangos figūrą įtraukti teksto spustelėkite figūrą ir įveskite. Norėdami perkelti tekstą, vilkite valdymo rankenėlę.
Pastabos:
-
Programoje „ 2007“ valdymo rankenėlė yra:

-
Programoje „ 2016“ valdymo rankenėlė yra:

-
-
Norėdami su figūra išsaugoti duomenis, dešiniuoju pelės mygtuku spustelėkite figūrą, kontekstinį meniu nukreipkite žymiklį į Duomenys, tada spustelėkite Figūros duomenys.
-
Dialogo lange Figūros duomenys įveskite norimų saugoti duomenų reikšmes.
Įrangos ataskaitų generavimas
-
Naudojant „ 2007“, meniu Duomenys spustelėkite Ataskaitos.
Naudojant „ 2016“, meniu Peržiūra spustelėkite Figūrų ataskaitos.
-
Sąraše Ataskaitos spustelėkite ataskaitos aprašo, kurį norite naudoti, pavadinimą.
Patarimas: Jei nematote norimo ataskaitos aprašo, išvalykite žymės langelį Rodyti tik piešinio ataskaitas arba spustelėkite Naršyti ir pereikite į ataskaitos aprašo vietą.
Pastabos:
-
Norėdami prieš ataskaitos generavimą modifikuoti esamą ataskaitos aprašą, pasirinkite ataskaitos aprašą, spustelėkite Modifikuoti, tada vykdykite ataskaitos aprašo vediklio nurodymus.
-
Norėdami sukurti naują ataskaitos aprašą, spustelėkite Naujas, tada vykdykite ataskaitos aprašo vediklio nurodymus.
-
-
Spustelėkite Vykdyti, tada dialogo lange pasirinkite Vykdyti ataskaitą pasirinkite norimą ataskaitos formatą:
-
Norėdami įrašyti ataskaitą kaip tinklalapį, spustelėkite HTML.
-
Norėdami sukurti ataskaitą „Microsoft Office Excel“ darbalapyje, spustelėkite Excel.
-
Norėdami įrašyti ataskaitą kaip „Excel“ darbalapį, įdėtą į piešinio figūrą, spustelėkite „Visio“ figūra.
-
Norėdami įrašyti šią ataskaitą kaip XML failą, spustelėkite XML.
Pastaba: Norint įrašyti ataskaitą kaip „Excel“ darbalapį arba kaip piešinio figūrą, į kurią jis įdėtas, turi būti įdiegta „Microsoft Office“ programa „Excel“.
-
-
Atlikite vieną iš šių veiksmų:
-
Jei ataskaitą įrašote kaip piešinyje esančią „Microsoft Office“ „Visio“ figūrą, pasirinkite, ar su figūra įrašyti ataskaitos aprašo kopiją, ar ataskaitos saitą.
Patarimas: Jei piešinį ketinate bendrinti su kitais, pasirinkite Ataskaitos aprašo kopija, kad kiti žmonės galėtų matyti ataskaitą.
-
Jei ataskaitą įrašote kaip XML arba HTML failą, įveskite ataskaitos aprašo pavadinimą.
-
-
Spustelėkite Gerai.










