Atsisiųsti šį šabloną Arba Word eikite į Failas > Naujas ir ieškokite skyrių puslapių numeravimas.
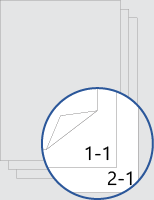
Šis šablonas suteikia jums dokumentą, kuris išdėstytas taip, kad viršelio puslapyje nebūtų puslapio numerio priekyje arba gale. Numeravimas pradedamas kitame puslapyje, 1 skyriaus 1 puslapyje, o kiekvienas skyrius pradedamas savo 1 puslapiu.
Pakeiskite dokumento tekstą savuoju ir vadovaukitės šiais puslapių numerių arba poraščių tinkinimo patarimais:
-
Dukart spustelėkite puslapio numerį, kad redaguotumėte poraštę.
-
Paspauskite Ctrl + L, kad puslapių numeriai būtų kairėje, arba paspauskite Ctrl + R, kad puslapio numeris būtų dešinėje pusėje.
-
Dukart spustelėkite puslapio numerį, kad redaguotumėte poraštę.
-
Įveskite norimą tekstą, pvz., p. arba Puslapis.
-
Skirtuko Įterpimas grupėje Antraštės & poraštė eikite į Poraštė > Tuščia (trys stulpeliai).
-
Pakeiskite vietos rezervavimo ženklus savo turiniu. Norėdami įterpti iš dokumento gautą turinį (pvz., autorių ir failo vardą), naudokite dokumento informaciją skirtuke Antraštės & poraštės įrankiai > dizainas .
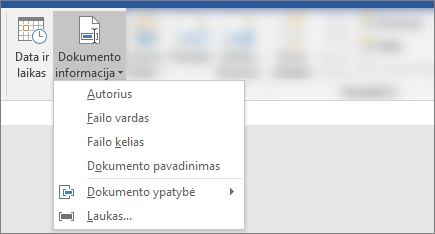
Norėdami įtraukti dabartinę datą, tame pačiame skirtuke pasirinkite Data & laikas .
Patarimas: Jei norite, kad išspausdintame dokumente visada būtų rodoma spausdinimo data, pasirinkite Naujinti automatiškai.
-
Naudokite vieną iš puslapio numerio vietos rezervavimo ženklų. Skirtuke Antraštės & poraštės įrankiai > Dizainas eikite į Puslapio numeris > Dabartinė vieta ir pasirinkite Paprastasis numeris.
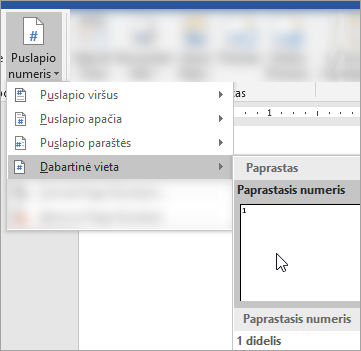
-
Jei nenaudojate visų vietos rezervavimo ženklų, panaikinkite nenaudojamus.
Patarimas: Galite įtraukti skyriaus pavadinimą į poraštę, kad pakeitus pavadinimą jis būtų atnaujinamas automatiškai. Jei norite peržiūrėti vieną iš vietos rezervavimo ženklų poraštėje, eikite į Įterpti > sparčiąsias dalis (grupėje Tekstas ), tada pasirinkite Laukas. Dalyje Laukų pavadinimai slinkite žemyn ir pasirinkite StyleRef. Tada dalyje Stiliaus pavadinimas pasirinkite 1 antraštė. Norėdami baigti, spustelėkite Gerai.
-
Dukart spustelėkite puslapio numerį, kad redaguotumėte poraštę.
-
Eikite į Puslapio numeris skirtuke Antraštė & Poraštė ir dialogo lange Puslapių numeriai kaip lygiuotę pasirinkite Kairėje arba Dešinėje .
-
Dukart spustelėkite puslapio numerį, kad redaguotumėte poraštę
-
Įveskite norimą tekstą, pvz., p. arba Puslapis.
-
Skirtuke Įterpimas eikite į Poraštė > Tuščia (trys stulpeliai).
-
Norėdami įterpti turinį, gautą iš dokumento (pvz., autorių ir failo vardą), eikite į lauką skirtuke Antraštės & poraštės įrankiai .
Dialogo lange Laukas filtruokite laukų sąrašą, iš kurio norite pasirinkti, pasirinkdami Dokumento informacija kategorijų sąraše; tada dukart spustelėkite norimą lauką.
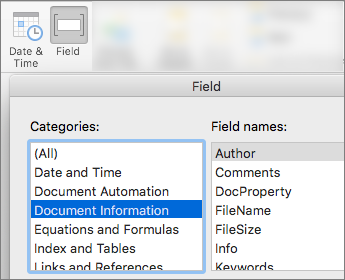
-
Norėdami įtraukti dabartinę datą, tame pačiame skirtuke pasirinkite Data & laikas .
Patarimas: Jei norite, kad išspausdintame dokumente visada būtų rodoma spausdinimo data, pasirinkite Naujinti automatiškai.
-
Nustatykite puslapio numerį panaikindami vieną iš vietos rezervavimo ženklų, tada skirtuke Antraštė & Poraštė eikite į Puslapio numeris. Dialogo lange Puslapių numeriai pasirinkite lygiuotę, atitinkančią jūsų panaikinto vietos rezervavimo ženklo padėtį (Dešinėje, Kairėje arba Centre).
-
Jei nenaudojate visų vietos rezervavimo ženklų, panaikinkite nenaudojamus.
Pastaba: Galite įtraukti skyriaus pavadinimą į poraštę, kad pakeitus pavadinimą jis būtų atnaujinamas automatiškai. Jei norite naudoti vieną iš vietos rezervavimo ženklų poraštėje, eikite į Įterpti > Įterpti lauką. Dalyje Laukų pavadinimai slinkite žemyn ir pasirinkite StyleRef. Spustelėkite Parinktys, tada skirtuką Stiliai ir dalyje Pavadinimas pasirinkite 1 antraštė ir spustelėkite Įtraukti į lauką. Spustelėkite Gerai ir dar kartą spustelėkite Gerai , kad baigtumėte.










