Sekcijų ir stulpelių įtraukimas į "SharePoint" modernų puslapį
Kurkite patrauklius, sutvarkytus maketus įtraukdami sekcijų su stulpeliais "SharePoint" šiuolaikiniuose puslapiuose. Norėdami, kad turinys būtų rodomas greta, prie kiekvienos sekcijos galite pridėti iki trijų stulpelių. Jei dirbate su puslapiu, kuris yra informacijos svetainės dalis, galite sukurti stulpelį, apimantį visą puslapį (įskaitant jo kraštus), įtraukdami viso pločio stulpelį. Taip pat galite sudėti kelias sekcijas su skirtingu stulpelių skaičiumi. Į dešinę netgi galite įtraukti vertikalią sekciją, kuri puikiai tinka, pvz., sparčiųjų saitų, kontaktų, orų prognozės, atgalinės atskaitos laikmačių ir kt.
Toliau pateiktame pavyzdyje kairėje yra trys vieno stulpelio sekcijos, o dešinėje – vertikali sekcija:
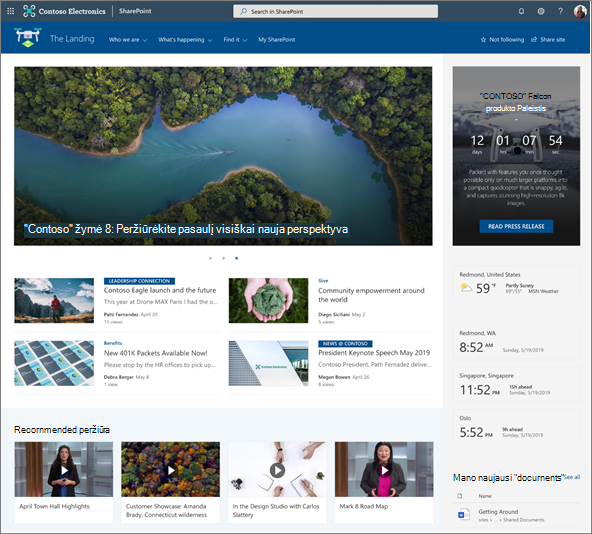
Pastaba: Kai kurios funkcijos palaipsniui įvedamos organizacijose, kurios pasirinko tikslinio leidimo programą. Tai reiškia, kad funkcija gali būti dar nerodoma arba ji gali atrodyti kitaip, negu aprašyta žinyno straipsniuose.
Sekcijos maketo įtraukimas į puslapį
-
Eikite į puslapį, į kurį norite įtraukti sekciją.
-
Jei pastaba jau įjungta redagavimo režimu, puslapio viršuje dešinėje pasirinkite Redaguoti .
-
Sekcijos kraštinėse matysite liniją su apskritimu +, pvz., patarimą, kuriame rašoma Įtraukti naują skyrių. Laikykite žymiklį virš mygtuko.
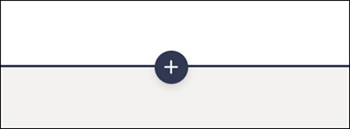
-
Pasirinkite + sekcija.
-
Pasirinkite norimą stulpelių skaičių.
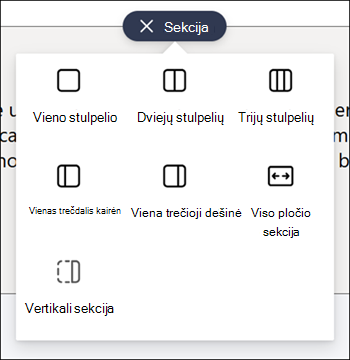
Pastaba: Viso pločio sekcijos negalimos puslapiuose, kurie yra komandos svetainių dalis. Jis pasiekiamas tik puslapiuose, kurie yra informacijos svetainių dalis.
Sekcijos šablono įtraukimas
Pastaba: Sekcijų šablonai šiuo metu pasiekiami tik "SharePoint" programoje "Microsoft 365". Ši funkcija negalima SharePoint Server 2019 ir „SharePoint Server“ prenumeruojamas leidimas.
-
Eikite į puslapį, į kurį norite įtraukti sekcijos šabloną.
-
Jei dar nesate įjungę redagavimo režimo, puslapio viršuje dešinėje pasirinkite Redaguoti .
-
Eikite į įrankių komplekto

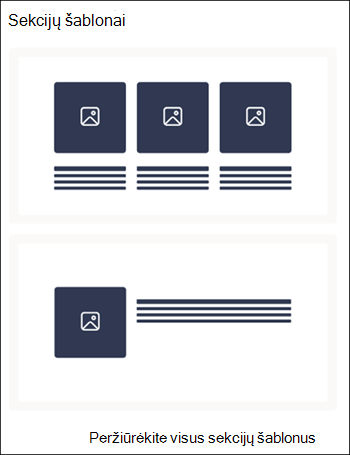
-
Norėdami matyti daugiau sekcijų šablonų, pasirinkite Peržiūrėti visus sekcijų šablonus, tada iš sąrašo pasirinkite geriausiai jūsų poreikius atitinkantį šabloną.
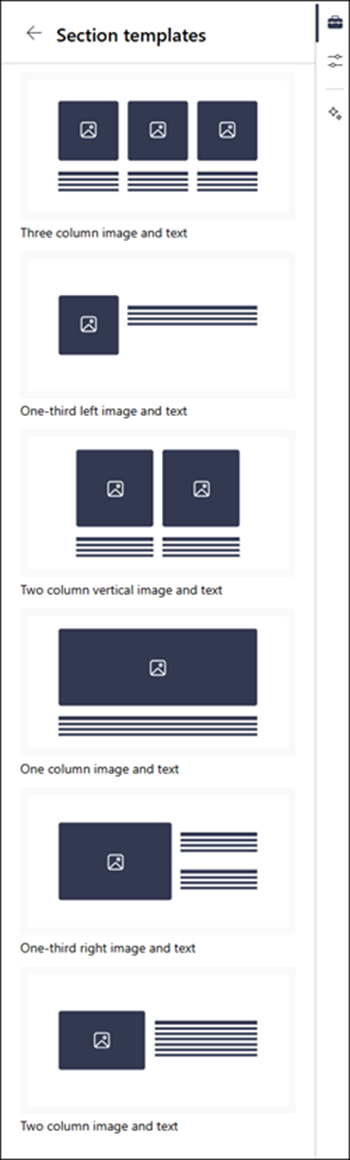
-
Kai tas šablonas bus įtrauktas į puslapį, į kiekvieną šablono lauką įterpkite norimą turinį.
Vertikalios sekcijos įtraukimas
Pastaba: Vertikalios sekcijos šiuo metu pasiekiamos tik "SharePoint", esančioje "Microsoft 365". Ši funkcija negalima SharePoint Server 2019 ir „SharePoint Server“ prenumeruojamas leidimas.
-
Eikite į puslapį, į kurį norite įtraukti vertikalią sekciją.
-
Jei dar nesate įjungę redagavimo režimo, puslapio viršuje dešinėje pasirinkite Redaguoti .
-
Sekcijos kraštinėse matysite liniją su apskritimu +, pvz., patarimą, kuriame rašoma Įtraukti naują skyrių. Laikykite žymiklį virš mygtuko.
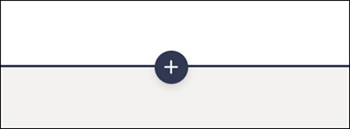
-
Pasirinkite + sekcija.
-
Pasirinkite Vertikalioji sekcija.
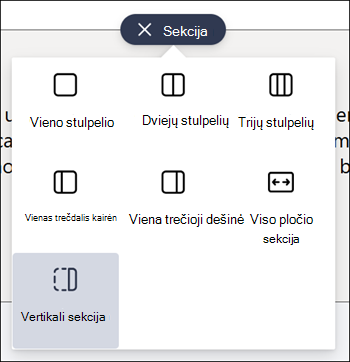
-
Siaurame naršyklės lange vertikali sekcija gali būti perkelta į puslapio apačią arba viršų. Pasirinkite, ar norite, kad vertikali sekcija pereitų į puslapio viršų ar apačią, kai naršyklės langas sutrauktas iki mažesnio dydžio, sekcijos įrankių juostoje pasirinkdami Redaguoti ypatybes .
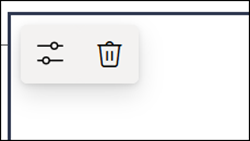
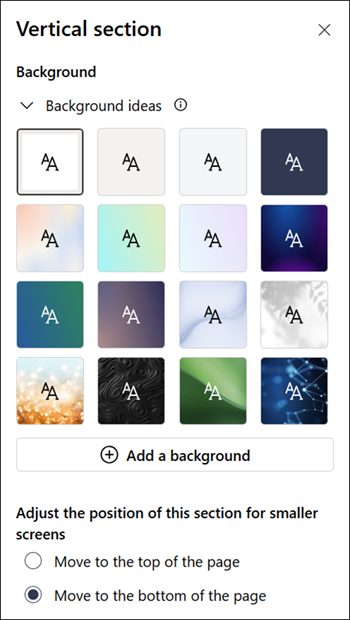
Pastabos:
-
Vertikalios sekcijos šiuo metu galimos tik dešinėje puslapio pusėje.
-
Vertikalių sekcijų ilgis koreguojamas pagal puslapio turinį, didėjant arba sutraukiant turinį ne vertikaliose sekcijose.
-
Tame pačiame puslapyje negali būti viso pločio stulpelio ir vertikalios sekcijos.
-
Siaurame naršyklės lange vertikali sekcija perkeliama į puslapio apačią. Vertikali sekcija grįš į dešinę puslapio pusę, kai langas bus platesnis. Taip gali nutikti, jei ekrano plotis mažesnis nei 1 024 px. Pabandykite koreguoti ekrano parametrus dalyje Mastelis ir maketas. Pavyzdžiui, išplečiamajame sąraše Keisti teksto, programėlių ir kitų elementų dydį pasirinkite 125 % arba mažesnę reikšmę.
Esamos sekcijos keitimas
Pastaba: Kai turinys yra dviejuose ar daugiau stulpelių ir tada sumažinamas stulpelių skaičius, turinys dešiniajame stulpelyje bus perkeltas į kitą stulpelį kairėje. Jei sumažinsite iki vieno stulpelio, turinys antrame arba trečiame stulpelyje bus perkeltas į pirmojo stulpelio apačią.
-
Eikite į puslapį, kuriame norite keisti sekciją.
-
Jei dar nesate įjungę redagavimo režimo, puslapio viršuje dešinėje pasirinkite Redaguoti .
-
Pasirinkite sekciją, kurią norite redaguoti, tada pasirinkite Redaguoti ypatybes įrankių juostoje, sekcijos viršuje kairėje arba pasirinkite piktogramą Ypatybės dešinėje puslapio pusėje.
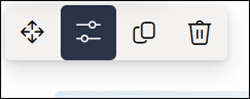
-
Sekcijos ypatybėse redaguokite sekciją pasirinkdami norimą stulpelių skaičių ir tipą. Taip pat galite lygiuoti turinį sekcijoje ir pasirinkti arba nusiųsti sekcijos foną. Pirmosios keturios fono spalvos yra pagrįstos jūsų svetainės tema. Automatiškai įtraukiamas persidengimas, kad būtų lengviau skaityti tekstą, kai pereinančios spalvos ar vaizdo fonas yra nustatytas kaip fonas.
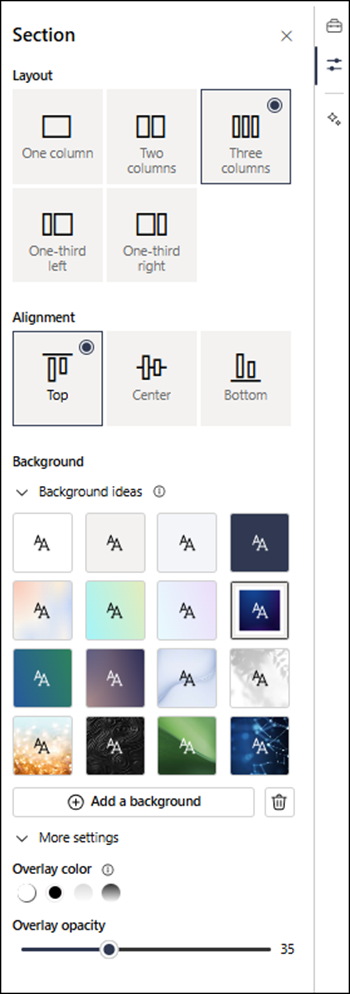
Pastabos:
-
Sekcijos fono spalva rodoma per daugelį puslapio dalių, kaip toliau pateiktoje teksto puslapio dalyje (kairėje). Kitos puslapio dalys išlaiko puslapio foną, o ne sekciją. Pritaikymo neįgaliesiems tikslais puslapio dalys Sąrašas, Dokumentų biblioteka ir Sparčioji diagrama visada palaikys puslapio foną.
-
Puslapio dalys, kurios galiausiai leis rodyti sekcijos foną, bet ne šiandien, yra: svetainės veikla, "Yammer" pokalbiai, "Yammer" paryškinimai, sąrašo ypatybės, puslapio ypatybės, grupės kalendorius, "Bing" naujienos ir "Microsoft Power Apps". Norint pasiekti geriausių rezultatų, rekomenduojame nenaudoti sekcijos fono spalvos sekcijoms, kuriose yra šios puslapio dalys.
Turinio įtraukimas į stulpelį
-
Jei dar nesate įjungę redagavimo režimo, puslapio viršuje dešinėje pasirinkite Redaguoti.
-
Norėdami rasti turinį, dešinėje pasirinkite Įrankių komplektas

Sutraukti sekcijas
Pastaba: Sutraukti sekcijas šiuo metu galima tik "SharePoint", naudojant "Microsoft 365". Ši funkcija negalima SharePoint Server 2019 ir „SharePoint Server“ prenumeruojamas leidimas.
-
Jei dar nesate įjungę redagavimo režimo, puslapio viršuje dešinėje pasirinkite Redaguoti.
-
Pasirinkite sekciją, kurią norite sutraukti, tada sekcijos įrankių juostoje pasirinkite Redaguoti ypatybes arba Ypatybės puslapio dešinėje.
-
Ypatybių Sekcija dalyje Sutraukti šią sekciją įjunkite perjungiklį.
-
Nuspręskite, ar norite turėti sekcijos pavadinimą , perjungdami perjungiklį į norimą parinktį. Jei taip, įveskite pavadinimą sekcijos viršuje ir koreguokite pavadinimo antraštės lygį.
-
Pasirinkite, ar norite įjungti skyriklio liniją tarp sekcijų, įjungdami arba išjungdami jungiklį Rodyti skiriamąją liniją tarp sekcijų.
-
Pasirinkite išplėtimo / sutraukimo piktogramų lygiuotę pasirinkdami Kairėje arba Dešinėje.
-
Kiekvienai sekcijai nuspręskite, ar numatytasis ekranas bus išplėstas ar sutrauktas perjungdami perjungiklį į norimą parinktį.











