"Outlook 2016" yraRSS informacijos santrauka tinkinimo parinkčių, pvz., kaip dažnai tikrinti, ar yra atnaujintų elementų, kur įrašomos RSS informacijos santraukos, ir ar atsisiųsti priedus.
Ką norėtumėte daryti?
Peržiūrėti arba pakeisti elementų atsisiuntimo dažnumą
Kai prenumeruojate RSS informacijos santrauką, Outlook periodiškai tikrina, ar nėra atnaujintų skelbimų.
RSS informacijos santraukų leidėjai gali nurodyti maksimalų dažnumą, kada turėtų būti tikrinami nauji įrašai. Šie apribojimai padeda valdyti serverių poreikį. Pvz., RSS informacijos santraukos maksimalus apklausos dažnumas gali būti 60 minučių – tai reiškia, kad netikrinti, ar yra naujinimų kelis kartus per valandą.
Svarbu: Kai kurie leidėjai griežtai taiko šiuos apribojimus. Jei tikrinate, ar yra naujinimų dažniau nei nurodytas limitas, RSS informacijos santraukos leidėjas gali laikinai arba visam laikui užblokuoti jūsų prieigą. Nei "Microsoft", nei Outlook negali jums padėti, jei RSS informacijos santraukos leidėjas sustabdė arba draudžia jūsų prieigą.
Norėdami patikrinti, ar RSS leidėjas nurodo laiko apribojimą, atlikite šiuos veiksmus:
-
Spustelėkite skirtuką Failas.
-
Spustelėkite Paskyros parametrai ir dar kartą Paskyros parametrai.
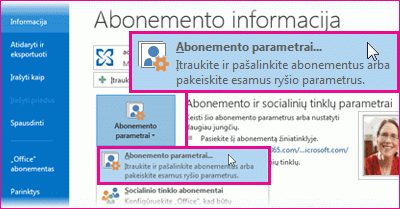
-
Skirtuke RSS informacijos santraukos spustelėkite informacijos santrauką, tada spustelėkite Keisti.
Sekcijoje Naujinimo limitas rodomas dabartinis teikėjo limito laikas.
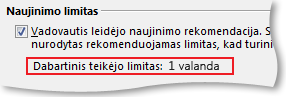
Rekomenduojame neišvalę žymės langelio Naujinimo limitas . Šis parametras neleidžia turinio leidėjams per dažnai tikrinti, ar yra naujinimų.
Jei rss informacijos santrauka nenurodė reikšmės, naudojamas RSS informacijos santraukų parametras Siųsti/Gauti. Norėdami patikrinti arba pakeisti šį parametrą, atlikite šiuos veiksmus:
-
Spustelėkite Siųsti/Gauti.
-
Grupėje Siųsti & gauti spustelėkite Siuntimo/gavimo grupės.
-
Spustelėkite Apibrėžti siuntimo/gavimo grupes.
Spartieji klavišai Norėdami atidaryti dialogo langą Siuntimo/gavimo grupės, paspauskite Ctrl + Alt + S.
-
Dalyje Grupės pavadinimas pasirinkite grupę, kurioje yra abonementas, pavadintas RSS.
Pagal numatytuosius nustatymus RSS yra dalyje Visos paskyros. Jei nesate tikri, kurioje grupėje yra RSS abonementas, pasirinkite grupės pavadinimą ir spustelėkite Redaguoti. Kartokite tol, kol rasite grupę, kurioje yra RSS, kaip parodyta tolesnėje iliustracijoje.
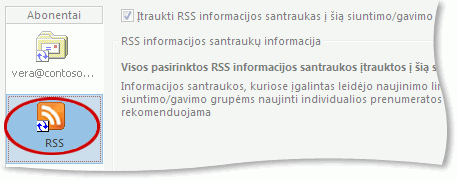
-
Dalyje Grupės "Visos paskyros" parametras pažymėkite žymės langelį Suplanuoti automatinį siuntimą/gavimą kas n min.
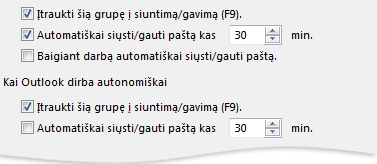
-
Teksto lauke įveskite reikšmę iki 1440.
Pastaba: Jei nurodysite laiko intervalą, kuris bus dažnesnis už leidėjo nustatytą limitą, Outlook naudoja leidėjo parametrą. Tai padeda neleisti uždrausti turinio leidėjui, nes jis nepaisoma limito.
-
Spustelėkite Uždaryti.
RSS informacijos santraukų įrašymo vietos keitimas
Daugeliu atvejų nereikia keisti RSS informacijos santraukų įrašymo vietos. Tačiau vienas scenarijus, kai galbūt norėsite pakeisti vietą, yra tai, kad naudojate "Microsoft Exchange Server" paskyrą, o pašto dėžutei taikomas mažas saugyklos limitas. Įrašant RSS informacijos santraukas į "Outlook" duomenų failą (.pst) jūsų kompiuteryje, RSS informacijos santraukos turinys nenaudoja jūsų serverio vietos paskirstymo.
Jei nuspręsite rss informacijos santraukas laikyti "Outlook" duomenų failo (.pst) faile, galėsite pasiekti tik tuos elementus kompiuteryje, kuriame yra failas.
RSS informacijos santraukos, įrašončios elementus į aplanką, esantį "Exchange" pašto dėžutėje, pasiekiamos iš bet kurio kompiuterio, kuriame yra Outlook ir kuris prisijungia prie jūsų "Exchange" paskyros. Tai taikoma, jei jungiatės prie savo "Exchange" paskyros naudodami "Outlook Anywhere" arba "Outlook Web App".
-
Spustelėkite skirtuką Failas.
-
Spustelėkite Paskyros parametrai ir dar kartą Paskyros parametrai.
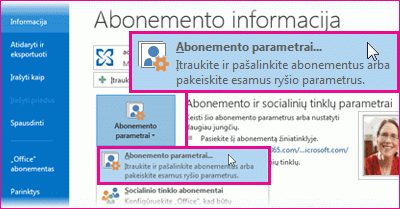
-
Skirtuke RSS informacijos santraukos spustelėkite RSS informacijos santrauką, tada spustelėkite Keisti aplanką.
-
Dalyje Pasirinkti aplanką pasirinkite naują RSS informacijos santraukos pristatymo vietą arba sukurkite aplanką spustelėdami Naujas aplankas.
-
Spustelėkite Gerai , kad grįžtumėte į dialogo langą Paskyros parametrai .
Keisti RSS informacijos santraukos rodomą pavadinimą
Kiekviena RSS informacijos santrauka turi RSS leidėjo nurodytą pavadinimą. Pavadinimą galite pakeisti taip, kaip jis rodomas naršymo sritis ir Paskyros parametruose.
RSS informacijos santraukos pavadinimo keitimas naršymo srityje
-
Dešiniuoju pelės mygtuku spustelėkite aplanką, nukreipkite žymiklį į Pervardyti, įveskite naują pavadinimą ir paspauskite ENTER.
RSS informacijos santraukos pavadinimo keitimas paskyros parametruose
-
Spustelėkite skirtuką Failas.
-
Spustelėkite Paskyros parametrai ir dar kartą Paskyros parametrai.
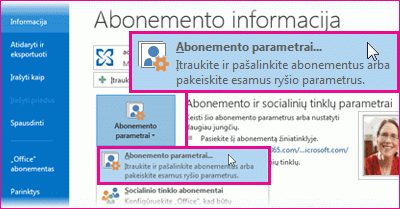
-
Skirtuke RSS informacijos santraukos spustelėkite Keisti.
-
Sekcijoje Bendra įveskite naują pavadinimą teksto lauke Informacijos santraukos pavadinimas .
Pastaba: Jei su kuo nors naudojate RSS informacijos santraukos bendrinimo funkciją, jis gaus pradinį RSS leidėjo informacijos santraukos pavadinimą, o ne tinkintą pavadinimą, kurį galbūt naudojote.
Susietų straipsnių atsisiuntimas kaip priedo
Daugelyje RSS informacijos santraukų naudojami pranešimai, kuriuose yra didesnio pranešimo santrauka arba straipsnis su saitu į visą turinį. Galite sukonfigūruoti Outlook automatiškai atsisiųsti susietą turinį kaip RSS pranešimų priedą.
-
Spustelėkite skirtuką Failas.
-
Spustelėkite Paskyros parametrai ir dar kartą Paskyros parametrai.
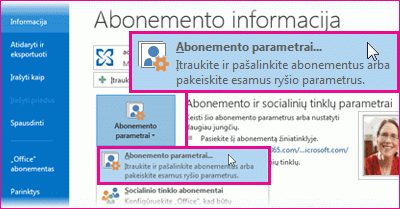
-
Skirtuke RSS informacijos santraukos spustelėkite Keisti.
-
Dalyje Atsisiuntimai pažymėkite žymės langelį Atsisiųsti visą straipsnį kaip .html kiekvieno elemento priedą .
Automatiškai atsisiųsti priedus
RSS pranešimuose gali būti priedų. Pagal numatytuosius parametrus šių priedų neatsisiunčia Outlook. Jei norite, kad priedai būtų automatiškai atsisiunčiami, atlikite šiuos veiksmus:
-
Spustelėkite skirtuką Failas.
-
Spustelėkite Paskyros parametrai ir dar kartą Paskyros parametrai.
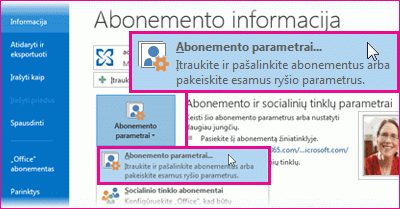
-
Skirtuke RSS informacijos santraukos spustelėkite Keisti.
-
Dalyje Atsisiuntimai pažymėkite žymės langelį Automatiškai atsisiųsti šios informacijos santraukos priedus .
Pastabos:
-
Pagal numatytuosius nustatymus Outlook blokuoja galimai nesaugius priedų failus, pvz., .bat, .exe, .vbs ir .js, kuriuose gali būti virusų. Negalite peržiūrėti arba pasiekti užblokuoto priedo. Sąvaržėlės piktograma stulpelyje Priedas nurodo, kad laiškas turi priedą. Visi užblokuoti priedų failai pateikiami pranešimo viršuje, informacijos juostoje.
-
Rekomenduojama prieš atidarant priedus nuskaityti, ar nėra virusų naudojant antivirusinę programinę įrangą.
-
RSS informacijos santraukos naikinimas
Norėdami panaikinti RSS informacijos santrauką iš "Outlook", dešiniuoju pelės mygtuku spustelėkite RSS informacijos santraukos aplanką ir pasirinkite Naikinti aplanką.










