Pastaba: Norint naudoti visas „„Loop““ „Copilot“ funkcijas, reikia „Microsoft 365 Copilot“ licencijos. Galite bendrinti „Copilot“ turinį, kad galėtumėte bendradarbiauti su „Loop“ vartotojais, kurie neturi licencijos.
Jei „Copilot“ rezultatai nėra tai, ko ieškote, apsvarstykite galimybę perfrazuoti arba tikslinti tekstą. Su „Copilot“ programoje „Loop“. galite peržiūrėti ir modifikuoti „Copilot“ sugeneruotą išvestį, kad įsitikintumėte, jog ji teisinga.
-
Pasirinkite mygtuką „Copilot“, esantį labiausiai dešinėje sugeneruoto turinio pusėje, ir įveskite tekstą tiesiai į teksto lauką.
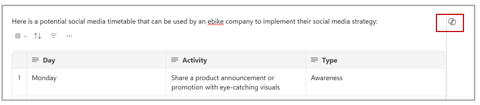
-
Galite keisti toną, ilgį arba formatą. Pavyzdžiui:
-
Pakeiskite toną: paklauskite „Copilot“ kažko panašaus į „Padarykite, kad šis tekstas skambėtų profesionaliai“ arba „Padarykite, kad jis skambėtų entuziastingai“.
-
Pakeiskite ilgį: paklauskite „Copilot“ kažko panašaus į „Padarykite šį tekstą trumpesnį“ arba „Padarykite šį tekstą ilgesnį“.
-
Keiskite formatą: Paklauskite „Copilot“ kažko panašaus į „Paverskite tekstą antrašte“ arba „Įtraukite lentelės stulpelį „emoji“.
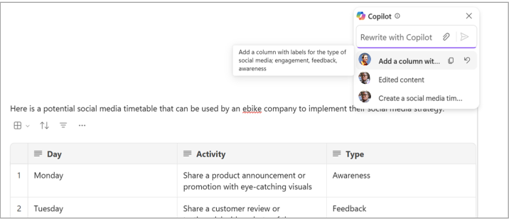
Patarimas: Kurdami raginimus būtinai nurodykite kontekstą, nurodykite konkretų norimą tekstą ir naudokite įprastą kalbą. Jei ieškote įkvėpimo, pasinaudokite „Copilot“ programoje „Loop“ raginimais.
-
-
Pasirinkite rodyklę , kad išsiųstumėte raginimą „Copilot“. „Copilot“ sugeneruos rezultatą.
-
Jei norite anuliuoti naujausio raginimo rezultatus, pasirinkite Anuliuoti šalia ankstesnio raginimo.
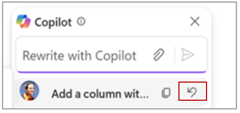
Sužinokite daugiau
Sveiki! Čia „Copilot“ programoje „Loop“
Turinio juodraščio kūrimas ir įtraukimas naudojant „Microsoft 365 Copilot“ programoje „Loop“











