Pastaba: Norint naudoti visas „„Loop““ „Copilot“ funkcijas, reikia „Copilot“, skirtas „Microsoft 365“ licencijos. Galite bendrinti „Copilot“ turinį, kad galėtumėte bendradarbiauti su „Loop“ vartotojais, kurie neturi licencijos.
Jei „Copilot“ rezultatai nėra tai, ko ieškote, apsvarstykite galimybę perfrazuoti arba tikslinti tekstą. Su „Copilot“, skirtas „Microsoft 365“ programoje „Loop“. galite peržiūrėti ir modifikuoti „Copilot“ sugeneruotą išvestį, kad įsitikintumėte, jog ji teisinga.
-
Pasirinkite mygtuką „Copilot“, esantį labiausiai dešinėje sugeneruoto turinio pusėje, ir įveskite tekstą tiesiai į teksto lauką.
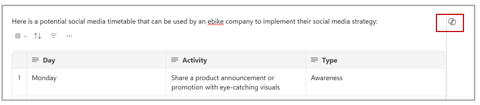
-
Galite keisti toną, ilgį arba formatą. Pavyzdžiui:
-
Pakeiskite toną: paklauskite „Copilot“ kažko panašaus į „Padarykite, kad šis tekstas skambėtų profesionaliai“ arba „Padarykite, kad jis skambėtų entuziastingai“.
-
Pakeiskite ilgį: paklauskite „Copilot“ kažko panašaus į „Padarykite šį tekstą trumpesnį“ arba „Padarykite šį tekstą ilgesnį“.
-
Keiskite formatą: Paklauskite „Copilot“ kažko panašaus į „Paverskite tekstą antrašte“ arba „Įtraukite lentelės stulpelį „emoji“.
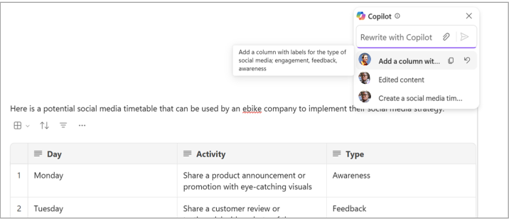
Patarimas: Kurdami raginimus būtinai nurodykite kontekstą, nurodykite konkretų norimą tekstą ir naudokite įprastą kalbą. Įkvėpimui naudokite „Copilot“, programoje „Loop“, raginimus.
-
-
Pasirinkite rodyklę , kad išsiųstumėte raginimą „Copilot“. „Copilot“ sugeneruos rezultatą.
-
Jei norite anuliuoti naujausio raginimo rezultatus, pasirinkite Anuliuoti šalia ankstesnio raginimo.
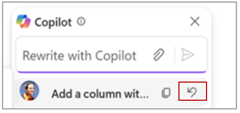
Identifikuoti turinio autorius
Norėdami sužinoti, kas parašė skirtingas dokumento dalis, įskaitant parašytus „Copilot“, kairiuoju pelės mygtuku spustelėkite tekstą. Bus rodomas profilio paveikslėlis. Pasirinkite profilio paveikslėlį, kad pamatytumėte „Copilot“ sugeneruotas pastraipos dalis.

Peržiūrėti redagavimo retrospektyvą
Norėdami peržiūrėti redagavimo retrospektyvą, pasirinkite mygtuką „Copilot“, esantį dešinėje ekrano pusėje. Galite peržiūrėti, kuriuos raginimus naudojote jūs arba jūsų komandos nariai, arba atsekti, kaip buvo sugeneruotas turinys.
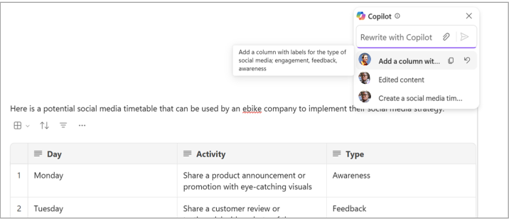
Peržiūrėkite „Copilot“ bendradarbiavimą realiuoju laiku
Jei neturite „Copilot“ licencijos, vis tiek galite bendrinti ir redaguoti turinį, kurį jūsų komandos nariai generuoja naudodami „Copilot“. Taip pat galite matyti, kada jūsų komandos nariai naudoja „Copilot“ realiuoju laiku.












