Perkelkite įvesties vietą ir vizualinį pomėgį į savo puslapį ir vaizdo įrašą naudodami puslapio dalį "Hero". Puslapio dalyje "Hero" galite rodyti iki penkių elementų ir naudoti patrauklius vaizdus, tekstą ir saitus, kad atkreiptumėte dėmesį į kiekvieną iš jų. Puslapio dalis „Hero“ įtraukiama į informacijos svetainę pagal numatytuosius nustatymus, bet puslapio dalį „Hero“ galima įtraukti ir į kitus puslapius.
Jei "Hero" žiniatinklio dalyje nustatyti vaizdo įrašai, jie bus leidžiami įterpimuose, kol galėsite likti tame pačiame puslapyje ir naršyti, o ne pereiti į naują langą. Kai kurios funkcijos palaipsniui įvedamos organizacijose, kurios pasirinko tikslinio leidimo programą. Tai reiškia, kad funkcija gali būti dar nerodoma arba ji gali atrodyti kitaip, negu aprašyta žinyno straipsniuose.
Pastaba: Jei norite kurti puslapius, turite turėti redagavimo teises. Jei esate savininkas, bet negalite įtraukti puslapio, gali būti, kad administratorius išjungė galimybę tai padaryti.
Turinys
The Hero web part on Communication sites: Topic and Showcase
Kai kuriate ryšių svetainę, puslapio dalis "Hero" įtraukiama į jūsų puslapį pagal numatytuosius parametrus. Iš anksto įvedami numatytieji vaizdai, tekstas ir saitai, kuriuos pakeičiate, kad parodytų savo vaizdus, tekstą, puslapius, saitus ar dokumentus.
Pasirinkus Norimos informacijos svetainės tipo temą, numatytasis didvyris yra plytelių maketas su penkiomis išklotinėmis (kurį galite keisti iš vienos į penktą):
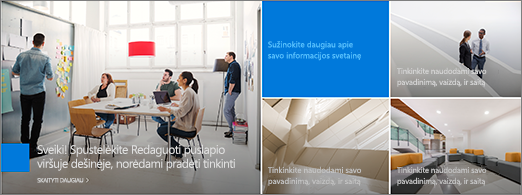
Pasirinkus norimos informacijos svetainės tipo demonstraciją , numatytasis atvaizdas yra vertikalus trijų sluoksnių maketas (kurį galima keisti iš vieno į penkių):
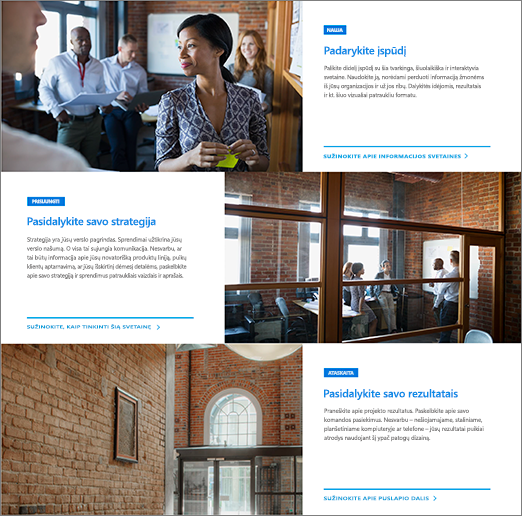
Naudodami redagavimo ypatybes (


1. Edit web part button
2. Mygtukas Redaguoti išsamią informaciją
Puslapio dalies "Hero" maketo keitimas
Peržiūrėkite šį vaizdo įrašą ir sužinokite, kaip tai padaryti, arba atlikite toliau nurodytus veiksmus.

-
Jei dar nesate įjungę redagavimo režimo savo puslapyje, puslapio viršuje dešinėje pasirinkite Redaguoti .
-
Puslapio dalies viršutiniame kairiajame kampe pasirinkite Redaguoti ypatybes (

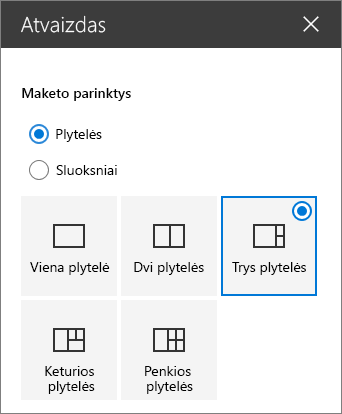
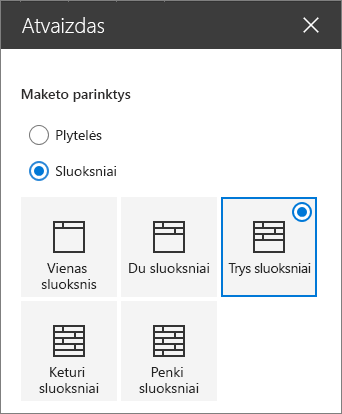
Kiekvienos plytelės arba sluoksnio vaizdo, teksto ir saitų keitimas
Peržiūrėkite šį vaizdo įrašą ir sužinokite, kaip tai padaryti, arba atlikite toliau nurodytus veiksmus.

-
Jei dar nesate įjungę redagavimo režimo savo puslapyje, puslapio viršuje dešinėje pasirinkite Redaguoti .
-
Pasirinkite Redaguoti išsamią informaciją (

-
Įrankių komplekte pasirinkite Keisti, tada pasirinkite vietą, iš kurios gausite saitą:
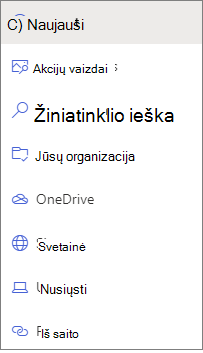
-
Naujausi: jei neseniai atidarėte vaizdus, puslapius ar dokumentus, juos rasite čia.
-
Akcijų vaizdai "Microsoft" pateikia akcijų vaizdus. Jie yra aukštos kokybės ir dydžio, tik jūsų naudojimui. Jei esate "SharePoint" administratorius, rekomenduojame įgalinti turinio pateikimo tinklą (CDN), kad pagerintumėte vaizdų pateikimo našumą.
-
Paieška žiniatinklyje: galite rasti vaizdų iš "Bing", naudojančių "Creative Common" licenciją. Prieš įterpdami vaizdą į savo puslapį, privalote peržiūrėti vaizdo licencijavimą. „SharePoint“ tik "Microsoft 365".
-
Jūsų organizacija: jei jūsų organizacija nurodė patvirtintų išteklių rinkinį, galėsite rinktis iš šio rinkinio. Jei esate "SharePoint" Administratorius ir norite sužinoti, kaip sukurti išteklių biblioteką savo organizacijai, žr. Organizacijos išteklių bibliotekos kūrimas.
-
"OneDrive": galite gauti "OneDrive" saugomo dokumento arba vaizdo saitą. „SharePoint“ tik "Microsoft 365".
-
Svetainė: galite gauti dokumento, vaizdo arba puslapio saitą iš nurodytos svetainės.
-
Nusiųsti: galite nusiųsti dokumentą arba vaizdą iš asmeninio įrenginio.
-
Iš saito: įveskite puslapio, dokumento ar vaizdo saitą iš "OneDrive" arba „SharePoint“ "Microsoft 365".
Pastaba: Jūsų svetainės išoriniuose saituose nebus rodoma vaizdo peržiūra JAV vyriausybės GCC High ir DoD bei Office 365 valdoma "21Vianet".
-
-
Pasirinkite vaizdą, puslapį arba dokumentą, tada pasirinkite Atidaryti.
-
Įrankių komplekto dalyje Vaizdas pasirinkite Pasirinktinis vaizdas arba Tik spalva (galima naudoti tik maketo Plytelės spalvą, o spalva atitinka jūsų svetainės temos spalvą).
Automatinio žymėjimo parinktis automatiškai pasirenka vaizdą iš puslapio arba dokumento, su kuriuo siejate, jei toks yra.
-
Įveskite alternatyvųjį vaizdo tekstą .
-
Dalyje Parinktys:
-
Veiksmo iškvietimo saitą galite rodyti perjungdami jungiklį į Taip. Tada įtraukite veiksmo tekstą Skambinti į (pvz., "Sužinokite daugiau"). Saitas Raginimas veikti galimas kiekvienam sluoksnio maketui, bet tik didžiausiai išklotinės plytelei išklotinės makete.
-
Sluoksnio makete taip pat galite rodyti kiekvieno sluoksnio antraštę Tema perjungdami antraštės Tema jungiklį į Taip. Tada įtraukite temos antraštės tekstą.
-
Vaizdo židinio taško keitimas
"microsoft 365" „SharePoint“ galite pakeisti pasirinkto vaizdo fokusavimo tašką puslapio dalyje "Hero", kad gautumėte svarbiausią paveikslėlio dalį rėmelyje.
-
Jei dar nesate įjungę redagavimo režimo savo puslapyje, puslapio viršuje dešinėje pasirinkite Redaguoti .
-
"Hero" vaizdo, kurį norite pakeisti, apačioje pasirinkite Nustatyti židinio taško

-
Vilkite židinio tašką į norimą vaizdo vietą.
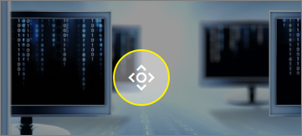
Plytelių arba sluoksnių pertvarkymas
Galite pertvarkyti plyteles arba sluoksnius perkeldami juos ten, kur norite.
-
Jei dar nesate įjungę redagavimo režimo savo puslapyje, puslapio viršuje dešinėje pasirinkite Redaguoti .
-
Pasirinkite ir palaikykite mygtuką Perkelti elementą , tada vilkite plytelę arba sluoksnį į norimą vietą.
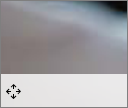
Puslapio dalies "Hero" įdėjus į vieną stulpelį
Puslapio dalis "Hero" sukurta taip, kad užimtų visą puslapio plotį. Jei norite, kad puslapio dalis "Hero" neužimtų viso pločio, galite perkelti ją į stulpelį, kuris nėra viso pločio.
Peržiūrėkite šį vaizdo įrašą ir sužinokite, kaip tai padaryti, arba atlikite toliau nurodytus veiksmus.

-
Jei dar nesate įjungę redagavimo režimo, puslapio viršuje dešinėje pasirinkite Redaguoti .
-
Laikykite pelės žymiklį virš puslapio dalies "Hero" ir puslapio dalies kairėje pasirinkite apibrauktą +
-
Dalyje Sekcijos maketas pasirinkite vieną stulpelį.
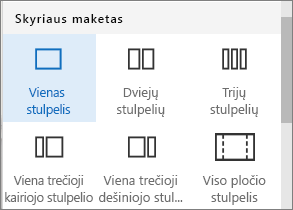
-
Puslapio dalies kairėje pusėje naudokite mygtuką Perkelti puslapio dalį , kad nuvilktumėte puslapio dalį "Hero" į ką tik įtrauktą stulpelį.
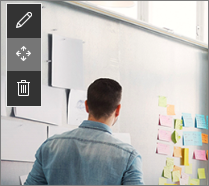
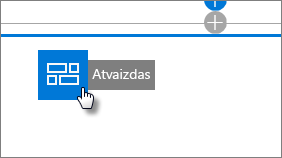
Tuščios puslapio dalies "Hero" įtraukimas į puslapį
Puslapio dalį "Hero" galite įtraukti į puslapį komandos svetainėje arba ryšių svetainėje. Norėdami tai atlikti:
-
Jei dar nesate įjungę redagavimo režimo savo puslapyje, puslapio viršuje dešinėje pasirinkite Redaguoti . Dešinėje raskite įrankių komplektą (

-
Pasirinkite Peržiūrėti visas puslapio dalis, tada puslapio dalių sąraše pasirinkite arba nuvilkite "Hero".
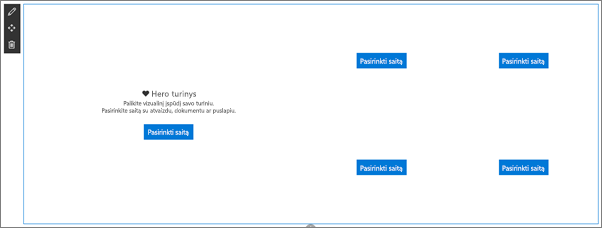
-
Pasirinkite Redaguoti ypatybes (

-
Pasirinkite Pasirinkti kiekvienos plytelės, kurią norite keisti, saitą.
-
Kiekvienos plytelės įrankių komplekte pasirinkite Pasirinkti, tada pasirinkite vietą, iš kurios gausite saitą:
Įrankių komplekte pasirinkite Keisti, tada pasirinkite vietą, iš kurios gausite saitą:
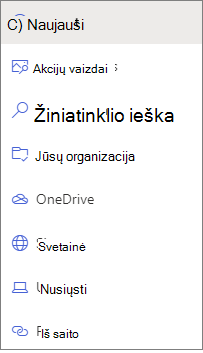
-
Naujausi: jei neseniai atidarėte vaizdus, puslapius ar dokumentus, juos rasite čia.
-
Paieška žiniatinklyje: galite rasti vaizdų iš "Bing", naudojančių "Creative Common" licenciją. Prieš įterpdami vaizdą į savo puslapį, privalote peržiūrėti vaizdo licencijavimą. „SharePoint“ tik "Microsoft 365".
-
Jūsų organizacija: jei jūsų organizacija nurodė patvirtintų išteklių rinkinį, galėsite rinktis iš šio rinkinio. Jei esate "SharePoint" Administratorius ir norite sužinoti, kaip sukurti išteklių biblioteką savo organizacijai, žr. Organizacijos išteklių bibliotekos kūrimas.
-
"OneDrive": galite gauti "OneDrive" saugomo dokumento arba vaizdo saitą. „SharePoint“ tik "Microsoft 365".
-
Svetainė: galite gauti dokumento, vaizdo arba puslapio saitą iš nurodytos svetainės.
-
Nusiųsti: galite nusiųsti dokumentą arba vaizdą iš asmeninio įrenginio.
-
Iš saito: įveskite puslapio, dokumento arba vaizdo saitą iš "OneDrive", skirtos „SharePoint“ "Microsoft 365".
-
-
Pasirinkite vaizdą, puslapį arba dokumentą ir spustelėkite Atidaryti.
-
Įrankių komplekto dalyje Vaizdas pasirinkite Pasirinktinis vaizdas arba Tik spalva. Automatinio žymėjimo parinktis automatiškai pasirenka vaizdą iš puslapio arba dokumento, su kuriuo siejate, jei toks yra. Galima tik plytelės maketo spalva, o spalva atitinka jūsų svetainės temos spalvą.
-
Įveskite alternatyvųjį vaizdo tekstą .
-
Dalyje Parinktys („SharePoint“ tik "Microsoft 365"):
-
Veiksmo iškvietimo saitą galite rodyti perjungdami jungiklį į Taip. Tada įtraukite veiksmo tekstą Skambinti į (pvz., "Sužinokite daugiau"). Saitas Raginimas veikti galimas kiekvienam sluoksnio maketui, bet tik didžiausiai išklotinės plytelei išklotinės makete.
-
Sluoksnio makete taip pat galite rodyti kiekvieno sluoksnio antraštę Tema perjungdami antraštės Tema jungiklį į Taip. Tada įtraukite temos antraštės tekstą.
-
Image scaling in the Hero web part
Norėdami pasirinkti talpinti dydžio vaizdus puslapio daliai "Hero", apsvarstykite šiuos dalykus:
-
Puslapio dalis sukurta taip, kad tilptų į viso ekrano plotį makete.
-
Makete Plytelės puslapio dalies aukštis keičiamas pagal vaizdo formatą 8:3, o vaizdų puslapio dalies mastelis – iki 4:3 vaizdo formato.
-
Makete Sluoksniai atskirų sluoksnių mastelis yra 8:3, o kiekvieno sluoksnio mastelio vaizdus – iki vaizdo formato beveik 9:16.
Pastaba: Galite įtraukti saitą į vaizdo įrašą arba nusiųsti vaizdo įrašą į puslapio dalį "Hero". Vaizdo įrašai dabar palaikomi "Hero" puslapio dalyje integruojant „Stream“.










