Kai į svetainę įtraukiate šiuolaikišką puslapį, įtraukiate ir tinkinate puslapio dalis, kurios yra puslapio kūrimo blokai. Galite sujungti kai kurias puslapio dalis tarpusavyje, kad puslapių peržiūros programos galėtų naudotis interaktyviomis ir dinaminėmis funkcijomis. Pavyzdžiui, galite prijungti dokumentų bibliotekos puslapio dalį prie puslapio dalies Failas ir Medija. Kai vartotojas spustelėja failo vardą dokumentų bibliotekos sąraše, failų peržiūros programa rodo to konkretaus failo turinį. Arba sujunkite sąrašo ypatybių puslapio dalį su sąrašo puslapio dalimi su daug informacijos, kad būtų rodoma tik konkreti informacija.
Pastabos:
-
Kai kurios funkcijos palaipsniui įvedamos organizacijose, kurios pasirinko tikslinio leidimo programą. Tai reiškia, kad funkcija gali būti dar nerodoma arba ji gali atrodyti kitaip, negu aprašyta žinyno straipsniuose.
-
Šiame straipsnyje esančių puslapio dalių negalima naudoti klasikiniuose puslapiuose.
Galimos sujungti puslapio dalys: puslapio dalis Sąrašo ypatybės ir puslapio dalis Failas ir Medija. Toliau pateikiami keli pavyzdžiai, kaip galite naudoti šias prijungtas puslapio dalis.
Rodyti failą atsižvelgiant į tai, ką vartotojas pasirenka dokumentų bibliotekoje (puslapio dalies Failas ir Medija prijungimas prie dokumentų bibliotekos puslapio dalies)
Šiame pavyzdyje vartotojai gali naršyti rinkodaros dokumentų biblioteką ir peržiūrėti pasirinkto failo turinį neišeidami iš puslapio ir neatidarydami kiekvieno failo.
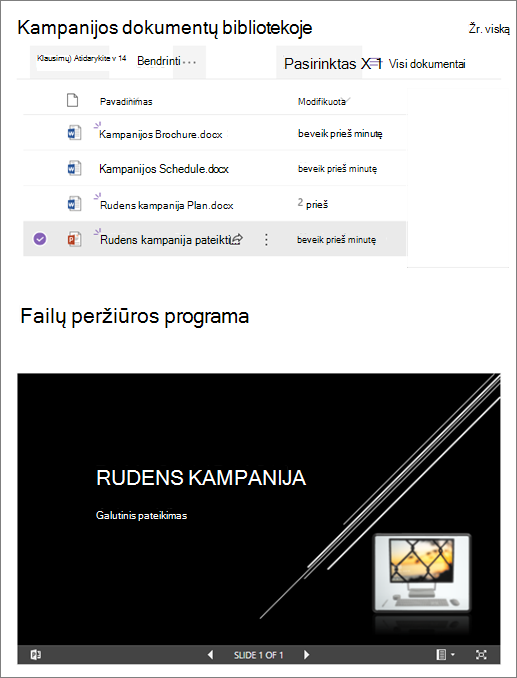
Norėdami tai atlikti:
-
Puslapyje įtraukite dokumentų bibliotekos puslapio dalį su biblioteka, kurią norite naudoti, ir įtraukite puslapio dalį Failas ir Medija.
Pastaba: Jei puslapio dalį Failas ir Medija įtraukiate pirmą kartą, bus atidaryta sritis Naujausi dokumentai. Šios srities apatiniame dešiniajame krašte pasirinkite Atšaukti .
-
Pasirinkite Redaguoti ypatybes

-
Ypatybių srities viršuje dešinėje pasirinkite daugtaškį (...), tada pasirinkite Jungtis prie šaltinio.
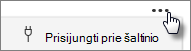
-
Dalyje Jungtis prie šaltinio išplečiamajame sąraše pasirinkite norimą naudoti dokumentų biblioteką.
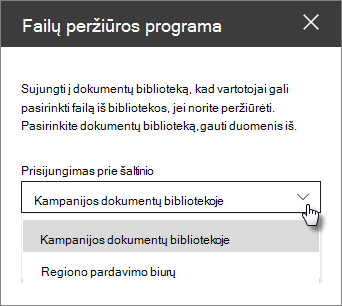
-
Pasirinkite X srities viršuje, kad ją uždarytumėte.
-
Puslapio viršuje pasirinkite Įrašyti ir uždaryti.
-
Patikrinkite ryšį pasirinkę dokumentą pasirinktoje dokumentų bibliotekoje. Turėtumėte matyti dokumentą, rodomą puslapio dalyje Failas ir Medija.
-
Kai būsite pasirengę auditorijai peržiūrėti puslapį, puslapio viršuje dešinėje pasirinkite Publikuoti pakartotinai.
Rodyti sąrašo elementą, atsižvelgiant į tai, ką vartotojas pasirenka sąrašo puslapio dalyje (sąrašo ypatybių puslapio dalį prijungti prie sąrašo puslapio dalies)
Jei turite didelį sąrašą su daug stulpelių, vartotojams gali būti sunku rasti konkrečią ieškomą informaciją. Naudodamas sąrašo ypatybių puslapio dalį, vartotojas gali pasirinkti elementą iš sąrašo puslapio dalies ir matyti tik jūsų nurodytas reikšmes. Toliau pateiktame pavyzdyje sąrašo puslapio dalyje yra regiono biurų sąrašas. Kai vartotojas pasirenka elementą iš sąrašo, sąrašo ypatybių puslapio dalyje rodomi tik "Office" pavadinimas ir pardavimo duomenys.
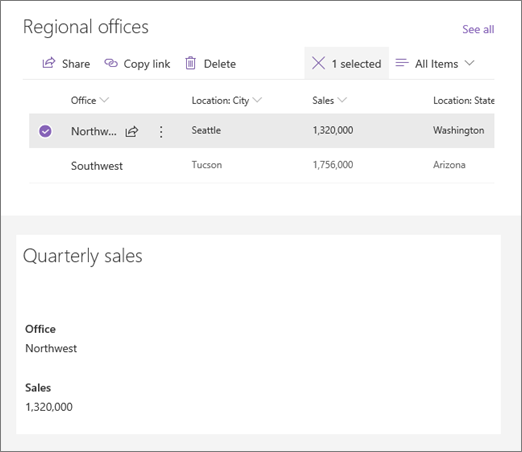
Norėdami tai atlikti:
-
Puslapyje įtraukite puslapio dalį Sąrašas su sąrašu, kurį norite naudoti, tada įtraukite sąrašo ypatybių puslapio dalį.
-
Pasirinkite piktogramą Redaguoti ypatybes

-
Ypatybių srities viršuje dešinėje pasirinkite daugtaškį (...), tada pasirinkite Jungtis prie šaltinio.
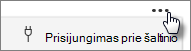
-
Dalyje Jungtis prie šaltinio išplečiamajame sąraše pasirinkite norimą naudoti sąrašą.
-
Dalyje Rodymas pasirinkite, ką norite, kad vartotojas matytų jūsų puslapyje.
-
Dalyje Rodyti laukai pažymėkite žymės langelius šalia stulpelių, iš kurių norite rodyti reikšmes.
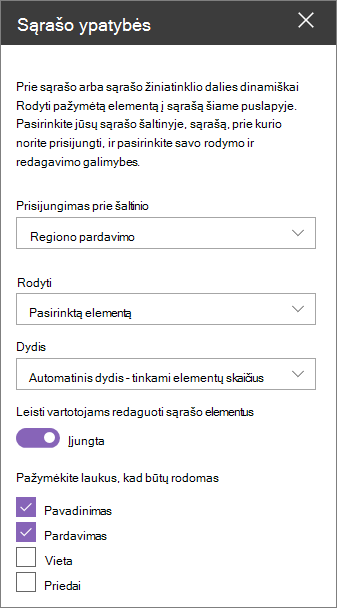
-
Puslapio viršuje pasirinkite Įrašyti ir uždaryti.
-
Patikrinkite ryšį pasirinkę elementą iš pasirinkto sąrašo. Turėtumėte matyti reikšmę, kurią nurodėte puslapio dalyje Sąrašo ypatybės.
-
Kai būsite pasirengę auditorijai peržiūrėti puslapį, puslapio viršuje dešinėje pasirinkite Publikuoti iš naujo .
Sąrašo filtravimas pagal kito sąrašo arba bibliotekos pasirinkimą
Naudodami dinaminį filtravimą galite filtruoti vieną sąrašą pagal kitame sąraše pasirinktą sritį. Toliau pateiktame pavyzdyje rinkodaros dokumentų biblioteka filtruojama pagal pasirinkimą sąraše Projekto informacija. Pažymėta rinkodaros reikšmė stulpelyje "Project Team", todėl rinkodaros dokumentų bibliotekoje rodomi tik rinkodaros komandai priklausantys dokumentai.
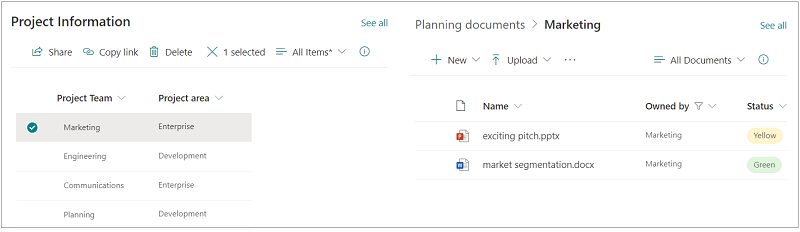
Norėdami tai atlikti:
-
Puslapyje pasirinkite Redaguoti ir įtraukite puslapio dalį Sąrašas arba dokumentų bibliotekos puslapio dalį, tada pasirinkite sąrašą arba biblioteką su reikšmėmis, pagal kurias norite filtruoti.
-
Įtraukite kitą sąrašo puslapio dalį arba dokumentų bibliotekos puslapio dalį ir pasirinkite sąrašą arba biblioteką, kurioje yra norima filtruoti informacija.
-
Pasirinkite sąrašo arba bibliotekos puslapio dalį, kurią norite filtruoti, tada pasirinkite parinktį Redaguoti ypatybes

-
Dalyje Dinaminis filtravimas slinkite jungiklį į padėtį Įjungta .
-
Pasirinkite stulpelį, kurį norite filtruoti [ sąrašo pavadinimas] lauke Stulpelis, kurį norite filtruoti.
-
Dalyje Sąrašas arba biblioteka, kurioje yra filtro reikšmė, pasirinkite sąrašą arba biblioteką, kurią įtraukėte į puslapį atlikdami 1 veiksmą.
-
Dalyje Stulpelis, kuriame yra filtro reikšmės ypatybės, pasirinkite stulpelį, kuriame yra reikšmės, pagal kurias norite filtruoti.
-
Pasirinkite Taikyti.
Naudojant skyriaus pradžioje esantį pavyzdį, rinkodaros dokumentų bibliotekos dinaminio filtravimo parinktys atrodys taip:
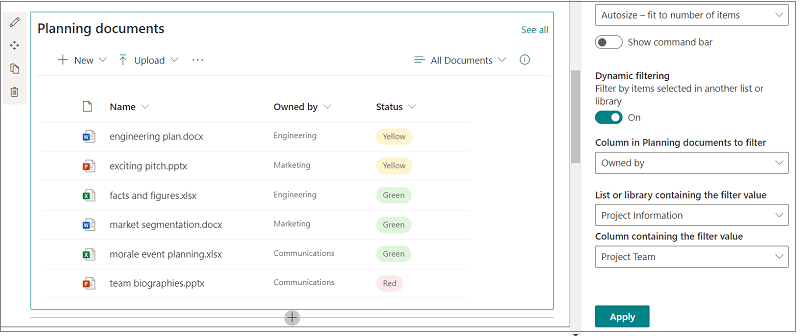
-
Kai baigsite, puslapio viršuje pasirinkite Įrašyti ir uždaryti arba, jei esate pasirengę auditorijai peržiūrėti puslapį, puslapio viršuje dešinėje pasirinkite Publikuoti pakartotinai .










