Pastaba: Šis straipsnis taikomas tik "SharePoint" tik "SharePoint" publikavimo svetainėms. Jei naudojate "SharePoint", skirtą "Microsoft 365", ir kuriate šiuolaikinius puslapius, žiūrėkite "SharePoint" svetainėje kurkite ir naudokite šiuolaikinius puslapius.
"SharePoint" publikavimo puslapiuose pateikiami įprasti mygtukai ir įrankiai, skirti paprastiems tinklapiams kurti. Puslapiai yra pagrįsti puslapio maketais, kurie yra šablonai, nustatantys, kaip puslapis turėtų būti rodomas ir kur turėtų būti pateikiamas turinys. Kadangi šablonai apibrėžia pagrindinį maketą, autoriai gali sutelkti dėmesį į teksto kūrimą ir formatavimą, grafinių elementų ir kitų elementų publikavimą ir užbaigtų puslapių publikavimą.
Trumpa juostelės apžvalga
Jei dirbote su komandos svetainėmis arba dokumentų bibliotekomis, tikriausiai jau naudojote juostelę. Tačiau publikuojant svetaines yra keletas unikalių mygtukų ir funkcijų, kurios leidžia kurti ir publikuoti svetainės puslapius. Pažvelkime.
Pastaba: Galimos parinktys priklauso nuo to, kurios funkcijos įgalintos ir kaip sukonfigūruoti puslapių maketai ir turinio tipai. Jei parinktis, kurias norite naudoti, bus rodomos juostelėje, Peržiūrėkite savo svetainės administratorių.
Page tab

Naudokite skirtuką puslapis, kad redaguotumėte arba įrašytumėte puslapį, peržiūrėkite puslapį ir peržiūrėkite, peržiūrėkite puslapio retrospektyvą, peržiūrėkite jį, nustatykite OPTIMIZAVIMO ypatybes (tik viešose svetainėse), keiskite puslapio maketą ir kt. Jūsų keitimai atliekami realiuoju laiku, todėl nereikės laukti, kol jie pradės veikti.
Skirtukas publikuoti
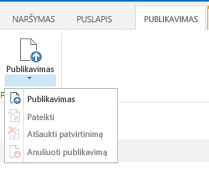
Naudokite skirtuką publikuoti, kad publikuotumėte savo puslapį gamybos serveriuose (taip pat žinomas kaip puslapio nuleidimas gyventi) arba pateikite jį patvirtinti, kai publikavimo darbo eiga nustatyta jūsų svetainei. Taip pat galite anuliuoti puslapio publikavimą, pvz., kai turinys pasenęs arba nebereikalingas, arba atšaukti patvirtinimo darbo eigą. Galite atšaukti darbo eigą, kai pastebėsite, kad prieš publikuojant puslapį būtini papildomi pokyčiai.
Ne visose svetainėse naudojama patvirtinimo darbo eiga. Darbo eigos yra gana patogios, kai svetainėje yra kelios suinteresuotosios šalys arba jas reikia atidžiai peržiūrėti prieš publikuojant turinį. Darbo eiga automatizuoja puslapių nukreipimą tvirtinti ir užtikrina, kad turinys nebus publikuojamas, kol nebus gauti visi patvirtinimai. Svetainės administratoriai Konfigūruokite darbo eigą, kai konfigūruojant publikavimo svetainę arba svetainių rinkinį. Daugiau informacijos apie publikavimo darbo eigas ieškokite darbas su publikavimo patvirtinimo darbo eiga.
Format Text tab

Mygtukai skirtuke formatuoti tekstą turėtų būti susipažinę, jei naudojote "Office" taikomąsias programas, pvz., "Microsoft Word" arba "PowerPoint". Šie mygtukai leidžia kontroliuoti šriftų dydžius ir stilius, įterpti ženklelius ar numeruotus sąrašus, iškirpti ir įklijuoti, tikrinti rašybą ir kt.
Skirtukas Įterpimas
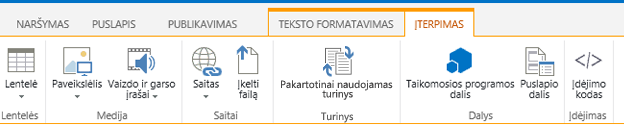
Norėdami įterpti lenteles, paveikslėlius, garso failus, vaizdo įrašus, hipersaitus ir kt., naudokite skirtuką Įterpimas. Taip pat galite įterpti programos dalis ir puslapio dalis iš šio skirtuko. Programos dalys yra mažos žiniatinklio taikomosios programos, atliekančios konkrečias užduotis. Pavyzdžiui, galite įtraukti "Access" taikomąją programą, kuri suteikia galimybę iš "Access" duomenų bazės į svetainės puslapius traukti duomenis.
Puslapio dalys yra iš anksto sukonfigūruotos valdikliai, kurie įgalina įtraukti funkcionalumą į tinklalapį. Pavyzdžiui, Tarkime, kad savo svetainės pagrindiniame puslapyje rašote pasveikinimo tekstą. Norite įtraukti hipersaitu susietą turinį, kad būtų rodomi ir galimi svetainės turinio, ir svetainės struktūra. Tai galite padaryti lengvai įterpdami turinio puslapio dalį į savo puslapį. Įterptas turinys automatiškai susistemintas, kad atspindėtų jūsų svetainės hierarchiją, o visi Hipersaitai yra įterpiami.
Svetainės administratoriai arba kiti, turintys atitinkamas teises, gali kurti taikomąsias programas, atitinkančias unikalius jūsų komandos arba organizacijos poreikius. Daugiau informacijos ieškokite " Office" ir "SharePoint" skirtų taikomųjų programų kūrimo palaikymo ištekliai.
Publikavimo puslapio kūrimas
Nustačius publikavimo svetainę, paprasta sukurti naujus puslapius. Bet jūs turite būti grupės svetainės savininkai arba nariai dalis, kad būtų galima kurti svetainės puslapius. Jei dar nesate vienos iš šių grupių narys arba nesate tikri dėl narystės, peržiūrėkite svetainės administratorių.
-
Eikite į publikavimo svetainę, kurioje norite sukurti puslapį.
-
Spustelėkite parametrai

-
Dialogo lange puslapio įtraukimas įveskite puslapio pavadinimą. Šis pavadinimas rodomas naujo puslapio viršuje, greitosios pradžios ir naršyklės lango pavadinimo juostoje.
-
Spustelėkite Kurti. Naujas puslapis atidaromas naudojant redagavimo režimą su pranešimu viršuje, kuriame sakoma, kad puslapis paimtas ir užrakintas.
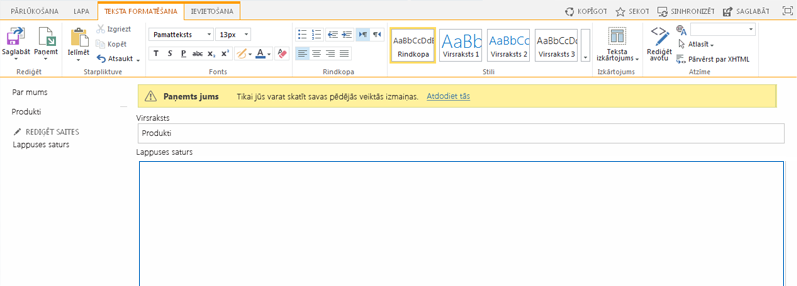
Kol puslapis paimamas, jokie kiti vartotojai negali matyti jūsų arba atlikti jų keitimo. Kai tik būsite prisijungę prie puslapio, kiti jūsų organizacijos nariai gali jį patikrinti ir redaguoti, tačiau svetainės lankytojai dar nematys. Puslapis nematomas svetainės lankytojams, kol jo nepublikuojate.
Publikavimo puslapio redagavimas
-
Eikite į norimą redaguoti publikavimo puslapį.
-
Skirtuke puslapis spustelėkite Redaguoti.
-
Atlikite norimus savo pakitimus ir spustelėkite įrašyti. Pokyčiai nebus matomi kitiems jūsų organizacijos nariams, kol jų netikrinsite.
Publikavimo puslapio paėmimas ir atrakinimas
Kai kuriate arba redaguojate publikavimo puslapį, puslapis automatiškai paimamas. Galite rankiniu būdu ją patikrinti atlikdami šiuos veiksmus.
-
Eikite į publikavimo puslapį, kurį norite paimti ir atrakinti.
-
Skirtuke puslapis spustelėkite paimti ir atrakinti.
Įrašymas publikavimo puslapyje
-
Eikite į publikavimo puslapį, kurį norite įrašyti.
-
Skirtuke puslapis spustelėkite įrašyti.
-
Įveskite komentarus, susijusius su įrašytu. Jie bus matomi puslapio istorijoje.
-
Spustelėkite Continue (Tęsti).
Publikuoti arba anuliuoti puslapio publikavimą
-
Eikite į puslapį, kurį norite publikuoti.
-
Skirtuke publikavimas spustelėkite:
-
Pateikti puslapį, kad jį patvirtintų viena ar daugiau suinteresuotųjų šalių svetainėje. Atminkite, kad šis mygtukas neįgalintas, nebent svetainės administratorius nustatė publikavimo darbo eigą.
-
Publikuokite , jei esate pasirengę publikuoti puslapį iš karto ir turite teisę tai daryti. Atminkite, kad šis mygtukas gali būti nerodomas jūsų puslapyje, jei publikavimo darbo eiga nustatyta taip, kad prieš publikuojant reikia patvirtinti turinį.
-
Norėdami anuliuoti puslapio publikavimą:
-
Eikite į puslapį, kurį norite anuliuoti publikavimą.
-
Spustelėkite parametrai

-
Skirtuke Publikuoti spustelėkite anuliuoti publikavimą.
Publikavimo puslapio naikinimas
-
Eikite į puslapį, kurį norite panaikinti.
-
Skirtuke tvarkyti spustelėkite Naikinti puslapį.
-
Spustelėkite Gerai, kad patvirtintumėte. Puslapis bus patalpintas šiukšlinėje.
Panaikinto puslapio atkūrimas iš šiukšlinės
-
Spustelėkite parametrai

-
"SharePoint" svetainės kairiojoje naršymo srityje pasirinkite Šiukšlinė.
-
Pasirinkite elementą, kurį norite atkurti.
-
Spustelėkite Atkurti pažymėtus.
-
Spustelėkite Gerai, kad patvirtintumėte.










