Kai rodote pateiktį, galite paversti pelę lazeriniu žymikliu, kad atkreiptumėte dėmesį į ką nors skaidrėje.
Lazerinio žymiklio įjungimas
-
Atlikite vieną iš šių veiksmų:
-
Norėdami naudoti lazerinį žymiklį skaidrių demonstravimo rodinyje: Skirtuke Skaidrių demonstravimas spustelėkite Nuo pradžios arba Nuo dabartinės skaidrės , kad pradėtumėte skaidrių demonstravimą.
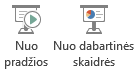
-
Norėdami naudoti lazerinį žymiklį skaitymo rodinyje: Skirtuke Rodinys spustelėkite Skaitymo rodinys.

-
-
Paspauskite ir laikykite klavišą "Ctrl", tada spustelėkite ir vilkite kairįjį pelės mygtuką, kad nukreiptumėte į skaidrės, į kurią norite atkreipti dėmesį, turinį.
Patarimas: Jei norite, kad auditorija matytų lazerinį žymiklį, bet ne pelės žymiklį, prieš judydami pelės žymiklį būtinai paspauskite ir laikykite nuspaudę "Ctrl", kad pelės žymiklis būtų paslėptas.
Pagal numatytuosius nustatymus žymiklio spalva yra raudona, tačiau taip pat yra žalios ir mėlynos spalvos. Norėdami pakeisti lazerinio žymiklio spalvą, atlikite šiuos veiksmus:
-
Skirtuko Skaidrių demonstravimas grupėje Nustatymas spustelėkite Nustatyti skaidrių demonstravimą.
-
Dialogo lango Demonstravimo nustatymas dalyje Rodyti parinktis pasirinkite norimą spalvą iš lazerinio žymiklio spalvos sąrašo, tada spustelėkite Gerai.
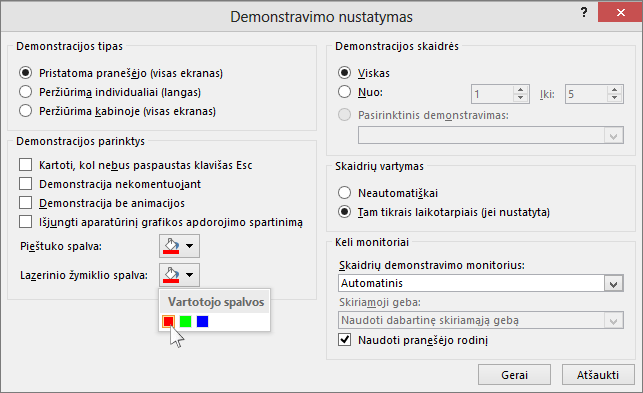
(Išsamios informacijos apie skaidrių demonstravimo įrašymą ir demonstracijos laiką žr. Skaidrių demonstravimo įrašymas naudojant pasakojimą ir skaidrių laikotarpius.)
Norėdami įrašyti lazerinio žymiklio judesius, kad patobulintumėte žiniatinklio arba savaime rodomą skaidrių demonstravimą, atlikite šiuos veiksmus:
-
Skirtuko Skaidrių demonstravimas grupėje Nustatymas nukreipkite žymiklį į rodyklę šalia Įrašyti skaidrių demonstravimą

Spustelėkite Pradėti įrašymą nuo pradžios arba Pradėti įrašymą nuo dabartinės skaidrės, atsižvelgdami į tai, kur norite pradėti įrašyti skaidrių demonstravimą.
-
Dialogo lange Įrašyti skaidrių demonstravimą pažymėkite žymės langelį Pasakojimai ir lazerinis žymiklis .
-
Spustelėkite Pradėti įrašymą.
Patarimas: Norėdami pristabdyti pasakojimą, lauke Įrašymas spustelėkite Pristabdyti. Norėdami tęsti, spustelėkite Tęsti įrašymą.
-
Paspauskite ir laikykite "Ctrl", tada spustelėkite ir vilkite kairįjį pelės mygtuką, kad nukreiptumėte į skaidrės, į kurią norite atkreipti dėmesį, turinį.
-
Norėdami pereiti į kitą skaidrę, atleiskite klavišą "Ctrl", tada spustelėkite kairįjį pelės mygtuką.
-
Norėdami baigti įrašyti skaidrių demonstravimą, dešiniuoju pelės mygtuku spustelėkite skaidrę, o tada spustelėkite Baigti demonstravimą.
Įrašyti skaidrių demonstravimo laikotarpiai įrašomi automatiškai, o skaidrių demonstravimas rodomas skaidrių rūšiuotuvo rodinyje su laikotarpiais po kiekviena skaidre.
-
Norėdami peržiūrėti ką tik įrašytus žymiklio judesius ir laikotarpius, skirtuko Skaidrių demonstravimas grupėje Pradėti skaidrių demonstravimą spustelėkite Nuo pradžios arba Nuo dabartinės skaidrės.
Norėdami iš naujo atlikti žymiklio judesius arba skaidrių laikotarpius, tiesiog pakartokite šiuos veiksmus.
Žymiklis nustatytas kaip Automatinis, o tai reiškia, kad jis automatiškai paslėptas po trijų sekundžių neaktyvumo. Žymiklis vėl atsiranda, kai perkeliate pelę.

Skaidrių demonstravimo metu apatiniame dešiniajame skaidrės kampe pasirinkite 
|
Norėdami |
Pasirinkite |
|---|---|
|
Rodyti žymiklį automatiškai |
Automatiškai |
|
Visada slėpti žymiklį |
Paslėpta |
|
Visada rodyti žymiklį |
Arrow |
|
Rašymas ant skaidrių |
Rašiklis |
|
Rašiklio rašalo spalvos pasirinkimas |
Rašiklio spalva |
Patarimas: Norėdami perjungti žymiklį ir liestuką, paspauskite 

Lazerinio žymiklio įjungimas
-
Skirtuke Skaidrių demonstravimas spustelėkite Leisti nuo pradžios arbaLeisti nuo dabartinės skaidrės , kad pradėtumėte skaidrių demonstravimą.
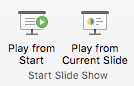
-
Skaidrių demonstravimo rodinyje apatiniame kairiajame skaidrės kampe rodomi keturi pagalbiniai mygtukai. Antrasis nustato, kaip pelės žymiklis rodomas žiūrovams:

Spustelėkite tą rašiklio mygtuką, tada išskleidžiamajame meniu pasirinkite Lazerinis žymiklis :
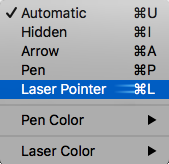
-
Paspauskite klavišą Option, tada spustelėkite ir vilkite kairįjį pelės mygtuką, kad nukreiptumėte į skaidrės, į kurią norite atkreipti dėmesį, turinį.
Lazerinio žymiklio spalvos keitimas
Pagal numatytuosius nustatymus žymiklio spalva yra raudona, tačiau taip pat yra žalios ir mėlynos spalvos. Norėdami pakeisti lazerinio žymiklio spalvą, atlikite šiuos veiksmus:
-
Skaidrių demonstravimo režimu spustelėkite lazerinio žymiklio piktogramą apatinėje kairiojoje skaidrės dalyje:

-
Iššokančiajame meniu nukreipkite žymiklį į Lazerio spalva, tada pasirinkite norimą spalvą.
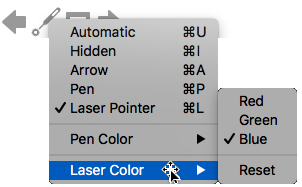
Žymiklis nustatytas kaip Automatinis, o tai reiškia, kad jis automatiškai paslėptas po trijų sekundžių neaktyvumo. Žymiklis vėl atsiranda, kai perkeliate pelę.

Skaidrių demonstravimo metu apatiniame dešiniajame skaidrės kampe pasirinkite 
|
Norėdami |
Pasirinkite |
|---|---|
|
Rodyti žymiklį automatiškai |
Automatiškai |
|
Visada slėpti žymiklį |
Paslėpta |
|
Visada rodyti žymiklį |
Arrow |
|
Rašymas ant skaidrių |
Rašiklis |
|
Rašiklio rašalo spalvos pasirinkimas |
Rašiklio spalva |
Patarimas: Norėdami perjungti žymiklį ir liestuką, paspauskite 

Taip pat žr.
Spustelėkite skaidrių demonstravimą naudodami "Bluetooth" liestuką










