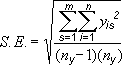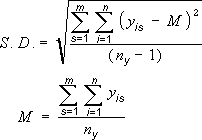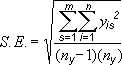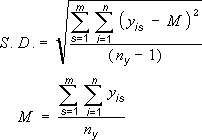Kuriamų diagramų paklaidų juostos gali padėti vienu žvilgtelėjimu pamatyti paklaidų paraštes ir standartinius nuokrypius. Jie gali būti rodomi visuose duomenų taškuose arba duomenų sekos duomenų žymekliuose kaip standartinis paklaidų kiekis, procentas arba standartinis nuokrypis. Galite nustatyti savo reikšmes, kad būtų rodomi tikslūs klaidų kiekiai. Pavyzdžiui, mokslinio eksperimento rezultatuose galite rodyti 10 procentų teigiamą ir neigiamą paklaidos kiekį taip:
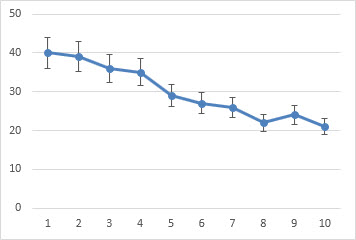
Klaidų juostas galite naudoti dvimatėse plokštuminėse, juostinėse, stulpelinėse, linijinėse, x ir y ašių (dviejų reikšmių) ir rutulinėse diagramose. Dviejų reikšmių ir rutulinėse diagramose galima rodyti x ir y reikšmių klaidų juostas.
Paklaidų juostų įtraukimas arba pašalinimas
-
Spustelėkite bet kur diagramoje.
-
Spustelėkite mygtuką Diagramos elementai

-
Norėdami keisti rodomą paklaidą, spustelėkite prie langelio Paklaidų juostos esančią rodyklę ir pasirinkite parinktį.
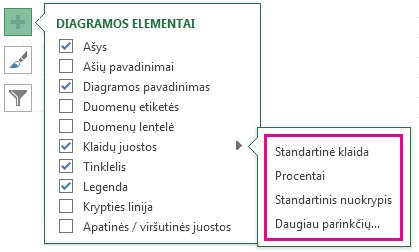
-
Pasirinkite iš anksto nustatytą paklaidų juostos parinktį, pvz., Standartinė klaida, Procentinė reikšmė arba Standartinis nuokrypis.
-
Pasirinkite Daugiau parinkčių, kad nustatytumėte savo klaidų juostos kiekius, tada dalyje Vertikali klaidų juosta arba Horizontali klaidų juosta pasirinkite norimas parinktis. Čia taip pat galite keisti klaidų juostų kryptį, pabaigos stilių arba sukurti pasirinktines klaidų juostas.
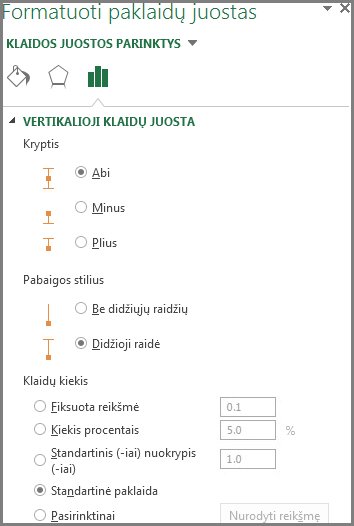
-
Pastaba: Paklaidų juostų kryptis priklauso nuo naudojamo diagramos tipo. Taškinėse diagramose gali būti rodomos horizontaliosios ir vertikaliosios paklaidų juostos. Bet kurią iš šių paklaidų juostų galite pašalinti ją pažymėję ir paspaudę klavišą „Delete“.
Paklaidų kiekio apskaičiavimo lygčių peržiūra
Žmonės dažnai klausia, kaip „Excel“ apskaičiuoja klaidų kiekius. „Excel“ naudoja toliau nurodytas lygtis diagramoje rodomiems kiekiams Įprasta klaida ir Standartinis nuokrypis apskaičiuoti.
|
Ši parinktis |
Naudoja šią lygtį |
|---|---|
|
Standartinė paklaida |
Kur: s = sekos skaičius i = „s“ sekos atskaitos skaičius m = diagramos „y“ sekos skaičius n = kiekvienos sekos taškų skaičius yis = „s“ sekos duomenų reikšmė ir i taškas ny = bendras visų sekų duomenų reikšmių skaičius |
|
Standartinis nuokrypis |
Kur: s = sekos skaičius i = „s“ sekos atskaitos skaičius m = diagramos „y“ sekos skaičius n = kiekvienos sekos taškų skaičius yis = „s“ sekos duomenų reikšmė ir i taškas ny = bendras visų sekų duomenų reikšmių skaičius M = aritmetinis vidurkis |
Patarimas: Spustelėdami AnuliuotiSparčiosios prieigos įrankių juostoje arba paspausdami CTRL + Z, galite iš karto pašalinti paklaidų juostas, kai jas pridedate diagramoje.
Išreikškite paklaidas kaip procentus, standartinį nuokrypį arba standartinę paklaidą
-
Diagramoje pažymėkite duomenų seką, kurią norite įtraukti į paklaidų juostas.
Pvz., linijinėje diagramoje spustelėkite vieną iš linijų diagramoje ir visus duomenų sekos duomenų žymekliai bus pažymėti.
-
Skirtuke Diagramos kūrimas spustelėkite Pridėti diagramos elementą.

-
Nukreipkite į Paklaidų juostos, tada atlikite vieną iš šių veiksmų:
|
Spustelėkite |
Jei norite |
|---|---|
|
Standartinė paklaida |
Standartinę paklaidą taikykite naudodami šią formulę:
s = sekos numeris I = s sekos taškų skaičius m = diagramos y taško sekų skaičius n = kiekvienos sekos taškų skaičius y yra = s sekos ir I taško duomenų reikšmė n y = bendras visų sekų duomenų reikšmių skaičius |
|
Procentai |
Taikyti kiekvieno duomenų sekos duomenų taško reikšmę procentais |
|
Standartinis nuokrypis |
Taikyti standartinio nuokrypio daugiklį, naudojant šią formulę:
s = sekos numeris I = s sekos taškų skaičius m = diagramos y taško sekų skaičius n = kiekvienos sekos taškų skaičius y yra = s sekos ir I taško duomenų reikšmė n y = bendras visų sekų duomenų reikšmių skaičius M = aritmetinis vidurkis |
Paklaidų išreiškimas pasirinktinėmis reikšmėmis
-
Diagramoje pažymėkite duomenų seką, kurią norite įtraukti į paklaidų juostas.
-
Skirtuke Diagramos dizainas spustelėkite Įtraukti diagramos elementą, tada – Daugiau paklaidų juostos parinkčių.
-
Skydo Klaidų juostų formatavimas skirtuko Paklaidų juostos parinktys dalyje Paklaidų kiekis spustelėkite Pasirinktinis, tada – Nurodyti reikšmę.
-
Dalyje Paklaidų kiekis spustelėkite Pasirinktinis, tada – Nurodyti reikšmę.
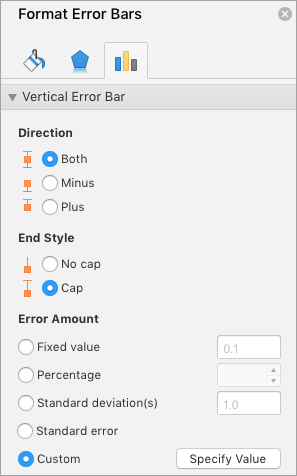
-
Laukuose Teigiama paklaidos reikšmė ir Neigiam paklaidos reikšmė įveskite norimas kiekvieno duomenų taško reikšmes, atskirtas kableliais (pvz., 0,4, 0,3, 0,8), tada spustelėkite Gerai.
Pastaba: Taip pat galite nurodyti paklaidų reikšmes kaip tos pačios „Excel“ darbaknygės langelių diapazoną. Norėdami pažymėti langelių diapazoną, dialogo lange Pasirinktinės klaidų juostos išvalykite laukų Teigiama paklaidos reikšmė arba Neigiama paklaidos reikšmė turinį, tada pasirinkite norimą naudoti langelių diapazoną.
Viršutinės / apatinės juostų įtraukimas
-
Diagramoje pažymėkite duomenų seką, į kurią norite įtraukti viršutines / apatines juostas.
-
Skirtuke Diagramos dizainas spustelėkite Įtraukti diagramos elementą, nukreipkite į Viršutinės / apatinės juostos, tada spustelėkite Viršutinės / apatinės juostos.
Atsižvelgiant į diagramos tipą, kai kurių parinkčių gali nebūti.