Paskutinį kartą atnaujinta: 2022 m. balandžio 6 d.
PROBLEMA
Įdiegus Windows 10 naujinimą KB5008212 arba atnaujinus versiją į Windows 11, naujausi el. laiškai gali būti nerodomi ieškos rezultatuose.
Ši problema dažniausiai paveikia POP, IMAP ir autonominių Exchange paskyrų vartotojus dėl ieškos naudojant vietinę Windows Ieškos tarnyba el. laiškams indeksuoti. Microsoft 365 nuomojami el. laiškai ir prijungtos Exchange paskyros naudoja tarnybos iešką, kuri nėra paveikta šios problemos.
BŪSENA: IŠSPRĘSTA
Windows 11 pataisos išsiųstos kaip toliau išvardytų Windows viešųjų naujinimų dalis:
Windows 11: 2022 m. kovo 28 d. naujinimai, KB5011563 Windows Server 2022: kovo 22-2022 naujinimai,KB5011558 Windows Server 2019: kovo 22 d. 2022 naujinimai KB5011551 Windows 10: kovo 22 d. 2022 naujinimai, KB5011543
Pastaba: Įdiegus naujinimą, kai kurie vartotojai nematė skubios skiriamosios gebos. Jei nematote problemos, išspręstos problemos, pabandykite perkurti ieškos indeksą. Gali praeiti kelios dienos, kad indeksas būtų atkurtas.
Perkurti ieškos indeksą:
-
Outlook pasirinkite Failas, Parinktys, Ieška.
-
Pasirinkite Indeksavimo parinktys, pasirinkite Išsamiau.
-
Dalyje Trikčių diagnostika pasirinkite Perkurti.
Windows 10 pataisos išsiųstos kaip toliau išvardytų Windows viešųjų naujinimų dalis:
Windows 10: 2022 m. kovo 22 d. naujinimai, KB5011543 Windows Server 2019: kovo 22 d. 2022 naujinimai KB5011551 Windows Server 2022: kovo 22 d. 2022 naujinimai, KB5011558 Windows 11: kovo 28 d. 2022 naujinimai, KB5011563
Pastaba: Kai kurie vartotojai nematė tiesioginio sprendimo po naujinimo. Jei nematote problemos, išspręstos problemos, pabandykite perkurti ieškos indeksą. Gali praeiti kelios dienos, kad indeksas būtų atkurtas.
Perkurti ieškos indeksą:
-
Outlook spustelėkite Failas, Parinktys, Ieška.
-
Pasirinkite Indeksavimo parinktys, pasirinkite Išsamiau.
-
Dalyje Trikčių diagnostika pasirinkite Perkurti.
Kaip įdiegti žinomų problemų keitimų atšaukimą (KIR)
-
Atsisiųskite ir įdiekite MSI failą, atitinkantį paveiktą Windows 10 versiją iš https://docs.microsoft.com/windows/release-health/status-windows-10-21h2#2778msgdesc
-
Sėkmingai įdiegus MSI failą, ADMX ir ADML failai bus nustatyti aplanke C:\Windows\PolicyDefinitions:
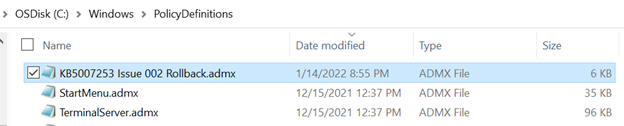
-
Dabar atidarykite vietinę Grupės strategija rengyklę naudodami pradžios >run->gpedit.msc.
-
Eikite į Vietinio kompiuterio strategija –> administravimo šablonai – > KB 5007253 problema 002 Keitimų atšaukimas –> Windows 10, 2004 20H2 ir 21H1 versijos Dukart spustelėkite strategijos parametrą dešinėje pažymėtoje dalyje "KB####### Problema XXX keitimų atšaukimas". Bus atidaryta strategija ir turėtumėte matyti toliau pateiktą ekraną.Numatytasis parametras yra Nesukonfigūruota.Pakeiskite KB 5007253 002 problemos keitimų atšaukimo strategijos reikšmę į Išjungta, tada spustelėkite Gerai, kad išjungtumėte regresiją.
-
Iš naujo paleiskite įrenginį, kad pakeitimai įsigaliotų.
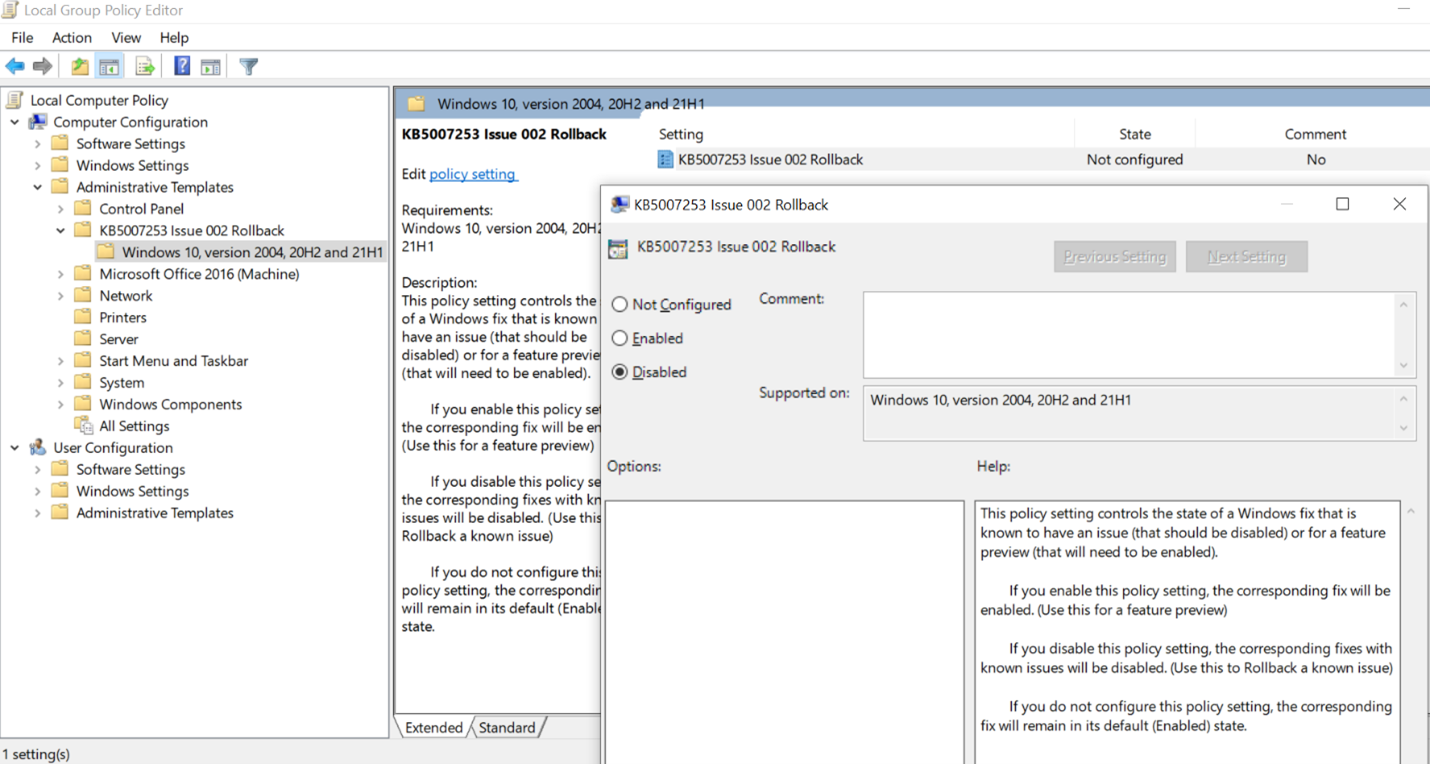
LAIKINAS SPRENDIMAS
Galite išspręsti šią problemą išjungdami „Windows“ kompiuterio iešką, nes tada „Outlook“ naudos įtaisytąją iešką. Įtaisytoji ieška rodys pranešimą, nurodantį, kad ji nenaudoja „Windows“ ieškos tarnybos.
-
Ieška veiks kitaip, nes dėl grupės strategijos buvo išjungta „Windows“ ieškos tarnyba.

Norėdami išjungti „Windows“ kompiuterio ieškos tarnybą, skirtą „Outlook“, atlikite šiuos veiksmus:
Svarbu: tolesni veiksmai parodo, kaip modifikuoti registrą. Tačiau, jei registrą modifikuosite netinkamai, gali kilti didelių problemų. Įsitikinkite, kad atidžiai atliekate šiuos veiksmus. Kad papildomai apsisaugotumėte, prieš redaguodami sukurkite atsarginę registro kopiją. Tada galėsite atkurti registrą, jei kiltų problemų. Daugiau informacijos apie tai, kaip kurti atsargines kopijas ir atkurti registrą, ieškokite temoje Kaip sukurti atsarginę registro kopiją ir jį atkurti sistemoje „Windows“.
-
Sistemoje „Windows“ dešiniuoju pelės mygtuku spustelėkite Pradėti, tada pasirinkite Vykdyti. Laukelyje Atidaryti: įveskite regedit ir pasirinkite Gerai. Bus atidaryta registro rengyklė.
-
Raskite šį dalinį raktą ir jį spustelėkite:
-
HKEY_LOCAL_MACHINE\SOFTWARE\Policies\Microsoft\Windows
-
-
Pasirinkite Redaguoti > Naujas > Raktas ir įveskite naujo rakto pavadinimą „Windows Search“.
-
Pasirinkite naująjį „Windows Search“ raktą.
-
Pasirinkite Redaguoti > Naujas > DWORD reikšmė.
-
Įveskite DWORD pavadinimą PreventIndexingOutlook, tada spustelėkite Enter.
-
Dešiniuoju pelės mygtuku spustelėkite PreventIndexingOutlook ir pasirinkite Modifikuoti.
-
Lauke Reikšmės duomenys įveskite 1, kad įgalintumėte registro įrašą, ir pasirinkite Gerai.
-
Uždarykite registro rengyklę ir paleiskite „Outlook“ iš naujo.
Pastaba: Norėdami išjungti PreventIndexingOutlook parametrą, įveskite 0 (nulis) ir spustelėkite Gerai.


Daugiau išteklių

Klauskite ekspertų
Susisiekite su ekspertais, aptarkite „Outlook“ naujienas ir geriausias praktikas bei skaitykite mūsų tinklaraštį.

Gaukite pagalbos bendruomenėje
Užduokite klausimą ir sužinokite sprendimus iš palaikymo agentų, MVP, inžinierių ir „Outlook“ vartotojų.

Pasiūlykite naują funkciją
Džiaugiamės skaitydami jūsų pasiūlymus ir atsiliepimus! Pasidalykite savo mintimis. Mes pasiruošę išklausyti.
Taip pat žr.
Naujausių „Outlook for PC“ problemų pataisos ir sprendimo būdai










