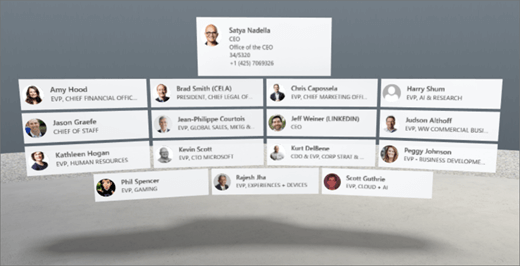
1. Jei dar nesate redagavimo režime, viršutiniame dešiniajame vietos kampe pasirinkite Redaguoti.
2. drobėje pasirinkite apskritime + piktogramą.
3. Pasirinkite žmonės.
4. spustelėkite, kad puslapio dalis būtų rodoma bet kurioje struktūros vietoje (aukšte). Atidaromas ypatybių skydas.
5. lauke pavadinimas nurodykite asmens, kurio organizacinius ryšius norite Rodyti, vardą. Jei neįvedate pavadinimo, vietos kūrimo asmens vardas tampa numatytuoju.
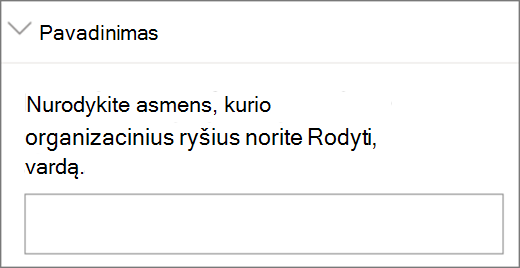
6. (pasirinktinai) pasirinkite ir nurodykite alternatyvųjį tekstą.
7. (pasirinktinai) jei norite, kad būtų rodomas po organizacijos schemos, pasirinkite Rodyti podiumą. Norėdami nustatyti atstumą tarp organizacinės schemos ir podiumo, naudokite slankiklį aukštis nuo "podiumo ".
8. Pasirinkite Įrašyti kaip juodraštį arba publikuoti.
Pastaba: Informacijos apie rūšiavimą ir puslapio dalių pateikimą rasite skyriuje " SharePoint" vietos dalių pridėjimas ir naudojimas.
Veiksmų įtraukimas į organizacijos schemą (arba žmonių puslapio dalį)
Veiksmai leidžia interaktyvias puslapio dalis. Galite pasirinkti veiksmus redaguodami savo puslapio dalį. Įrašius savo erdvę kaip juodraštį arba ją publikuojant, jos tampa interaktyviomis. Veiksmų įtraukimas yra pasirinktinis.
1. redaguodami pasirinkite organizacijos schemos puslapio dalį ir pasirinkite pieštuko piktogramą. Bus atidarytas ypatybių skydas. Slinkite žemyn iki veiksmų.
2. Pasirinkite įtraukti veiksmą.
-
Kai pasirenkate puslapio dalį, atsiranda paleidiklioveiksmas .
-
Dešiniuoju pelės mygtuku spustelėjus (pelė) arba paspaudus + Hold (valdiklis), pasirodo daugiau veiksmų .
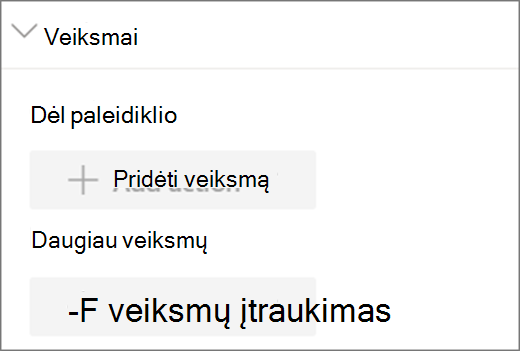
Pastaba: Pasirinktinio veiksmo veiksmas yra (užblokuotas) šios puslapio dalies paleidikliui . Norėdami konfigūruoti daugiau veiksmų, pasirinkite įtraukti veiksmą, tada pasirinkite ... (daugtaškį). Norėdami iš naujo užsakyti veiksmus, nuvilkite juos į norimą tvarką.
3. Norėdami gauti daugiau veiksmų, pasirinkite iš šių parinkčių:
-
Saitas į kitą vietą: atidaro susietą "SharePoint" erdvę.
-
Leisti garsą: paleidžiamas pridėtas garso įrašo failas.
-
Saitas į puslapį arba elementą: atidaro susietą URL (pvz., "SharePoint" puslapį, viešąją svetainę).
4. (pasirinktinai) nurodykite aprašą.
5. Norėdami išbandyti savo veiksmus, pasirinkite Įrašyti kaip juodraštį arba publikuoti.










