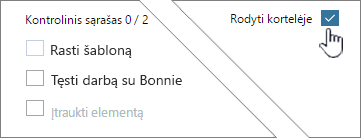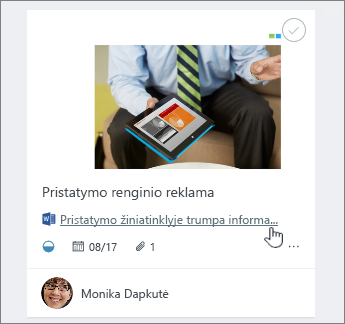Pastaba: Šiame straipsnyje išvardyti veiksmai bus greitai atnaujinti, kad atspindėtų naują „Microsoft Planner“ patirtį, kuri šiuo metu pateikiama klientams. Sužinokite daugiau apie naująją „Planner“ skiltyje Dažnai užduodami klausimai apie „Planner“. Jei dirbate „Government Cloud Communities“ (GCC), „GCC High“ arba gynybos departamento (DoD) aplinkoje, toliau vadovaukitės šiame straipsnyje pateiktomis instrukcijomis.
Programoje Planner kiekviena užduotis lentoje gali turėti peržiūrą, kurioje galima greitai identifikuoti užduotį ir pradėti dirbti. Pavyzdžiui, galite naudoti "Office" failą, PDF, nuotrauką, saitą, kontrolinį sąrašą ar net paprastą aprašo tekstą.
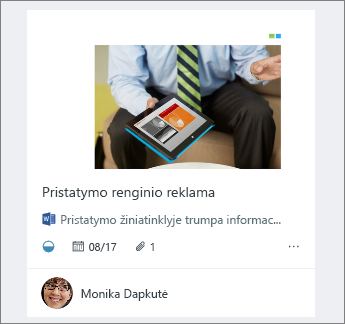
Peržiūros įtraukimas
Norėdami įtraukti užduoties peržiūrą, tiesiog pridėkite failą, nuotrauką ar saitą su užduotimi arba įtraukite kontrolinį sąrašą. Pirmą kartą pridėjus nuotrauką prie užduoties, ta nuotrauka tampa peržiūra. Norėdami įtraukti failą, saitą, kontrolinį sąrašą arba aprašą kaip peržiūrą, spustelėkite Rodyti kortelėje šalia elemento.
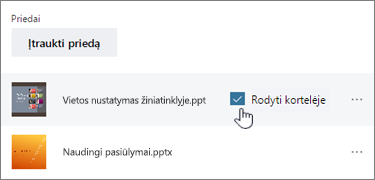
Peržiūros keitimas
Jei norite naudoti kitą priedą ar sąrašą kaip peržiūrą arba jei norite naudoti aprašo tekstą kaip peržiūrą, pasirinkite užduotį, kad iškviestumėte išsamią informaciją.
Norėdami naudoti kitą priedą kaip peržiūrą, pažymėkite priedą, tada pasirinkite Rodyti kortelėje.
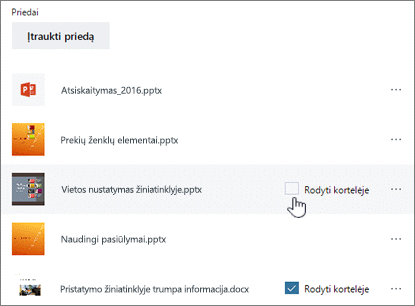
Norėdami naudoti kontrolinį sąrašą kaip peržiūrą, pažymėkite žymės langelį Rodyti kortelėje , esantį dalyje Kontrolinis sąrašas.
Norėdami naudoti užduoties aprašo tekstą kaip peržiūrą, pažymėkite žymės langelį Rodyti kortelėje šalia aprašo.
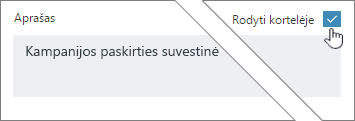
Peržiūros šalinimas
Jei norite, kad užduotis būtų rodoma lentoje be peržiūros, pasirinkite užduotį, kad būtų pateikta išsami informacija.
Išvalykite elemento žymės langelį Rodyti kortelėje .

Peržiūros naudojimas kaip vykdyklės
Jei naudojate "Office" failą kaip peržiūrą, kortelėje galite pasirinkti saitą, kad jį atidarytumėte Internetinė „Microsoft 365“ " .
Naudodami redagavimą vienu metu realiuoju laiku Internetinė „Microsoft 365“ " galite atlikti pakeitimus tuo pačiu metu kaip ir savo komandos nariai nesirūpindami, kad neprarasite darbo! Sužinokite daugiau.