Atlikite šiuos veiksmus, kad atkartotumėte lentelės dalių animavimo efektą. Procesas apima lentelės keitimą į piešimo objektų rinkinį, kurį galite išgrupuoti ir animuoti atskirai.
Svarbu: Ši procedūra konvertuoja lenteles į piešimo objektus ir pašalina visus efektus, pvz., atspindį, langelio kraštinę, šešėlį arba užpildus (perėjimą, paveikslėlį ir tekstūrą), kuriuos pritaikėte lentelei.
-
Dubliuokite skaidrę, kurioje yra lentelė, kurią norite animuoti. Palikite pirmąjį skaidrės egzempliorių nepaliestą. Kol kas tai yra jūsų atsarginė kopija, jei jums sunku atlikti šį procesą, arba jei vėliau norėsite panaudoti lentelę šioje pateiktyje arba kitoje. Norėdami dubliuoti skaidrę, pasirinkite skaidrės miniatiūrą kairiojoje paraštėje įprastame rodinyje. Juostelės skirtuke Pagrindinis spustelėkite rodyklę, esančią šalia mygtuko Kopijuoti , tada spustelėkite Dubliuoti.
-
Besidubliuojančioje skaidrėje nukreipkite žymiklį į lentelės kraštinę ir spustelėkite, kad pažymėtumėte visą lentelę.
-
Juostelės skirtuko Pagrindinis grupėje Mainų sritis spustelėkite Kopijuoti.
-
Grupėje Mainų sritis spustelėkite rodyklę, esančią po parinktimi Įklijuoti, tada spustelėkite Specialusis įklijavimas.
-
Spustelėkite Paveikslėlis (išplėstinis metafailas), tada spustelėkite Gerai. (Patobulintas metafailo formatas padeda išvengti įklijuotos lentelės vaizdų lentelės pablogėjimo.)
-
Skirtuko Paveikslėlio formatas (arba tik formatas) grupėje Tvarkymas spustelėkite Grupuoti


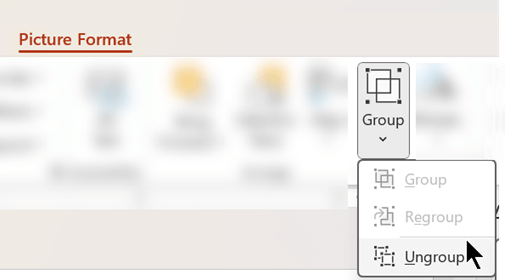
Kai būsite paraginti konvertuoti paveikslėlį į Microsoft Office piešimo objektą, spustelėkite Taip. Norėdami gauti daugiau informacijos apie konvertavimo procesą, spustelėkite Rodyti žinyną.
-
Pakartokite komandą Išgrupuoti antrą kartą. Pasirinkimo rankenėlės bus rodomos visuose atskiruose lentelės langeliuose. Spustelėkite už lentelės ribų, kad išvalytumėte šias parinktis.
-
Paspauskite ir laikykite klavišą Ctrl, kol pažymėsite lentelės dalis, kurias norite animuoti.
-
Skirtuko Animacijos grupėje Išplėstinės animacijos spustelėkite Pridėti animaciją , kad atidarytumėte animacijos parinkčių meniu:
-
Norėdami, kad figūros būtų įvedamos efektu, nukreipkite žymiklį į Įėjimas, tada spustelėkite efektą.
-
Norėdami į figūras įtraukti efektą (pvz., suktuko efektą), nukreipkite žymiklį į Pabrėžimas, tada spustelėkite efektą.
-
Norėdami įtraukti efektą, dėl kurio figūros tam tikru metu palieka skaidrę, nukreipkite žymiklį į Išeiti, tada spustelėkite efektą.
-
Norėdami įtraukti efektą, dėl kurio figūra juda nurodytu šablonu, nukreipkite žymiklį į Judėjimo keliai, tada spustelėkite kelią.
-
-
Skirtuke Laikas spustelėkite norimas naudoti papildomas parinktis, pvz., Trukmė arba Delsa.
-
Pakartokite 8–10 veiksmus su visais kitais lentelės elementais, kuriuos norite animuoti atskirai.
Pašalinkite pradinę lentelę iš besidubliuojančios skaidrės, kad skaidrėje būtų tik nauja išplėstinio metafailo lentelės versija.
Patarimas: Jei nenorite konvertuoti lentelės į paveikslėlį, kad ją animuotumėte, galite sukurti atskiras lenteles kiekvienai daliai, kurią norite animuoti. Pavyzdžiui, jei norite, kad duomenys lentelėje būtų pateikiami atskirai nuo lentelės antraštės eilutės, pirmojoje lentelėje turėtų būti antraštės eilutės informacija, o antroje – duomenys. Lygiuoti kairiąsias abiejų lentelių puses ir pirmosios lentelės (antraštės eilutės) apačią su antrosios lentelės (duomenų) viršus, kad jos būtų rodomos kaip viena lentelė. Tada pritaikykite animacijas atskirai dviem lentelėms, kad pasiektumėte norimą efektą.
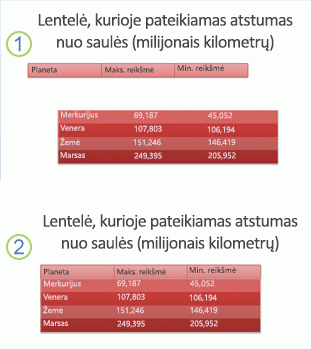
1: Dvi atskiros lentelės nesulygiuotos
2: dvi lentelės sulygiuotos taip, kad būtų rodomos kaip viena










