Ši klaida reiškia, kad šiame langelyje esanti formulė neatitinka formulių, esančių gretimuose langeliuose, modelio.
Nenuoseklumo trikčių šalinimas
-
Pasirinkite Formulės > Rodyti formules.
-
Tai padarę, visuose langeliuose vietoj apskaičiuotų rezultatų galėsite matyti formules.
-
Palyginkite nenuoseklią formulę su esančiomis prieš ją ir po jos ir ištaisykite bet kokius netyčinius nenuoseklumus.
-
Kai baigsite, pasirinkite Formulės > Rodyti formules , kad būtų rodomi visų langelių apskaičiuoti rezultatai.
-
Jei tai nesuveiktų, pasirinkite greta esantį langelį, kuriame nėra problemos.
-
Pasirinkite Formulės > Aptikti precedentus.
-
Pažymėkite langelį, kuriame yra problema.
-
Pasirinkite Formulės > Aptikti precedentus.
-
Palyginkite mėlynas rodykles arba mėlynus diapazonus ir ištaisykite nenuoseklios formulės problemas.
-
Pasirinkite Formulės > Šalinti rodykles.
Daugiau sprendimų
Pažymėkite langelį, kuriame yra nenuosekli formulė, ir laikydami nuspaudę klavišą SHIFT spauskite vieną iš rodyklių klavišų. Taip pažymėsite nenuoseklų langelį kartu su kitais. Tada atlikite vieną iš šių veiksmų:
-
Jei pažymėjote žemiau esančius langelius, paspauskite CTRL + D, kad užpildytumėte formule žemiau esančius langelius.
-
Jei pažymėjote aukščiau esančius langelius, pasirinkite Pagrindinis > Užpildyti > Aukštyn , kad užpildytumėte formule aukštyn.
-
Jei pažymėjote dešinėje esančius langelius, paspauskite CTRL + R, kad užpildytumėte formule dešinėje esančius langelius.
-
Jei pažymėjote kairėje esančius langelius, pasirinkite Pagrindinis > Užpildyti > Kairėn , kad užpildytumėte formule kairėje.
Jei turite daugiau langelių, kuriuose reikia naudoti formulę, kartokite anksčiau aprašytą procesą kita kryptimi.
-
Pažymėkite langelį, kuriame yra problema.
-
Pasirinkite šį mygtuką:

-
Jei tai nepadeda ir jums reikia formulės iš žemiau esančio langelio, pasirinkite Pagrindinis > Užpildyti > Aukštyn.
-
Jei jums reikia formulės iš langelio į dešinę, pasirinkite Pagrindinis > Užpildyti > Kairėje.
Jei formulėje nėra klaidos, galite jos nepaisyti:
-
Pasirinkite formules > klaidų tikrinimą
-
Pasirinkite Nepaisyti klaidos.
-
Pasirinkite Gerai arba Pirmyn , kad pereitumėte prie kitos klaidos.
Pastaba: Jei nenorite, kad "Excel" patikrintų, ar nėra tokių nenuoseklių formulių, uždarykite dialogo langą Klaidų tikrinimas . Tada eikite į Failo > parinktys > Formulės. Apačioje atžymėkite Formulės, nesuderinamos su kitomis srities formulėmis.Jei naudojate "Mac", pasirinkite "Excel" > Nuostatos > Klaidų tikrinimas, tada panaikinkite šalia esančių formulių neatitinkančių formulių žymėjimą.
Klaidos indikatorius rodomas, kai formulė neatitinka kitų, šalia esančių formulių modelio. Tai ne visada reiškia, kad formulė yra klaidinga. Jei formulė yra klaidinga, padarius taip, kad langelio nuoroda būtų nuosekli, problema dažnai išsprendžiama.
Pavyzdžiui, dauginant A stulpelį iš B stulpelio, formulės yra A1*B1, A2*B2, A3*B3 ir t. t. Jei kita formulė po A3*B3 yra A4*B2, „Excel“ identifikuoja ją kaip nenuoseklią formulę, nes norint toliau tęsti modelį, formulė turėtų būti A4*B4.
-
Pažymėkite langelį, kuriame yra klaidos indikatorius, ir pažiūrėkite į formulės juostą, kad patikrintumėte, ar langelio nuorodos teisingos.
-
Pasirinkite rodyklę šalia pasirodžiusio mygtuko.
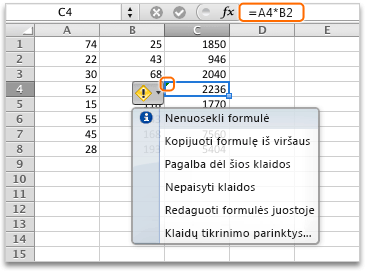
Kontekstiniame meniu rodomos parinktys, kaip išspręsti šį įspėjimą.
-
Atlikite bet kurį iš šių veiksmų:
|
Pasirinkite |
Norėdami |
|---|---|
|
Kopijuoti formulę iš viršaus |
Padaryti, kad formulė būtų nuosekli, nukopijuojant modelį iš aukščiau esančio langelio. Mūsų pavyzdyje formulė tampa A4*B4 ir atitinka modelį A3*B3 aukščiau esančiame langelyje. |
|
Nepaisyti klaidos |
Pašalinti, pavyzdžiui, klaidos indikatorių, jei nenuoseklumas formulėje yra tyčinis ar dėl kitos priežasties priimtinas. |
|
Redaguoti formulės juostoje |
Peržiūrėti formulės sintaksę ir patikrinti, ar langelių nuorodos yra tokios, kokios turėtų būti. |
|
Klaidų tikrinimo parinktys |
Pasirinkti klaidų, kurias „Excel“ turėtų žymėti, tipus. Pavyzdžiui, jei nenorite matyti nenuoseklių formulių klaidų indikatorių, išvalykite žymės langelį Flag formulas that are inconsistent with formulas in adjoining cells (žymėti formules, kurios nesuderinamos su formulėmis gretimuose langeliuose). |
Patarimai:
-
Jei norite nepaisyti kelių langelių klaidų indikatorių vienu metu, turi būti pasirinktas diapazonas su klaidomis, kurių norite nepaisyti. Tada pasirinkite šalia mygtuko esančią rodyklę

-
Norėdami nepaisyti viso lapo klaidų indikatorių, pirmiausia pasirinkite langelį, kuriame yra klaidos indikatorius. Tada paspauskite


Daugiau išteklių
Visada galite paklausti „Excel“ technologijų bendruomenės specialisto arba gauti palaikymo bendruomenėse.










