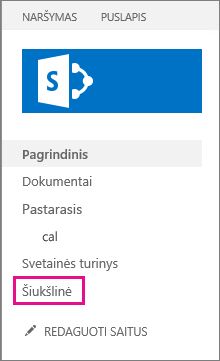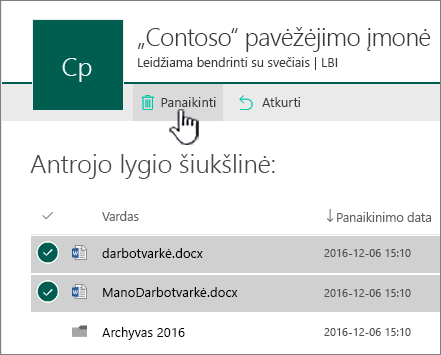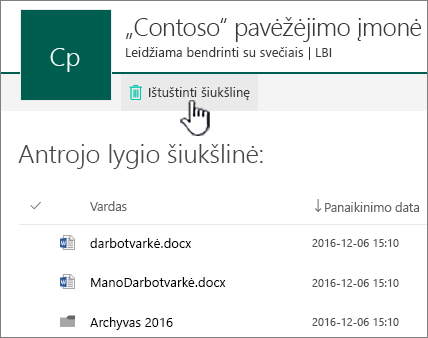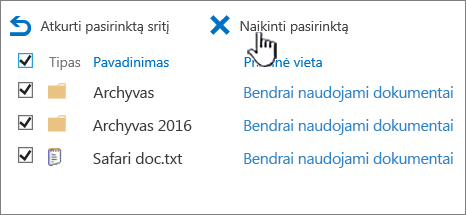Elementai, kurie buvo panaikinti iš „SharePoint“, esantis „Microsoft 365“ svetainės šiukšlinė laikomi svetainių rinkinio šiukšlinėje (arba antrojo lygio šiukšlinėje). Jei esate svetainių rinkinio administratorius, galite visam laikui pašalinti šiuos elementus panaikindami juos iš svetainių rinkinio šiukšlinės.
Pastabos:
-
„SharePoint“ šiukšlinė skiriasi nuo Windows šiukšlinės. Norėdami atkurti failus, panaikintus Windows iš darbalaukio arba programėlių, pirmiausia išbandykite Windows šiukšlinę. Norėdami perkelti "Windows" šiukšlinę į darbalaukį, žr. Šiukšlinės rodymas arba slėpimas.
-
Jei ieškote „OneDrive“ šiukšlinės, eikite į „OneDrive“ svetainę ir kairiojoje srityje pasirinkite Šiukšlinė .
„SharePoint“ antrojo lygio šiukšlinės naikinimas arba ištuštinimas
Dėmesio: Panaikinus elementą iš antrojo lygio arba svetainių rinkinio šiukšlinės, jis visam laikui pašalinamas.
-
Moderniose komandos svetainėse ir klasikinėse svetainėse (antrinėse svetainėse) kairiojoje srityje pasirinkite Šiukšlinė.
Moderniose informacijos svetainėse pasirinkite Svetainės turinys, tada viršutinėje naršymo juostoje spustelėkite Šiukšlinė . Jei nematote šiukšlinės ir turite teises, atlikite toliau nurodytus veiksmus.
-
Spustelėkite parametrai
-
Svetainės parametrų dalyje Svetainių rinkinio administravimas pasirinkite Šiukšlinė.
-
-
Šiukšlinės puslapio apačioje spustelėkite Slygmens šiukšlinė.
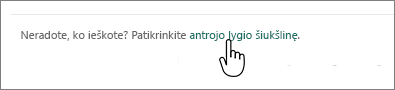
-
Atlikite vieną iš šių veiksmų:
-
Vieno ar kelių elementų naikinimas Laikykite žymiklį ir spustelėkite apskritimą šalia elemento (-ų), kurį (-iuos) norite panaikinti, tada spustelėkite Naikinti.
-
Naikinti visus elementus Išvalykite visas varneles ir spustelėkite Ištuštinti šiukšlinę.
-
-
Patvirtinimo lauke spustelėkite Naikinti.
Elementų naikinimas arba antro lygio šiukšlinės naikinimas "SharePoint Servers 2019" ir "SharePoint Server 2016"
Dėmesio: Panaikinus elementą iš antrojo lygio arba svetainių rinkinio šiukšlinės, jis visam laikui pašalinamas.
-
Svetainės puslapio kairiojoje greitosios paleisties srityje pasirinkite Šiukšlinė.
Jei nematote šiukšlinės ir turite teises, atlikite toliau nurodytus veiksmus.
-
Spustelėkite parametrai

-
Spustelėkite Šiukšlinė dalyje Svetainių rinkinio administravimas.
-
-
Puslapyje Šiukšlinė spustelėkite Santrojo lygio šiukšlinė.
-
Atlikite vieną iš šių veiksmų:
-
Vieno ar kelių elementų naikinimas Spustelėkite žymės langelį šalia elemento (-ų), kurį (-iuos) norite panaikinti, tada spustelėkite Naikinti pažymėtą sritį.
-
Naikinti visus elementus Spustelėkite lauką šalia Tipas, tada spustelėkite Naikinti pažymėtą sritį.
-
-
Pasirinkite Gerai.
Elementų naikinimas naudojant Windows PowerShell
Jei reikia panaikinti daug šiukšlinės elementų, galite naudoti "PowerShell", kad sutaupytumėte laiko. Daugiau informacijos žr. "PnP PowerShell" apžvalga.
Palikite komentarą
Ar šis straipsnis buvo naudingas? Jei taip, informuokite mus šio puslapio apačioje. Praneškite, kas buvo painu ar kokios informacijos trūko. Jei gavote čia iš ieškos ir tai buvo ne ta informacija, kurios norėjote, praneškite mums, ko ieškojote. Nurodykite savo „SharePoint“, operacinės sistemos ir naršyklės versiją. Jūsų atsiliepimus panaudosime tikrindami savo veiksmus dar kartą ir šiam straipsniui atnaujinti.