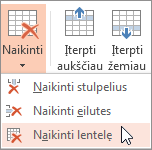Galite naudoti lentelės įrankius, kad lengvai įtrauktumėte ir panaikintumėte lentelės eilutes ir stulpelius programoje " PowerPoint ".
Eilutės pridėjimas
-
Spustelėkite lentelės langelį eilutėje virš arba po kuria norite matyti naują eilutę.
-
Skirtuko Maketas grupėje Eilutės & stulpeliai atlikite vieną iš šių veiksmų:
-
Norėdami įtraukti eilutę virš pažymėto langelio, spustelėkite Įterpti aukščiau.
-
Norėdami įtraukti eilutę po pasirinktu langeliu, spustelėkite Įterpti žemiau.
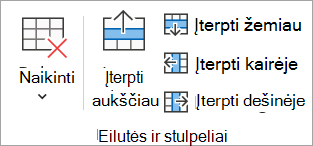
Pastabos:
-
Norėdami vienu metu įtraukti kelias eilutes, naudodami pelę vilkite, kad pasirinktumėte vienodą eilučių skaičių iki norimo įtraukti kiekio, tada spustelėkite Įterpti aukščiau arba Įterpti žemiau. Pavyzdžiui, pažymėkite tris esamas eilutes, spustelėkite Įterpti aukščiau arba Įterpti žemiau ir bus įtrauktos dar trys eilutės.
-
Norėdami įtraukti eilutę lentelės pabaigoje, spustelėkite dešiniausias paskutinės eilutės langelį, tada paspauskite tabuliavimo klavišą.
-
-
Stulpelio pridėjimas
-
Spustelėkite lentelės langelį, esantį dešinėje arba kairėje stulpelio pusėje, kur norite, kad būtų rodomas naujas stulpelis.
-
Skirtuko Maketas grupėje Eilutės & stulpeliai atlikite vieną iš šių veiksmų:
-
Norėdami įtraukti stulpelį pasirinkto langelio kairėje pusėje, spustelėkite Įterpti kairėje.
-
Norėdami įtraukti stulpelį pasirinkto langelio dešinėje, spustelėkite Įterpti dešinėje.
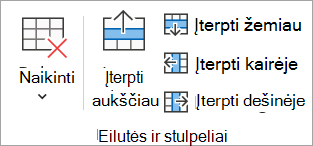
Pastaba: Norėdami vienu metu įtraukti kelis stulpelius, naudodami pelę vilkite, kad pasirinktumėte vienodą stulpelių skaičių iki norimo įtraukti kiekio, tada spustelėkite Įterpti kairėje arba Įterpti dešinėje. Pavyzdžiui, pažymėkite tris esamus stulpelius, spustelėkite Įterpti kairėje arba Įterpti dešinėje ir bus įtraukti dar trys stulpeliai.
-
Antraštės eilutės įtraukimas
-
Pažymėkite bet kurį lentelės langelį.
-
Skirtuko Lentelės dizainas grupėje Lentelės stiliaus parinktys pasirinkite Antraštės eilutė.
-
Pirmoje lentelės eilutėje įveskite stulpelių antraštes.
Eilutės arba stulpelio naikinimas
-
Spustelėkite lentelės langelį stulpelyje arba eilutėje, kurią norite panaikinti.
-
Skirtuko Maketas grupėje Eilutės & stulpeliai spustelėkite Naikinti, tada spustelėkite Naikinti stulpelius arba Naikinti eilutes.
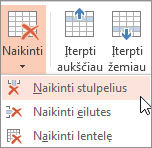
Lentelės naikinimas
-
Spustelėkite lentelę, kad ją pažymėtumėte.
-
Skirtuko Maketas grupėje Eilutės & stulpeliai spustelėkite Naikinti, tada spustelėkite Naikinti lentelę arba paspauskite klaviatūros klavišą Delete.
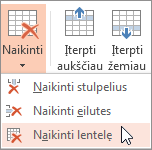
Eilutės pridėjimas
-
Spustelėkite lentelės langelį eilutėje virš arba po kuria norite matyti naują eilutę.
-
Skirtuko Maketas grupėje Eilutės & stulpeliai atlikite vieną iš šių veiksmų:
-
Norėdami įtraukti eilutę virš pažymėto langelio, spustelėkite Įterpti aukščiau.
-
Norėdami įtraukti eilutę po pasirinktu langeliu, spustelėkite Įterpti žemiau.
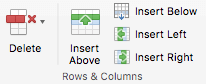
Pastabos:
-
Norėdami vienu metu įtraukti kelias eilutes, naudodami pelę vilkite, kad pasirinktumėte vienodą eilučių skaičių iki norimo įtraukti kiekio, tada spustelėkite Įterpti aukščiau arba Įterpti žemiau. Pavyzdžiui, pažymėkite tris esamas eilutes, spustelėkite Įterpti aukščiau arba Įterpti žemiau ir bus įtrauktos dar trys eilutės.
-
Norėdami įtraukti eilutę lentelės pabaigoje, spustelėkite dešiniausias paskutinės eilutės langelį, tada paspauskite tabuliavimo klavišą.
-
-
Stulpelio pridėjimas
-
Spustelėkite lentelės langelį, esantį dešinėje arba kairėje stulpelio pusėje, kur norite, kad būtų rodomas naujas stulpelis.
-
Skirtuko Maketas grupėje Eilutės & stulpeliai atlikite vieną iš šių veiksmų:
-
Norėdami įtraukti stulpelį pasirinkto langelio kairėje pusėje, spustelėkite Įterpti kairėje.
-
Norėdami įtraukti stulpelį pasirinkto langelio dešinėje, spustelėkite Įterpti dešinėje.
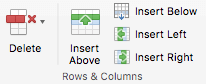
Pastaba: Norėdami vienu metu įtraukti kelis stulpelius, naudodami pelę vilkite, kad pasirinktumėte vienodą stulpelių skaičių iki norimo įtraukti kiekio, tada spustelėkite Įterpti kairėje arba Įterpti dešinėje. Pavyzdžiui, pažymėkite tris esamus stulpelius, spustelėkite Įterpti kairėje arba Įterpti dešinėje ir bus įtraukti dar trys stulpeliai.
-
Antraštės eilutės įtraukimas
-
Pažymėkite bet kurį lentelės langelį.
-
Skirtuke Lentelės dizainas pasirinkite Antraštės eilutė.
-
Pirmoje lentelės eilutėje įveskite stulpelių antraštes.
Eilutės arba stulpelio naikinimas
-
Spustelėkite lentelės langelį stulpelyje arba eilutėje, kurią norite panaikinti.
-
Skirtuko Maketas grupėje Eilutės & stulpeliai spustelėkite Naikinti, tada spustelėkite Naikinti stulpelius arba Naikinti eilutes.
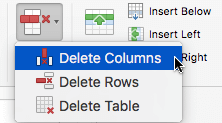
Lentelės naikinimas
-
Spustelėkite lentelę, kad ją pažymėtumėte.
-
Skirtuko Maketas grupėje Eilutės & stulpeliai spustelėkite Naikinti, tada spustelėkite Naikinti lentelę arba paspauskite klaviatūros klavišą Delete.
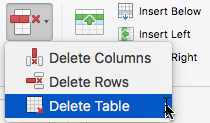
Eilutės pridėjimas
-
Spustelėkite lentelės langelį eilutėje virš arba po kuria norite matyti naują eilutę.
-
Skirtuke Lentelės maketas (arba tik lentelė) atlikite vieną iš šių veiksmų:
-
Norėdami įtraukti eilutę virš pažymėto langelio, spustelėkite Įterpti aukščiau.
-
Norėdami įtraukti eilutę po pasirinktu langeliu, spustelėkite Įterpti žemiau.
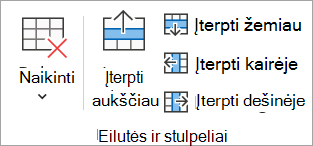
Pastabos:
-
Norėdami įtraukti eilutę lentelės pabaigoje, galite spustelėti dešiniausias paskutinės eilutės langelį ir paspausti tabuliavimo klavišą.
-
„PowerPoint“ žiniatinkliui negali vienu metu įtraukti kelių eilučių ar stulpelių.
-
-
Stulpelio pridėjimas
-
Spustelėkite lentelės langelį, esantį dešinėje arba kairėje stulpelio pusėje, kur norite, kad būtų rodomas naujas stulpelis.
-
Skirtuke Lentelės maketas (arba tik lentelė) atlikite vieną iš šių veiksmų:
-
Norėdami įtraukti stulpelį pasirinkto langelio kairėje pusėje, spustelėkite Įterpti kairėje.
-
Norėdami įtraukti stulpelį pasirinkto langelio dešinėje, spustelėkite Įterpti dešinėje.
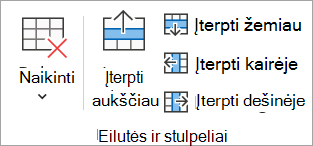
Pastaba: „PowerPoint“ žiniatinkliui negali vienu metu įtraukti kelių eilučių ar stulpelių.
-
Antraštės eilutės įtraukimas
-
Pažymėkite bet kurį lentelės langelį.
-
Skirtuko Lentelės dizainas grupėje Lentelės stiliaus parinktys pasirinkite Antraštės eilutė.
-
Pirmoje lentelės eilutėje įveskite stulpelių antraštes.
Jei juostelėje yra skirtukas Lentelė , o ne Lentelės dizainas , tai reiškia, kad naudojate vienos eilutės juostelę. Vadovaukitės šiomis instrukcijomis:
-
Pažymėkite bet kurį lentelės langelį.
-
Skirtuke Lentelė pasirinkite Stiliaus parinktys, tada pasirinkite Antraštės eilutė.
Eilutės arba stulpelio naikinimas
-
Spustelėkite lentelės langelį stulpelyje arba eilutėje, kurią norite panaikinti.
-
Skirtuke Lentelės maketas (arba tiesiog Lentelė) pasirinkite Naikinti, tada pasirinkite Naikinti stulpelius arba Naikinti eilutes.
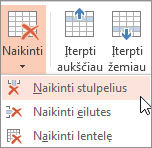
Lentelės naikinimas
-
Spustelėkite vietą lentelėje.
-
Skirtuke Lentelės maketas (arba tik lentelė) pasirinkite Naikinti, tada pasirinkite Naikinti lentelę.