Spalvinimą į langelius galite įtraukti užpildydami juos vientisomis spalvomis arba konkrečiais raštais. Jei kyla problemų spausdinant spalvinimą, kurį pritaikėte spalvotai, patikrinkite, ar spausdinimo parinktys nustatytos tinkamai.
Užpildyti langelius vientisomis spalvomis
-
Pažymėkite langelius, kuriems norite taikyti spalvinimą, arba pašalinkite spalvinimą. Daugiau informacijos apie darbalapio langelių pasirinkimą žr. Darbalapio langelių, diapazonų, eilučių ar stulpelių pasirinkimas.
-
Skirtuko Vietos grupėje Šriftas atlikite vieną iš šių veiksmų:
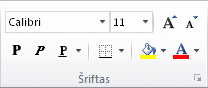
-
Norėdami užpildyti langelius vientisa spalva, pasirinkite rodyklę šalia Užpildo spalva

-
Norėdami užpildyti langelius pasirinktine spalva, pasirinkite rodyklę šalia Užpildo spalva

-
Norėdami taikyti vėliausiai pasirinktą spalvą, pasirinkite Užpildo spalva

Pastaba: "Microsoft Excel" įrašo 10 vėliausiai pasirinktų pasirinktinių spalvų. Norėdami greitai pritaikyti vieną iš šių spalvų, pasirinkite rodyklę šalia Užpildo spalva

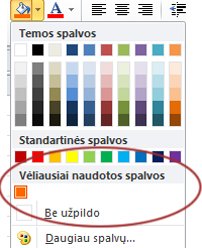
-
Patarimas: Jei visam darbalapiui norite naudoti kitą fono spalvą, prieš pasirinkdami norimą naudoti spalvą pasirinkite mygtuką Žymėti viską . Tada tinklelis bus paslėptas, tačiau bus galima pagerinti darbalapio skaitomumą aplink visus langelius rodant langelių kraštines.
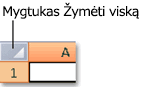
Langelių užpildymas raštais
-
Pažymėkite langelius, kuriais norite užpildyti trafaretą. Daugiau informacijos apie darbalapio langelių pasirinkimą žr. Darbalapio langelių, diapazonų, eilučių ar stulpelių pasirinkimas.
-
Skirtuko Pagrindinis grupėje Šriftas pasirinkite dialogo lango vykdyklę Formatuoti langelius .
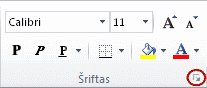
Spartusis klavišas Taip pat galite paspausti CTRL + SHIFT + F.
-
Dialogo lango Langelių formatavimas skirtuko Užpildas dalyje Fono spalva pasirinkite norimą naudoti fono spalvą.
-
Atlikite vieną iš šių veiksmų:
-
Norėdami naudoti dviejų spalvų raštą, lauke Trafareto spalva pasirinkite kitą spalvą, tada pasirinkite rašto stilių lauke Rašto stilius .
-
Norėdami naudoti raštą su specialiaisiais efektais, pasirinkite Užpildo efektai, tada skirtuke Perėjimas pasirinkite norimas parinktis.
-
Patikrinkite spausdinimo parinktis, kad langelių spalvinimas būtų spausdinamas spalvotai
Jei spausdinimo parinktys nustatytos kaip Nespalvota arba Juodraščio kokybė – arba pagal paskirtį, arba dėl to, kad darbaknygėje yra didelių arba sudėtingų darbalapių ir diagramų, dėl kurių juodraščio režimas buvo įjungtas automatiškai– langelio spalvinimas negali būti spausdinamas spalvotai.
-
Skirtuko Puslapio maketas grupėje Puslapio sąranka pasirinkite dialogo lango vykdyklę Puslapio sąranka .
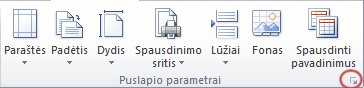
-
Skirtuko Lapas dalyje Spausdinti įsitikinkite, kad žymės langeliai Juoda ir balta ir Juodraščio kokybė yra išvalyti.
Pastaba: Jei darbalapyje nematote spalvų, gali būti, kad dirbate didelio kontrasto režimu. Jei peržiūrint prieš spausdinant spalvų nematote, gali būti, kad nepasirinkote spalvinio spausdintuvo.
Langelio spalvinimo šalinimas
-
Pažymėkite langelius, kuriuose yra užpildo spalva arba užpildo raštas. Daugiau informacijos apie darbalapio langelių pasirinkimą žr. Darbalapio langelių, diapazonų, eilučių ar stulpelių pasirinkimas
-
Skirtuko Pagrindinis grupėje Šriftas pasirinkite rodyklę šalia Užpildo spalva, tada pasirinkite Be užpildo.
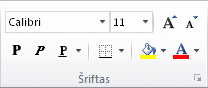
Numatytosios visų darbalapio langelių užpildo spalvos nustatymas
Programoje "Excel" negalima keisti numatytosios darbalapio užpildo spalvos. Pagal numatytuosius nustatymus visuose darbaknygės langeliuose nėra užpildo. Tačiau jei dažnai kuriate darbaknyges, kuriose yra darbalapių su langeliais, kuriuose visi yra konkrečios užpildo spalvos, galite sukurti "Excel" šabloną. Pavyzdžiui, jei dažnai kuriate darbaknyges, kuriose visi langeliai yra žalios spalvos, galite sukurti šabloną, kad supaprastintumėte šią užduotį. Norėdami tai padaryti, atlikite toliau aprašytus veiksmus.
-
Sukurkite naują tuščią darbalapį.
-
Pasirinkite mygtuką Žymėti viską , kad pasirinktumėte visą darbalapį.
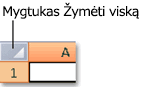
-
Skirtuko Pagrindinis grupėje Šriftas pasirinkite rodyklę šalia Užpildo spalva

Patarimas Pakeitus darbalapio langelių užpildo spalvas, gali būti sunku matyti tinklelius. Norėdami, kad tinklelis išsiskirtų ekrane, galite išbandyti kraštinių ir linijų stilius. Šie parametrai yra skirtuko Pagrindinis grupėje Šriftas . Norėdami taikyti kraštines darbalapiui, pažymėkite visą darbalapį, pasirinkite rodyklę šalia Kraštinės

-
Skirtuke Failas pasirinkite Įrašyti kaip.
-
Laukelyje Failo vardas įveskite norimą šablono pavadinimą.
-
Lauke Įrašomos failo tipas pasirinkite "Excel" šablonas, pasirinkite Įrašyti, tada uždarykite darbalapį.
Šablonas automatiškai įkeliamas į aplanką Šablonai, kad jis būtų pasiekiamas, kai norėsite jį naudoti naujai darbaknygei sukurti.
-
Norėdami atidaryti naują darbaknygę pagal šabloną, atlikite šiuos veiksmus:
-
Skirtuke Failas pasirinkite Naujas.
-
Dalyje Galimi šablonai pasirinkite Mano šablonai.
-
Dialogo lango Naujas dalyje Asmeniniai šablonai pasirinkite ką tik sukurtą šabloną.
-










