Jei norite sukurti grafinį įvykių sekos reprezentavimą, pvz., projekto gaires arba pagrindinius asmens gyvenimo įvykius, galite naudoti "SmartArt" grafinę laiko planavimo juostą. Sukūrę laiko planavimo juostą, galite įtraukti daugiau datų, perkelti datas, keisti maketus ir spalvas bei taikyti skirtingus stilius.
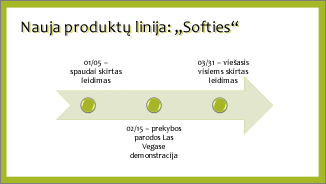
Laiko planavimo juostos kūrimas
-
Skirtuke Įterpimas spustelėkite SmartArt.
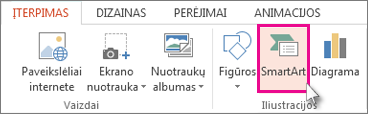
-
Galerijoje "SmartArt" grafinio elemento pasirinkimas spustelėkite Procesas, tada dukart spustelėkite laiko planavimo juostos maketą.
Patarimas: Yra du laiko planavimo juostos "SmartArt" grafiniai elementai: pagrindinė laiko planavimo juosta ir apskritimo paryškinta laiko planavimo juosta, bet taip pat galite naudoti beveik bet kurį su procesu susijusį "SmartArt" grafinį elementą.
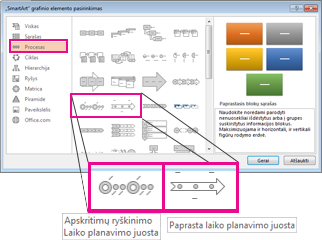
-
Spustelėkite [Tekstas], tada įveskite arba įklijuokite tekstą į "SmartArt" grafinį elementą.
Pastaba: Taip pat galite atidaryti teksto sritį ir joje įvesti tekstą. Jei nematote teksto srities, skirtuke "SmartArt" įrankiųdizainas spustelėkite Teksto sritis.
-
Spustelėkite figūrą laiko planavimo juostoje.
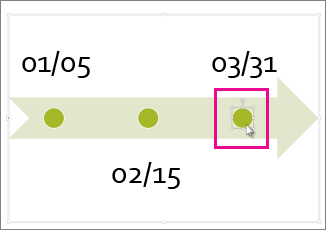
-
Skirtuke "SmartArt" įrankiųdizainas atlikite vieną iš šių veiksmų:
-
Norėdami įtraukti ankstesnę datą, spustelėkite Įtraukti figūrą, tada spustelėkite Įtraukti figūrą prieš.
-
Norėdami įtraukti vėlesnę datą, spustelėkite Įtraukti figūrą, tada spustelėkite Įtraukti figūrą po.
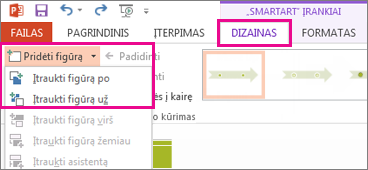
-
-
Naujos datos lauke įveskite norimą datą.
-
Laiko planavimo juostoje spustelėkite norimą perkelti datą.
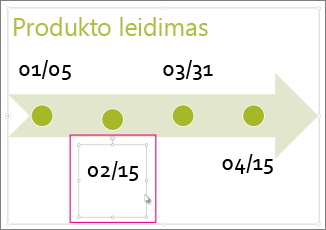
-
Skirtuke "SmartArt" įrankiųdizainas atlikite vieną iš šių veiksmų:
-
Norėdami perkelti datą anksčiau nei pasirinkta data, spustelėkite Perkelti aukštyn.
-
-
Norėdami perkelti datą vėliau nei pasirinkta data, spustelėkite Perkelti žemyn.
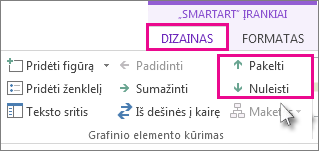
-
Spustelėkite "SmartArt" grafinio elemento laiko planavimo juostą.
-
Skirtuko "SmartArt" įrankiųdizainas grupėje Maketai spustelėkite Daugiau

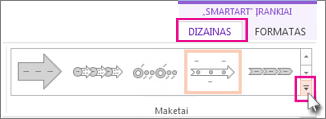
Pastaba: Norėdami peržiūrėti tik laiko planavimo juostą ir su procesu susijusius maketus, maketų sąrašo apačioje spustelėkite Daugiau maketų, tada spustelėkite Procesas.
-
Pasirinkite laiko planavimo juostą arba su procesu susijusį "SmartArt" grafinį elementą, pvz.:
-
Norėdami rodyti progresą laiko planavimo juostoje, spustelėkite Paryškintas procesas.
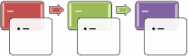
-
Norėdami sukurti laiko planavimo juostą su paveikslėliais arba nuotraukomis, spustelėkite Nepertraukiamas paveikslėlių sąrašas. Apskritos figūros sukurtos taip, kad į jas būtų galima įkelti paveikslėlių.
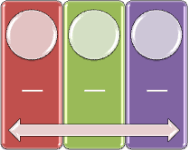
-
-
Spustelėkite "SmartArt" grafinio elemento laiko planavimo juostą.
-
Skirtuke "SmartArt" įrankiųdizainas spustelėkite Keisti spalvas.
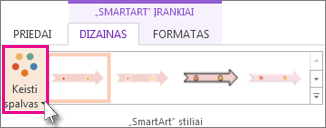
Pastaba: Jei nematote skirtuko "SmartArt" įrankiųdizainas , įsitikinkite, kad pasirinkote laiko planavimo juostą.
-
Spustelėkite norimą spalvų derinį.
Patarimas: Perkelkite žymiklį ant bet kokio derinio, kad pamatytumėte, kaip spalvos atrodo laiko planavimo juostoje.
Vienu spustelėjimu "SmartArt" stilius pritaiko efektų derinį, pvz., linijos stilių, trimatės kraštinės arba trimatės perspektyvos, kad laiko planavimo juosta atrodytų profesionaliai.
-
Spustelėkite laiko planavimo juostą.
-
Skirtuke "SmartArt" įrankiųdizainas spustelėkite norimą stilių.
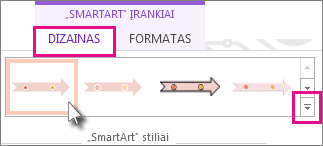
Patarimas: Jei reikia daugiau stilių, apatiniame dešiniajame lauko Stiliai kampe spustelėkite Daugiau

Taip pat žr.
Laiko planavimo juostos kūrimas
Jei norite rodyti įvykių seką, pvz., projekto gaires ar įvykius, galite naudoti "SmartArt" grafinį elementą laiko planavimo juostą. Sukūrę laiko planavimo juostą, galite įtraukti įvykių, perkelti įvykius, keisti maketus ir spalvas bei taikyti skirtingus stilius.

-
Skirtuke Įterpimas spustelėkite "SmartArt" > procesas.
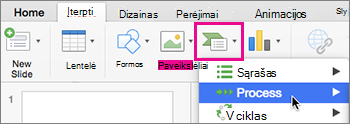
-
Spustelėkite Pagrindinė laiko planavimo juosta arba vieną iš kitų su procesu susijusių grafinių elementų.
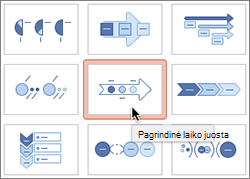
-
Spustelėkite [Tekstas] vietos rezervavimo ženklus ir įveskite išsamią įvykių informaciją.
Patarimas: Taip pat galite atidaryti teksto sritį ir joje įvesti tekstą. Skirtuke "SmartArt" dizainas spustelėkite Teksto sritis.
-
Spustelėkite figūrą laiko planavimo juostoje.
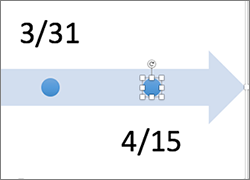
-
Skirtuke "SmartArt" dizainas spustelėkite Įtraukti figūrą, tada spustelėkite Įtraukti figūrą prieš arba Įtraukti figūrą po.
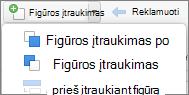
-
Įveskite norimą tekstą.
-
Laiko planavimo juostoje spustelėkite įvykio, kurį norite perkelti, tekstą.
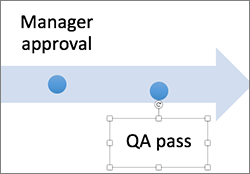
-
Skirtuke "SmartArt" dizainas spustelėkite Perkelti aukštyn (kairėn) arba Perkelti žemyn (dešinėn ).

-
Spustelėkite laiko planavimo juostą.
-
Skirtuke "SmartArt" dizainas nukreipkite žymiklį į maketo skydą ir spustelėkite rodyklę žemyn.
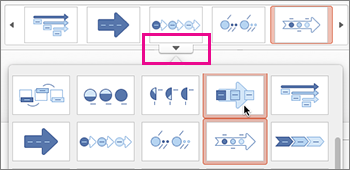
-
Pasirinkite laiko planavimo juostą arba su procesu susijusį "SmartArt" grafinį elementą, pvz.:
-
Norėdami rodyti progresą laiko planavimo juostoje, spustelėkite Paryškintas procesas.
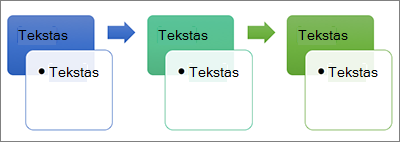
-
Norėdami sukurti laiko planavimo juostą su paveikslėliais arba nuotraukomis, spustelėkite Nepertraukiamas paveikslėlių sąrašas. Apskritos figūros sukurtos taip, kad į jas būtų galima įkelti paveikslėlių.
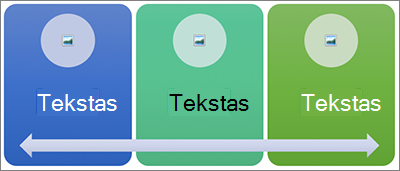
-
-
Spustelėkite laiko planavimo juostą.
-
Skirtuke "SmartArt" dizainas spustelėkite Keisti spalvas, tada spustelėkite norimą spalvų derinį.
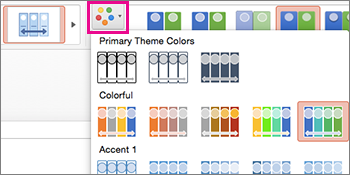
Suteikite laiko planavimo juostai profesionalią išvaizdą naudodami "SmartArt" stilių ir pritaikykite efektų derinį, pvz., linijos stilių, trimatės kraštinės arba trimatės perspektyvos.
-
Spustelėkite laiko planavimo juostą.
-
Skirtuke "SmartArt" dizainas spustelėkite norimą stilių.











