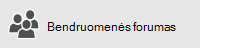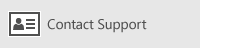Šiame straipsnyje
Šiame straipsnyje pateikiami sprendimai, jei galite sinchronizuoti (siųsti ir gauti) pranešimams, tačiau gauti pranešimą lėtai arba trūksta žinučių.
-
Elektroninis paštas negautas laiku: Negavote el. laiško po to, kai jis buvo išsiųstas, arba jums reikia rankiniu būdu sinchronizuoti siųsti arba gauti naują laišką.
-
Trūksta el. laiško: El. pašto, kuris anksčiau buvo pasiekiamas programėlėje Paštas, nebėra.
El. laiškas negautas laiku
Jei norite gauti pranešimą daugiau nei 5 – 10 minučių, galite patikrinti savo sinchronizavimo parametrus, kad laiškai būtų siunčiami, kai tik jie atvyksta į jūsų serverį. Norėdami pakeisti, kaip dažnai atsisiunčiamas naujas laiškas, atlikite toliau nurodytus veiksmus.
-
Eikite į pradžios

-
Kairiosios naršymo srities apačioje pasirinkite


-
Pasirinkite valdyti paskyras ir pasirinkite savo el. pašto paskyrą.
-
Pasirinkite keisti pašto dėžutės sinchronizavimo parametrus.
-
Norėdami gauti pranešimus kaip galima greičiau, dalyje atsisiųsti naują turinįpasirinkite kaip elementai atvyksta.
Trūksta el. laiško
Pašto programėlėje esančių laiškų keitimas
Pagal numatytuosius, kai pirmą kartą nustatote savo paskyrą, pašto programėlė atsisiųs el. laiškus iš pastarųjų dviejų savaičių. Visi senesni laiškai vis dar pasiekiami internete, pvz., " https://www.Outlook.com".
Jei norite pakeisti laiškų, atsiųstų į pašto programą (taip pat vadinamą sinchronizavimo trukme), skaičių, atlikite toliau nurodytus veiksmus.
-
Eikite į pradžios

-
Kairiosios naršymo srities apačioje pasirinkite


-
Pasirinkite valdyti paskyras ir pasirinkite savo el. pašto paskyrą.
-
Pasirinkite keisti pašto dėžutės sinchronizavimo parametrus.
-
Norėdami matyti senesnius laiškus, dalyje atsisiųsti el. paštąpasirinkite bet kuriuo metu.
Patikrinkite nepageidaujamo pašto aplanką
Kartais laiškai siunčiami į nepageidaujamo pašto aplanką. Atlikite šiuos veiksmus, kad patikrintumėte nepageidaujamo el. pašto aplanką ir prireikus perkeltumėte trūkstamus laiškus į aplanką Gauta.
-
Eikite į pradžios

-
Kairėje esančiame paskyros meniu pasirinkite savo paskyrą.
-
Jei nepageidaujamų laiškų aplankas nėra įtrauktas į dalyje aplankai, pasirinkite daugiau.
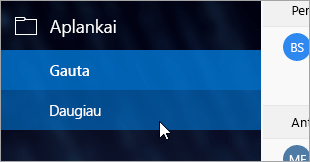
-
Jei aplanke nepageidaujamas el. paštas raskite trūkstamą pranešimą, dešiniuoju pelės mygtuku spustelėkite laišką ir pasirinkite perkelti į aplanką Gauta.
Pažymėkite skirtuką Kita
Aplankas Reikšmingiausi gautieji išskiria aplanką Gautieji į du skirtukus, Reikšmingiausi gautieji ir Kita, kad padėtų jums sutelkti dėmesį į svarbiausius jums laiškus. Jei įjungtas reikšmingiausi Gautieji, kai kurie jums atsiųsti laiškai gali būti kitame skirtuke. Dešiniuoju pelės mygtuku spustelėkite bet kurį pranešimą, kurį norite matyti skirtuke Pagrindinis, ir pasirinkite perkelti į kryptingą arba visada perkelti įpagrindinį. Reikšmingiausi Gautieji sužinos, kurie laiškai visada turėtų eiti į skirtuką sutelktas.
Taisyklių tikrinimas
Gali būti, kad taisyklė galėjo perkelti arba panaikinti jūsų laišką. Kai pašto programa nepalaiko taisyklių tiesiogiai, visos jūsų el. pašto serverio taisyklės vis tiek bus pritaikytos. Norėdami patikrinti, ar sukūrėte savo el. pašto serverio taisykles, ir jei taip, laikinai išjunkite taisykles, kurios gali perkelti arba panaikinti jūsų elektroninį paštą, vadovaukitės toliau pateiktomis instrukcijomis:
Outlook.com arba Internetinė „Outlook“
-
Prisijunkite prie savo " Outlook.com " arba Internetinė „Outlook“ paskyros.
Jei naudojate „Microsoft 365“ paskyrą, prisijunkite čia.
-
Pasirinkite parametrai

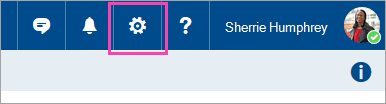
-
Kairėje esančioje parinkčių meniu pasirinkite Gautieji ir valymo taisyklės.
-
Pasirinkite taisyklę, kurią norite matyti, kai ji taikoma ir ką ji veikia.
Atžymėkite visas taisykles, kurios gali perkelti arba panaikinti jūsų laišką.
„Outlook 2016“
-
Skirtuke Pagrindinis pasirinkite taisyklės > tvarkyti taisykles ir įspėjimus.
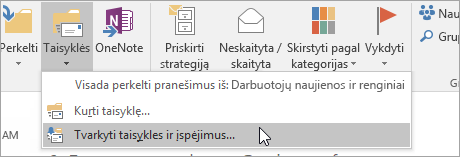
-
Pasirinkite taisyklę, kurią norite matyti, kai ji taikoma ir ką ji veikia.
Atžymėkite visas taisykles, kurios gali perkelti arba panaikinti jūsų laišką.
Visų kitų tipų paskyrų atveju kreipkitės į savo el. pašto paslaugų teikėją ir nustatykite, ar jie palaiko taisykles ir kaip jas valdyti.
Pastabos:
-
Jei turite taisykles, kurios perkelia laiškus, pažymėkite aplankus, kuriuose laiškai perkeliami, kad nustatytumėte, ar jūsų trūkstamas laiškas buvo perkeltas.
-
Jei turite taisyklių, kurios panaikina pranešimus, gali reikėti paprašyti, kad pranešimas būtų atsiųstas dar kartą.
Blokuojamų siuntėjų sąrašo tikrinimas
Kai kurie pašto paslaugų teikėjai leidžia užblokuoti tam tikrus siuntėjus arba siųsti laiškus iš siuntėjų į nepageidaujamo pašto aplanką. Norėdami patikrinti blokuojamų siuntėjų sąrašą ir, jei reikia, pašalinti siuntėją iš sąrašo, vadovaukitės toliau pateiktomis instrukcijomis:
Outlook.com arba Internetinė „Outlook“
-
Prisijunkite prie savo " Outlook.com " arba Internetinė „Outlook“ paskyros.
Jei naudojate „Microsoft 365“ paskyrą, prisijunkite čia.
-
Pasirinkite parametrai

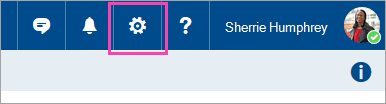
-
Kairėje esančiame meniu parinktys pasirinkite Užblokuoti siuntėjai arba blokuoti ir leisti.
-
Jei trūkstamas laiškas buvo išsiųstas iš bet kurio elektroninio pašto adreso blokuojamų siuntėjų sąraše arba jo adresas yra tame pačiame domene (pvz., @hotmail. com), pasirinkite el. pašto adresą arba domeną, tada pasirinkite

„Outlook 2016“
-
Skirtuke Pagrindinis pasirinkite nepageidaujamo > nepageidaujamo el. pašto parinktys.
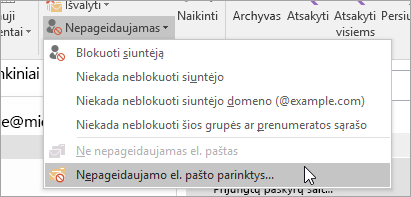
-
Pasirinkite skirtuką blokuojami siuntėjai .
Jei trūkstamas laiškas buvo išsiųstas iš bet kurio elektroninio pašto adreso blokuojamų siuntėjų sąraše arba jo adresas yra tame pačiame domene (pvz., @hotmail. com), pasirinkite el. pašto adresą arba domeną ir pasirinkite pašalinti.
Visų kitų tipų paskyrų atveju kreipkitės į savo el. pašto paslaugų teikėją ir nustatykite, ar jie palaiko taisykles ir kaip jas valdyti.
Susisiekite su siuntėju
Jei išbandėte aukščiau pateiktus sprendimus ir vis tiek negaunate siuntėjo pranešimo, susisiekite su siuntėju. Praneškite jam:
-
Jų el. paštas nėra pristatytas .
-
Jie turėtų susisiekti su „Microsoft“ palaikymo specialistais per postmaster.live.com.
Kodėl ateityje nematau senesnių įvykių ar įvykių?
Kalendoriuje rodomos įvykių datų intervalas nustatomas pagal jūsų abonemento tipą ir naudojamą įrenginį. Nors senesni įvykiai arba įvykiai ateityje nerodomi kalendoriaus taikomojoje programoje, jie nebuvo pašalinti. Galite peržiūrėti įvykius žiniatinklyje arba kitoje taikomojoje programoje. Toliau pateiktose lentelėse paaiškinama, kurie įvykiai rodomi kalendoriaus programoje ir kurie nėra pagrįsti jūsų įrenginiu ir paskyros tipu.
KOMPIUTERYJE rodomi įvykiai
|
Paskyros tipas |
Ankstesni įvykiai |
Būsimi įvykiai |
|
Exchange ActiveSync: Outlook.com, „Exchange“ ir „Microsoft 365“ abonementai |
Pastarųjų 3 mėnesių įvykiai* |
Visi būsimi įvykiai |
|
„Google“ ir „iCloud“ |
Pastarųjų 3 mėnesių įvykiai* |
Iki 6 ateinančių mėnesių įvykiai* |
* Pasikartojantys įvykiai gali būti rodomi už šio intervalo ribų, kai bet kuris reiškinys patenka į intervalą. Pavyzdžiui, jei sukuriate pasikartojantį įvykį, kuris prasidėjo prieš šešis mėnesius ir eina per metus, visi to atvejai gali būti rodomi.
Jūsų mobiliajame įrenginyje rodomi įvykiai
|
Paskyros tipas |
Ankstesni įvykiai |
Būsimi įvykiai |
|
Exchange ActiveSync: Outlook.com, „Exchange“ ir „Microsoft 365“ abonementai |
Pastarųjų 2 savaičių įvykiai* |
Visi būsimi įvykiai |
|
„Google“ ir „iCloud“ |
Pastarųjų 2 savaičių įvykiai* |
Iki 6 ateinančių mėnesių įvykiai* |
* Pasikartojantys įvykiai gali būti rodomi už šio intervalo ribų, kai bet kuris reiškinys patenka į intervalą. Pavyzdžiui, jei sukuriate pasikartojantį įvykį, kuris prasidėjo prieš šešis mėnesius ir eina per metus, visi to atvejai gali būti rodomi.