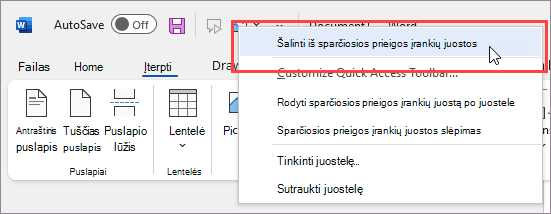Pasiekti dažniausiai naudojamas komandas nebūtinai turi būti sudėtinga. Radę parankinę komandą, spustelėkite ją dešiniuoju pelės mygtuku, tada spustelėkite Įtraukti į sparčiosios prieigos įrankių juostą.
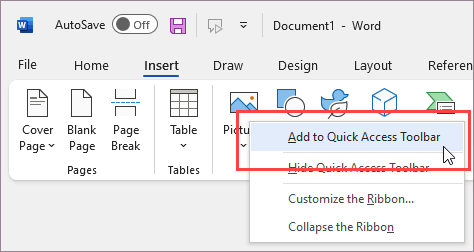
Dabar komanda pasiekiama vienu spustelėjimu.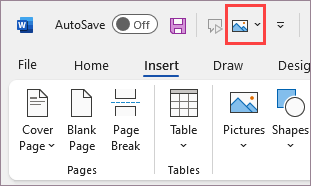
Jei sparčiosios prieigos įrankių juosta paslėpta, galite ją rodyti dešiniuoju pelės mygtuku spustelėdami viršutiniame dešiniajame lango virš juostelės kampe ir sąraše pasirinkite Rodyti sparčiosios prieigos įrankių juostą.
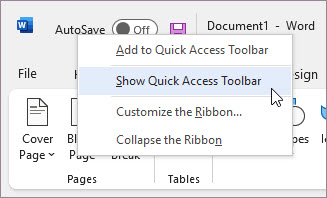
Jei naudojate komandas, kurių negalite spustelėti dešiniuoju pelės mygtuku
Jei dažnai kuriate PDF dokumentus arba atliekate ką nors kitą, ko reikia, eikite į skirtuką Failas , štai kaip įtraukti šią komandą į sparčiosios prieigos įrankių juostą.
-
Spustelėkite Tinkinti sparčiosios prieigos įrankių juostą, tada spustelėkite Daugiau komandų.
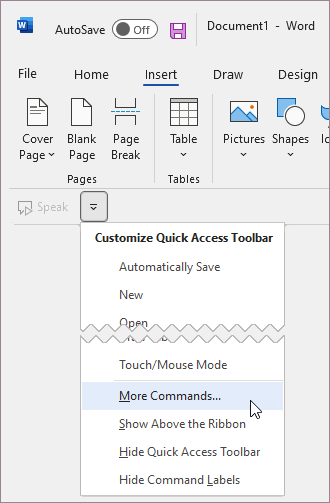
-
Sąraše Pasirinkti komandas iš spustelėkite Skirtuką Failas.
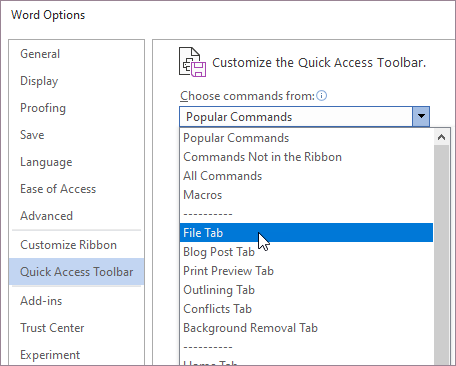
-
Pasirinkite komandą, tada spustelėkite Įtraukti.
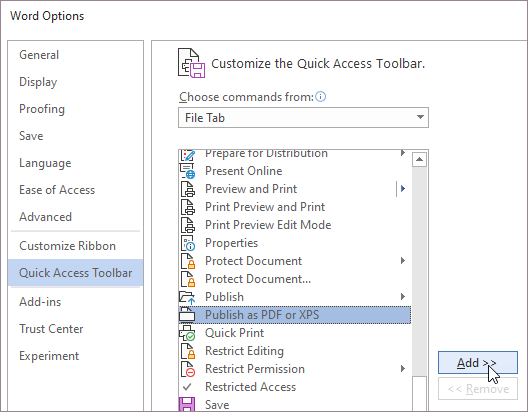
-
Spustelėkite Gerai.
Kai komanda nebėra jūsų parankinis
Pašalinkite komandą dešiniuoju pelės mygtuku spustelėdami ją sparčiosios prieigos įrankių juostoje, tada spustelėdami Šalinti iš sparčiosios prieigos įrankių juostos.